Så här väljer du snabbt och enkelt innehållsblanketter i Word

Förutom att skriva in text, grafik och annat innehåll i Word är det troligtvis den vanligaste uppgiften du väljer att välja innehåll. Nästan varje uppgift börjar med att välja något, oavsett om det är text, en bild, ett bord etc. Vi visar dig flera metoder för att välja innehåll i Word.
Använda tangentbordet
Om du föredrar att använda tangentbordet över musen kan du snabbt och enkelt välja innehåll med "Shift" -tangenten med andra tangenter för att välja olika innehållsblanketter. Följande tabell visar de olika tangentbordskommandon som du kan använda för att välja innehåll i Word.
| För att välja ... | Tryck på ... |
| Ett tecken åt gången till markörens plats | Shift + → |
| Ett tecken i taget till vänster om markörens plats | Shift + ← |
| Ett innehållsintervall från markörens läge till slutet av raden | Shift + End |
| Ett innehållsintervall från markörens läge till början av raden | Skift + Hem |
| Ett block text från införingspekaren till en rad över | Skift + ↑ |
| Ett block text från insättningspekaren till en linje under | Shift + ↓ |
Följande bild visar ett exempel på att använda "Shift" -knappen plus nedpilen för att välja flera rader.
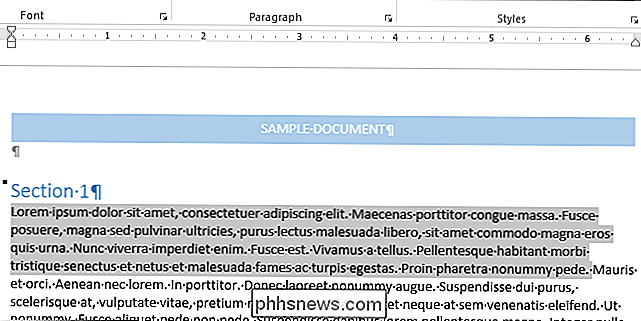
Du kan också välja en hel mening åt gången.
Använda musen
RELATED: Inaktivera Mini Toolbar och Live Preview i Word 2013
Välja innehåll med hjälp av musen är den vanligaste metoden för att välja innehåll och är ett enkelt sätt att välja stor ut e mängder innehåll. Ställ bara musen över början av det innehåll du vill markera och klicka och dra över det innehåll du vill välja. Innehållet blir markerat eller valt. Sluta dra musen (släpp musknappen) för att markera slutet på innehållsblokken.
När du slutar välja innehåll med musen visar en miniverktygsfält som gör att du snabbt och enkelt kan tillämpa grundläggande formatering på det valda innehållet.
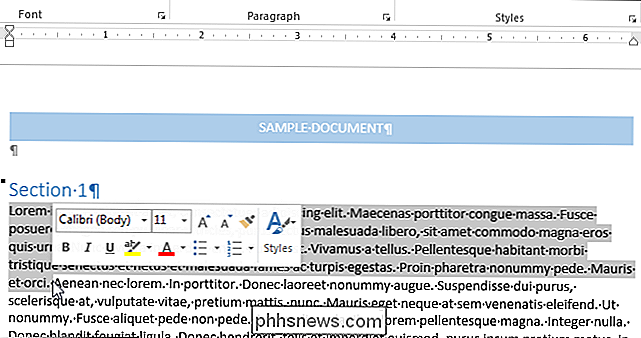
Använda Extend Mode (F8)
När du trycker på "F8" i Word är Extend Mode aktiverat. Detta ankar markören i sin nuvarande position för att förbereda valet av innehåll. Flytta markören med piltangenterna på tangentbordet för att ändra valet.
Du kan använda Extend Mode för att välja olika delar av ditt innehåll. Till exempel trycker du på "F8" en gång på Extend Mode. När du trycker på "F8" en andra gång väljs det aktuella ordet. Om du trycker på "F8" en tredje gång resulterar det i att den aktuella meningen är vald. Om du trycker på "F8" en fjärde gång väljer du den aktuella paragrafen och en femte gång markerar hela dokumentet från topp till botten.
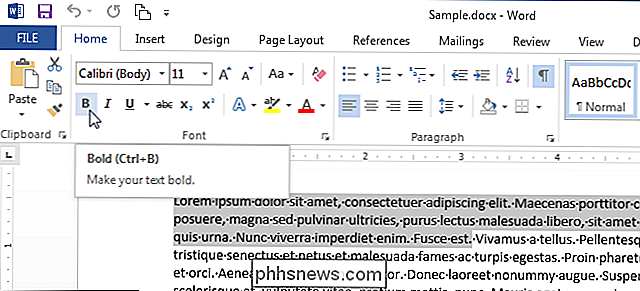
Statusfältet visar hur många ord som ingår i urvalet.
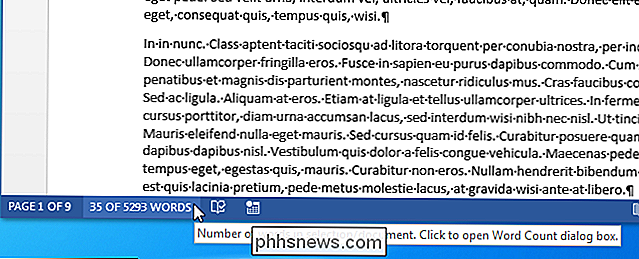
Word finns kvar i Extend Mode tills du gör något till innehållet, till exempel formatera det eller tills du trycker på "Esc". Om Extend Mode avslutas genom att göra något med innehållet, går valet bort. Om du avslutar Extend Mode genom att trycka på "Esc", är innehållet fortfarande valt så att du kan göra något med det.
Ibland är det användbart att välja icke-sekventiellt innehåll i ett block. Kanske vill du bara välja ett visst antal tecken på varje rad. För att göra detta, tryck på "Ctrl + Shift + F8" och använd piltangenterna för att inkludera det innehåll du vill välja.
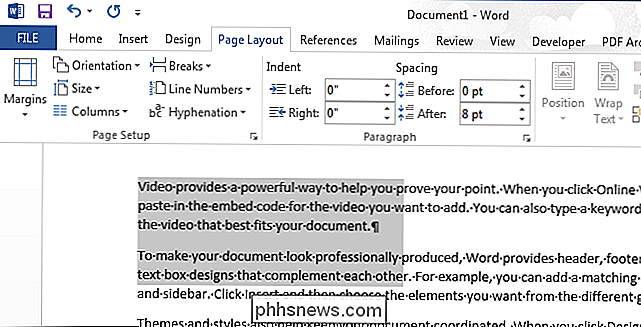
Om du vill använda musen för att välja ett innehållsblocket istället för piltangenterna, kan du gör det genom att helt enkelt hålla ner Alt -tangenten när du har tryckt på "F8" när du väljer ditt val. Innehållet väljs på samma sätt som att trycka på "Ctrl + Shift + F8".
Kom ihåg att när du har skrivit ut Extend Mode måste du antingen göra något till texten eller trycka på "Esc" för att avsluta Extend Mode.
Val Hela dokumentet
Du kan snabbt välja innehållet i ett helt dokument. Om ditt dokument är väldigt länge kan du använda ett kommando för att snabbt välja hela dokumentet. För att göra detta, se till att fliken "Hem" är vald. I avsnittet "Redigera" klickar du på "Välj" och väljer sedan "Välj allt" i rullgardinsmenyn. Hela dokumentet är valt.
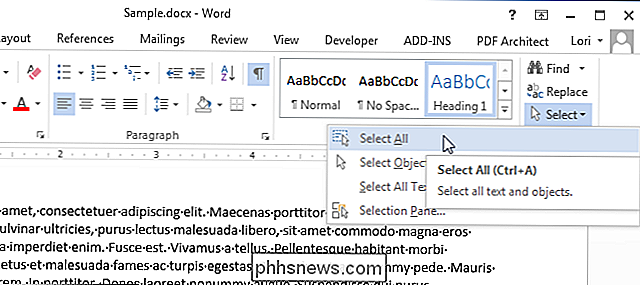
Du kan också trycka på "Ctrl + A" för att välja hela dokumentet medan markören är någonstans i dokumentet. Med "Select All" eller "Ctrl + A" trycker du på "F8" fem gånger i Extend Mode.

Hur man använder kommandoraden för att döda ett program
Alla vet hur man dödar ett program med hjälp av Task Manager i Windows eller Force Quit i OS X, men ibland är det användbart att döda ett program med kommandoraden. Jag har stött på flera situationer där programmet vägrade att sluta via Task Manager, även när jag försökte döda den underliggande processen. Force Quit h

Vad är MU-MIMO, och behöver jag det på min router?
Internet blir allt viktigare för allt vi gör hemma. Att titta på filmer, spela videospel och videochattar med familjen kräver alla ständig åtkomst. Men med så mycket extra bandbredd som krävs för att driva data till dina trådlösa bärbara datorer, stationära datorer, strömmande enheter och smarta TV, kommer dagens routrar att kunna hantera morgondagens krav?



