Så här får du din streaming video för att stoppa buffering Så mycket

"Buffering ... buffrande ... buffrande ..." Det är galenskap, speciellt om du har klippt sladden och tagit över streaming video. Om du arbetar med stammar, hänger eller bara videokval av låg kvalitet finns det några saker du kan göra för att förbättra det.
Kontrollera din Internet-anslutningshastighet
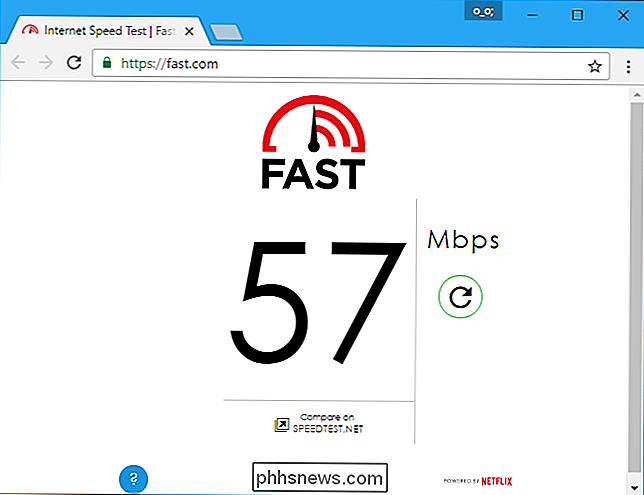
Innan du gör något, kör ett varvtest för att se hur ditt internet fungerar. Vissa anslutningar är bara för långsamma för att spela upp videor i högkvalitativa inställningar utan buffering.
Om du vill veta hur snabbt din anslutning är, kan du besöka Netflix egen Fast.com eller Speedtest.net. Netflix webbplats rekommenderar specifika Internethastigheter för olika kvalitetsnivåer. Om du till exempel vill strömma i HD-kvalitet rekommenderar Netflix en hastighet på minst 5 Mbps.
Om verktygen säger att din anslutning är långsammare än så kan din anslutningshastighet bara vara för långsam för streaming av video. Du kan eventuellt kontakta din Internetleverantör och betala mer för en snabbare Internetanslutning - eller byta till en annan Internetleverantör som tillhandahåller en.
Om du vet betalar du för en snabbare anslutning än vad du får, det kan finnas några problem att spela. Kanske är ditt Wi-Fi-nätverk inte särskilt starkt i det här rummet. Försök att ansluta datorn till routern med en Ethernet-kabel och kör testet igen. Om det visar bättre hastigheter kan ditt Wi-Fi-nätverk vara skyldigt (se nedan). Om du får dåliga hastigheter, även när du är uppkopplad, vill du kontakta din internetleverantörs kundservice och ta reda på varför du inte får de hastigheter du betalar för.
Förbättra din Wi-Fi-signal

RELATERAT: Så här får du en bättre trådlös signal och reducerar trådlös nätverksinterferens
Om du upptäcker att ditt Wi-Fi-nätverk är skyldigt, är det dags att gå till jobbet efter att ha kört ovanstående test. Det finns många olika sätt att förbättra din Wi-Fi-anslutning och minska störningar. Placera din router på ett ställe där väggar, metallobjekt och utrustning inte kommer att blockera eller störa sin signal. Om det är på andra sidan huset, överväga att flytta ditt modem och routern närmare vardagsrummet, där dina strömmande enheter är. Kolla in vår fullständiga guide för att förbättra Wi-Fi för mer tips på den här arenan.
Om du har en äldre router, överväg att uppdatera routern till en ny som stöder de senaste snabbaste Wi-Fi-standarderna. Om dina strömmande enheter stöder nya Wi-Fi-standarder, men din router inte, kommer du inte att få fördelarna med dem förrän du uppgraderar den routern.
Prova en Wired Ethernet-anslutning

Förbättrad Wi-Fi är användbar , men är en stor krångel - och det är inte lätt i några hus. Om du kan, överväg att ansluta din strömmande enhet direkt till din router med en Ethernet-kabel. Det går lätt att gå direkt på Wi-Fi när de ställs in, men Wi-Fi är sällan det bästa alternativet när det gäller snabbhet och pålitlighet.
De flesta moderna strömmande enheter har en Ethernet-port, inklusive Roku-lådor, Apple TV, och Amazon Fire TV-box, förutom spelkonsoler som PlayStation 4, Xbox One, PlayStation 3 och Xbox 360. Många smarta TV-apparater har inbyggda Ethernet-portar, vilket hjälper till om du strömmar med smart TV: ns inbyggda appar.
Men inte alla enheter har Ethernet-portar. I synnerhet hittar du dem inte på mindre strömmande pinnar som Google Chromecast, Fire TV-pinnen och Roku-pinnen.
Om en enhet har en Ethernet-port kan du ansluta den till en av portarna på baksidan av din router med en Ethernet-kabel. Det borde inte ens vara någon programinstallation som berörs - enheten ska märka och använda Ethernet-anslutningen automatiskt, och du kommer förhoppningsvis att se en märkbar ökning av kvalitet och hastighet.
Se till att du inte maximerar din anslutning
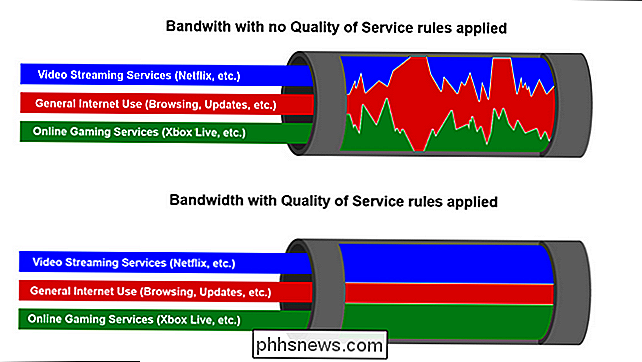
För de flesta bör ovanstående tips göra underverk. Men i vissa fall kommer inte ens en snabb internetplan och en kabelansluten anslutning att lösa upp buffertproblem. Det är vanligtvis ett resultat av att du överbelastar anslutningen.
Till exempel kan någon annan i ditt hus försöka strömma på en annan TV, eller du kan maximera din anslutning med BitTorrent-hämtningar, stora nedladdningar av PC-spel eller annan tung aktivitet på en annan dator. Se till att ingen av dina enheter gör tung nedladdning eller streaming, vilket kan mätta din anslutning.
RELATERAD: Använda tjänstekvalitet (QoS) för att få snabbare internet när du verkligen behöver det
Du kan till och med försök att ställa in servicekvalitet på din router, om din router erbjuder den. QoS låter dig prioritera strömmande videotrafik och deprioritera andra trafikuppdrag, vilket gör att din router automatiskt saktar trafik som du anser vara mindre viktig.
Konfigurera Streaming Settings på YouTube, Netflix och andra tjänster
Det går att gräva in i inställningar på många olika tjänster, inklusive YouTube och Netflix, och välj önskad kvalitetsinställning.
Men dessa tjänster är alla inställda för att automatiskt ge dig den optimala kvalitetsinställningen beroende på din anslutning. Därför minskar videokvaliteten ibland när ditt internet är långsamt eller mättat. Tjänsten väljer att ge dig lägre videokvalitet snarare än att frysa videon och vänta till buffert.
Om du ser buffertmeddelanden kan du ha konfigurerat tjänst för att alltid välja höga videokvalitetsnivåer som din anslutning inte är tillräckligt snabb för att hantera.
På YouTube hjälper den automatiska inställningen i nedre högra hörnet av en video till att det inte buffras. Om du omedelbart väljer en hög inställning när videoklipp börjar spela och din anslutning inte är tillräckligt snabb måste videon buffert först.

På Netflix kan du besöka sidan Kontot och klicka på "Uppspelningsinställningar" under Min profil . Du kan då välja Låg, Medium, Hög eller Auto. Auto är det bästa alternativet - du får bästa möjliga videokvalitet. Om du ställer in den på High, kan Netflix behöva buffra videor innan du spelar dem om din anslutning är långsam. Ställ in den på Auto och du får hög kvalitet om din anslutning kan hantera den, hur som helst.
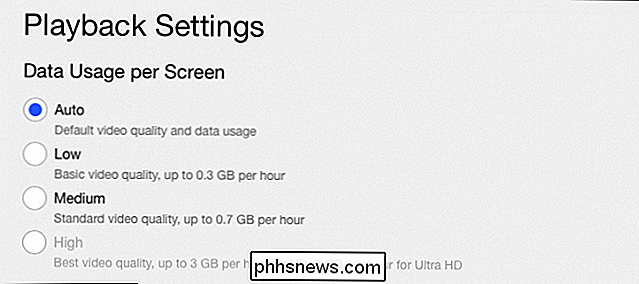
Dessa inställningar bör också finnas på de flesta andra tjänster. Gå in i tjänstens inställningar på deras webbsida eller på din strömmande enhet och leta efter ett alternativ som låter dig styra videokvaliteten. Var säker på att den är inställd på "Auto" och inte en hög kvalitetsnivå för buffertfri streaming på din Internetanslutning.

Så här spelar du in ett telefonsamtal på en iPhone
Så du har bestämt dig för att spela in ett telefonsamtal. Kanske utförs du en delikat stingoperation ... eller kanske vill du bara se till att du får bästa möjliga kundservice. Oavsett dina anledningar är saker lite svåra på en iPhone. Uppspelning av samtal är lagligt? Innan du börjar spela in telefonsamtal är det viktigt att veta det, beroende på var du bor, kan du ringa samtal utan samtycke olaglig.

ÄR det en gräns för hur mycket du kan ladda ner från Netflix för offlinevisning?
Netflix introducerade nyligen en välkomstfunktion: Du kan ladda ner Netflix-filmer och visar för senare offlinevisning. Men det finns en gräns för hur mycket innehåll du kan ladda ner? Kort tid efter det att funktionen kom ut började vi fundera på: exakt hur mycket saker kan du skada? Vad händer om vi skulle ha en trevlig jakt runt polcirkeln och ville se till att vi hade tillräckligt med visar för att vara upptagen om vi tråkigt tittar på norrskenet?



