Så här använder du MSCONFIG i Windows
Windows har alla dolda små verktyg som låter dig konfigurera och ändra systeminställningar som inte är synliga i områden som kontrollpanelen. Ett av mina favoritverktyg som har funnits sedan Windows 98 är MSCONFIG. Det står i grunden för Microsoft System Configuration och används självklart för att konfigurera olika inställningar. I den här artikeln visar jag hur du får tillgång till MSCONFIG och hur du använder den.
Låt oss börja med att öppna MSCONFIG på Windows 7. Verktyget är ungefär detsamma från Windows Vista och högre, med bara en mindre förändring i Windows 8 som jag kommer att prata om senare. Fortsätt och klicka på Start-knappen och skriv in msconfig .

Systemkonfigurationsdialogrutan kommer att dyka upp med flera flikar. Antalet flikar kan variera beroende på vilken version av Windows du kör. I Windows 7 och 8 finns det 5 flikar: Allmänt, Boot, Tjänster, Start och Verktyg.
MSCONFIG General Tab
Den första fliken, som väljs som standard, är normalt alltid fliken Allmänt .
Här ser du tre valbara radioknappar under rubriken Startup Selection . Normal start kommer att väljas som standard om inte ändras. Diagnostic Startup startar Windows upp i ett "avskalat" funktionalitetsläge, liknar men inte detsamma som Säkert läge. Om du väljer det här alternativet, kom ihåg att byta tillbaka det när du är färdig med felsökning, eller Windows fortsätter att starta på det här sättet.
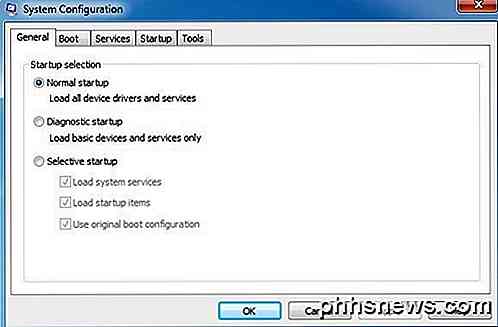
När du väljer Diagnostic startup och klickar på Apply ser du att det automatiskt väljer Selective startup med endast inmatningsfältet Load system services . I diagnostikläget får du fler drivrutiner och tjänster startade som standard än med Säkert läge, vilket jag förklara nedan. Om du upptäcker att du behöver använda ett Kontrollpanel-objekt eller ett program som helt enkelt inte körs i Säkert läge, kan du prova diagnostikläge, som laddar mindre än en normal start, men mer än Säkert läge.
Du kommer märka att när du klickar på Diagnostisk uppstart och klickar på Verkställ, markeras inte rutan Lasta systemtjänster, men fylls i helt. Det är viktigt eftersom om du klickar på fliken Tjänster och bläddrar igenom ser du att endast en handfull tjänster är markerade. Om du nu går tillbaka till fliken Allmänt, klickar du på Selective startup igen och markerar rutan Lasta systemtjänster med ett faktiskt kryssrutan. Du ser att alla tjänster är markerade under fliken Tjänster, inte bara några få.
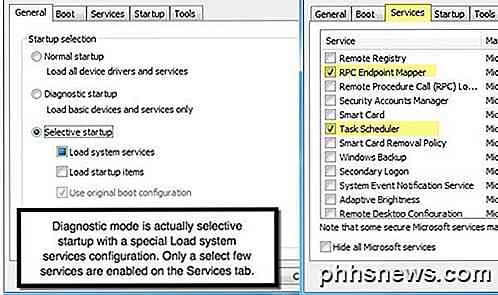
Med rutan Load startup items kan du bara markera den med ett kryssrutan, som antingen aktiverar alla startuppunkter på fliken Startup eller inaktiverar dem alla. Det bör noteras att om du väljer selektiv start med ett kryssrutor i både Ladda systemtjänster och Ladda upp startprogram, är det ganska mycket detsamma som att du gör en normal start eftersom allt är aktiverat.
Den enda anledningen till att du väljer selektiv start och kontrollerar en eller båda objekten är att ta reda på om en viss tjänst eller uppstartspost orsakar problem. Sättet är att kolla på lämplig ruta på fliken Allmänt och sedan gå till Tjänster eller Starta, klicka på Inaktivera alla och avmarkera bara ett objekt. Du startar om datorn och ser om den tjänsten eller startprogrammet orsakar problemet med ditt system. Om inte, gå till fliken Tjänster eller Starta igen och kolla ett annat objekt. Fortsätt med den här processen tills du hittar din problemtjänst eller uppstartspost.
MSCONFIG Boot Tab
Nu när vi har en klar förståelse av fliken Allmänt och hur den är ansluten till både fliken Tjänster och Start, låt oss prata om den andra fliken: Starta. Det här är en viktig flik eftersom det har många alternativ för hur Windows startar.
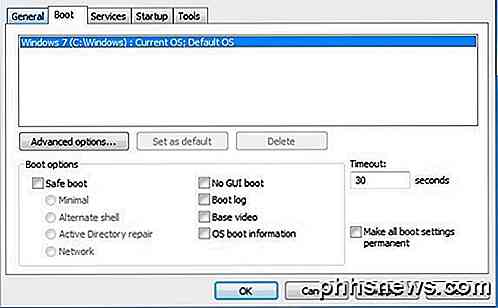
Låt oss börja med Boot- alternativ eftersom det är huvudpunkten för den här fliken. Knappen Avancerade alternativ kommer normalt bara att användas av programmerare som skriver drivrutiner för aktuell hårdvara.
Om du kontrollerar Säker start kan du välja mellan fyra alternativ: Minimal, Alternativ skal, Active Directory reparation och Nätverk. Låt oss gå igenom varje alternativ:
- Minimal - Detta är det vanliga säkra läget som laddar GUI med endast de mest grundläggande drivrutinerna och tjänsterna som är aktiverade. Nätverk kommer att inaktiveras i det här läget. Du kan nästan bara öppna explorer och bläddra runt.
- Alternativt skal - Detta laddar säkert läge med bara kommandotolken. GUI och nätverk kommer båda att inaktiveras. Använd endast det här läget om du vill köra DOS-kommandon.
- Active Directory Repair - Det här är bara användbart för företagsmiljöer och kommer förmodligen att vara något som din nätverksadministratör skulle använda.
- Nätverk - Det här är som Minimal, förutom att nätverksfunktionen är aktiverad. Användbar om du behöver ansluta till en nätverksresurs eller webbplats för nedladdning av filer.
Till höger ser du fyra kryssrutor, vilket innebär att du kan kolla upp till alla fyra, om det behövs. Låt oss gå igenom dessa alternativ:
- Ingen GUI boot - Kommer helt enkelt inte visa Windows välkomstskärmen när du startar.
- Boot log - Kommer att skapa en loggfil av hela startprocessen som ligger på % SystemRoot% Ntbtlog.txt.
- Basvideo - Kommer att ladda Windows i minimalt VGA-läge, som använder vanliga VGA-drivrutiner istället för drivrutinerna som är specifika för det grafikkort som är installerat på maskinen.
- OS boot-information - Eftersom drivrutiner laddas under uppstartsprocessen visas namnen på drivrutinerna i utmatningen.
Timeout är hur lång tid startmenyn visas innan den väljer standardalternativet. Om du markerar kryssrutan Skapa alla startinställningar, klickar du på Normal start på fliken Allmänt inte tillbaka till dina ursprungliga inställningar. Du måste manuellt ändra alla startinställningar.
Återigen fortsätter Windows i Säkerläge tills du går tillbaka till systemkonfigurationsverktyget och avmarkerar det eller väljer normal start.
MSCONFIG Services-fliken
Nästa upp är fliken Tjänster, vilket är ganska självförklarande. Det viktigaste är att du verkligen inte vill inaktivera Microsoft-systemtjänster. Du läser massor av artiklar online om värdelösa Windows-tjänster som du bör inaktivera, men det är verkligen inte en bra idé.
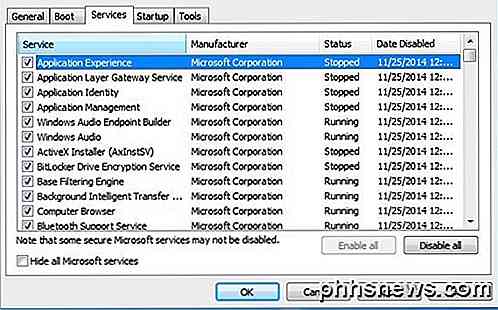
Gå vidare och kryssa i rutan Dölj alla Microsoft-tjänster och du lämnas bara med tjänster från tredje part. Inaktivera tjänster från tredje part kan vara användbar, men endast under vissa omständigheter. För det mesta används den här fliken för att inaktivera en tjänst som orsakar att Windows fryser, blå skärm eller något annat som inte är bra.
MSCONFIG startflik
Startfliken ligger långt ifrån favoritfliken och egentligen den enda anledningen till att jag faktiskt använder MSCONFIG-verktyget i första hand. Det förvånar mig hur långsamt vissa klientdatorer är på grund av det massiva antalet startprogram. Även om jag har mycket, avaktiverar jag normalt 80 procent av dem eftersom de inte är nödvändiga.
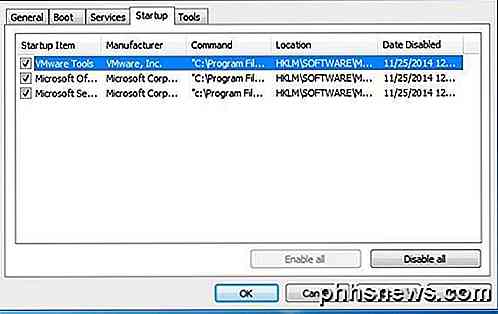
Självklart måste du vara försiktig, särskilt på bärbara datorer, eftersom vissa startprodukter kontrollerar ditt trådlösa nätverkskort eller din pekplatta och båda kommer sluta fungera om du avmarkerar dem. Det är bäst att utföra en enkel Google-sökning med uppstartspostnamnet eller EXE-filen som du kan se under Kommando .
Jag har också redan skrivit en djupartikel om att deaktivera startprogram i Windows, vilket ger dig fler tips och tips om vad du ska och vad som inte ska inaktiveras.
MSCONFIG-verktygsfliken
Slutligen finns det en användbar flik som heter Tools som i grunden länkar till en hel massa andra användbara verktyg i Windows.
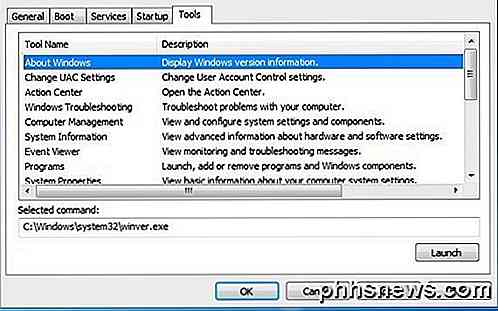
Detta inkluderar allt från information om Windows, UAC-inställningar, åtgärdscentral, felsökare, datahantering, händelsevisare, program, systemegenskaper, Internet-alternativ, kommandotolp, registerredigerare, uppgiftshanterare, systemåterställning etc. Om du inte kan komma ihåg var att hitta ett verktyg eller en inställning, är det förmodligen listad här.
Sammantaget är systemkonfigurationsverktyget ett mycket användbart verktyg för att hantera Windows-datorer och definitivt något du bör lära dig om du vill bli en strömanvändare. Om du har några frågor, skriv en kommentar. Njut av!

Så här installerar du Fjärrskrivbord på Windows XP
Om du aldrig har använt fjärrskrivbordet är det ett riktigt bra sätt att ansluta till en annan dator (kontor, hem mm) och få jobb som du annars inte kunde få gjort om du inte var fysiskt i maskinen. Jag använder rutinmässigt fjärrskrivbord för att ansluta till servrar på vårt kontor, ansluta till användarens datorer för att ge teknisk support och ansluta till min dator hemma för att komma åt filer.För att kunna a

Så här lägger du till mer lagring till din PlayStation 4, Xbox One eller Wii U
Konsoler har kommit långt ifrån patroner. Idag är de praktiskt taget bara spel-datorer och innehåller inbyggt lagringsutrymme för spara filer, speluppdateringar och digitala nedladdningsspel. Det finns en bra chans att du vill ha mer lagringsutrymme än vad konsolen innehåller och alla konsoler låter dig få mer utrymme.



