Installera och använda Linux Bash Shell på Windows 10

Windows-delsystemet för Linux, introducerat i årsjubileumsuppdateringen, blev en stabil funktion i Fall Creators Update. Du kan nu köra Ubuntu och openSUSE i Windows, med Fedora och fler Linux-distributioner som kommer snart.
Vad du behöver veta om Windows 10: s Bash Shell
RELATERAT: Allt du kan göra med Windows 10: s nya Bash Shell
Det här är inte en virtuell maskin, en behållare eller Linux-programvara som kompilerats för Windows (som Cygwin). I stället erbjuder Windows 10 ett fullständigt Windows-delsystem som är avsett för Linux för att köra Linux-programvara. Det bygger på Microsofts övergivna Project Astoria-arbete för att köra Android-appar på Windows.
Tänk på det som motsatsen till Wine. Medan Vin tillåter dig att köra Windows-program direkt på Linux, tillåter Windows Subsystem för Linux att köra Linux-applikationer direkt på Windows.
Microsoft arbetade med Canonical för att erbjuda en fullständig Ubuntu-baserad Bash-skalmiljö som körs ovanpå detta delsystem. Tekniskt är det här inte Linux alls. Linux är den underliggande operativsystemkärnan, och det är inte tillgängligt här. Istället tillåter du att köra Bash-skalet och exakt samma binärer som du normalt kör på Ubuntu Linux. Gratis mjukvaruhandlare argumenterar ofta för att det genomsnittliga Linux-operativsystemet ska kallas "GNU / Linux" eftersom det verkligen är en hel del GNU-programvara som körs på Linux-kärnan. Bash-skalet du får är egentligen bara alla dessa GNU-verktyg och annan programvara.
Medan den här funktionen ursprungligen kallades "Bash on Ubuntu on Windows", kan du också köra Zsh och andra kommandoradsskal. Det stöder nu även andra Linux-distributioner. Du kan välja openSUSE Leap eller SUSE Enterprise Server istället för Ubuntu, och Fedora är också på väg.
Det finns några begränsningar här. Detta stöder ännu inte bakgrundsserverprogramvara, och det fungerar inte officiellt med grafiska Linux-skrivbordsapplikationer.
Så här installerar du Bash på Windows 10
RELATED: Hur vet jag om jag kör 32-bitars eller 64-bitars -bit Windows?
Den här funktionen fungerar inte på 32-bitarsversionen av Windows 10, så se till att du använder 64-bitarsversionen av Windows. Det är dags att byta till 64-bitarsversionen av Windows 10 om du ändå använder 32-bitarsversionen, hur som helst.
Anta att du har 64-bitars Windows, för att komma igång, gå till Kontrollpanelen> Program> Vänd Windows-funktioner på eller av. Aktivera alternativet "Windows Subsystem for Linux" i listan och klicka sedan på "OK" -knappen.
Klicka på "Starta om nu" när du uppmanas att starta om datorn. Funktionen fungerar inte förrän du startar om.
Obs : Från och med Fall Creators Update behöver du inte längre aktivera utvecklingsläget i appen Inställningar för att använda den här funktionen. Du behöver bara installera det från fönstret Windows-funktioner.
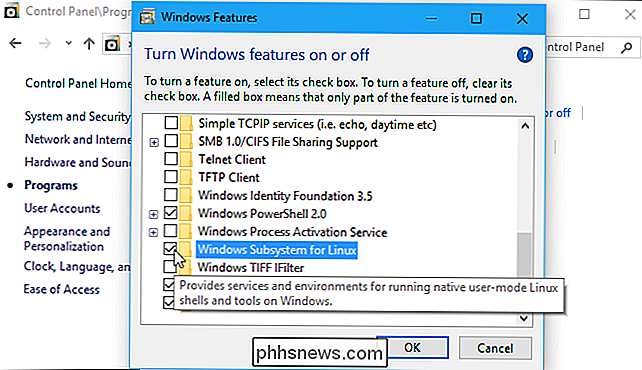
När datorn har startats om öppnar du Microsoft Store på Start-menyn och söker efter "Linux" i butiken. Klicka på "Hämta programmen" under "Linux on Windows" -bannern.
Obs! : Från och med Fall Creators Update kan du inte längre installera Ubuntu genom att köra kommandot "bash". I stället måste du installera Ubuntu eller en annan Linux-distribution från Store-appen.
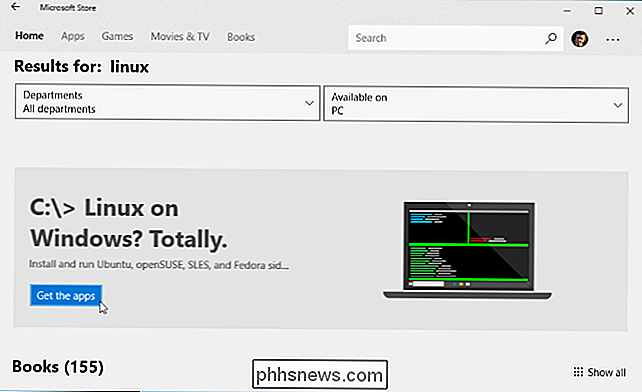
RELATED: Vad är skillnaden mellan Ubuntu, openSUSE och Fedora på Windows 10?
Du får se en lista över alla Linux distributionen för närvarande tillgänglig i Windows Store. När det gäller Fall Creators Update inkluderar detta Ubuntu, openSUSE Leap och openSUSE Enterprise, med ett löfte om att Fedora kommer snart.
Uppdatering : Debian och Kali finns nu tillgängliga i Store men inte listade här. Sök efter "Debian Linux" eller "Kali Linux" för att hitta och installera dem.
För att installera en Linux-distribution klickar du på den och klickar sedan på knappen "Hämta" eller "Installera" för att installera den som vilken annan butik som helst.
Om du inte är säker på vilken Linux-miljö som ska installeras rekommenderar vi Ubuntu. Den här populära Linux-distributionen var tidigare det enda alternativet, men andra Linux-system är nu tillgängliga för personer som har mer specifika behov.
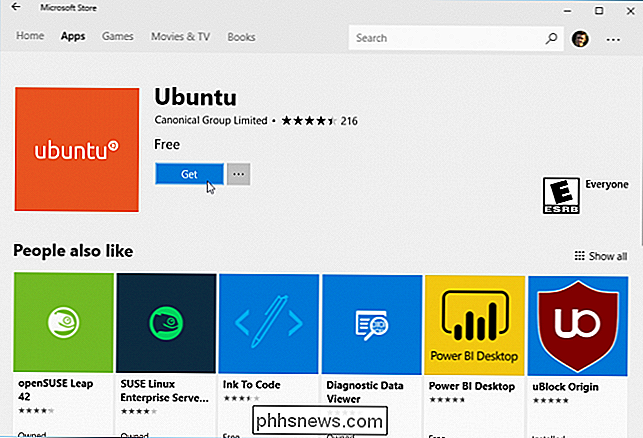
Du kan också installera flera Linux-distributioner och de får sina egna unika genvägar. Du kan även köra flera olika Linux-distributioner i taget i olika Windows.
Så här använder du Bash Shell och installerar Linux-programvaran
RELATED: Så här installerar du Linux-programvara i Windows 10: s Ubuntu Bash Shell
Du har nu ett komplett kommandoradsbash skal baserat på Ubuntu, eller vilken annan Linuxdistribution du installerade.
Eftersom de är samma binärer kan du använda Ubuntu's apt eller apt-get-kommando för att installera programvara från Ubuntus repositories om du använder Ubuntu. Använd bara kommandot du normalt brukar använda på den Linux-distributionsnivån. Du har tillgång till alla Linux-kommandoradsprogramvaror där ute, även om vissa program ännu inte fungerar perfekt.
För att öppna Linux-miljön du installerade, öppna bara Start-menyn och sök efter vilken distribution du installerat. Om du till exempel installerade Ubuntu startar du Ubuntu-genvägen.
Du kan stifta denna programgenväg till Start-menyn, aktivitetsfältet eller skrivbordet för att få lättare åtkomst.
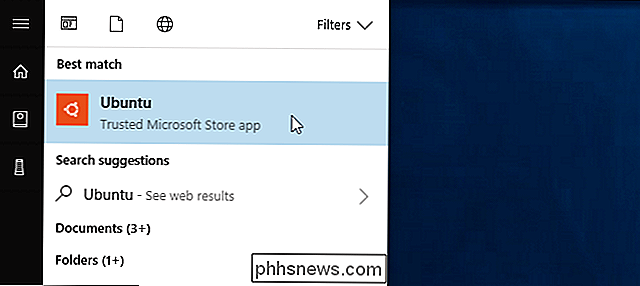
Första gången du startar Linux-miljön är du uppmanas att ange ett användarnamn och lösenord för UNIX. Dessa behöver inte matcha ditt användarnamn och lösenord för Windows men kommer att användas inom Linux-miljön.
Om du till exempel anger "bob" och "letmein" som dina uppgifter, kommer ditt användarnamn i Linux-miljön att vara "Bob" och lösenordet du använder i Linux-miljön kommer att vara "letmein" - oavsett vad ditt användarnamn och lösenord för Windows är.
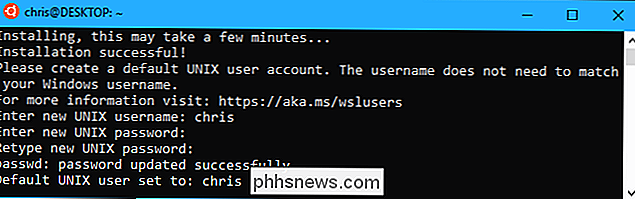
RELATED: Så här ställer du in din standard Linuxdistribution i Windows 10
Du kan starta din installerade Linux-miljö genom att köra kommandotwsl. Om du har flera Linux-distribueringar installerade kan du välja den standard Linux-miljö som kommandot startar.
Om du har Ubuntu installerat kan du också köra kommandotubuntuför att installera det. För openSUSE Leap 42, användopensuse-42. För SUSE Linux Enterprise Sever 12, användsles-12. Dessa kommandon är listade på varje Linux-distributionssida i Windows Store.
Du kan fortfarande starta din Linux-miljö genom att köra kommandotbash, men Microsoft säger att detta är avlägsnat. Det betyder att kommandotbashkan sluta fungera i framtiden.
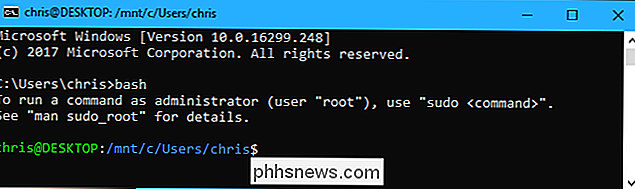
Om du har erfarenhet av att använda ett Bash-skal på Linux, Mac OS X eller andra plattformar, kommer du att få det rätt hem.
På Ubuntu måste du prefixera ett kommando medsudoför att köra det med root behörigheter. Användaren "root" på UNIX-plattformar har fullständig systemåtkomst, som "Administratör" -användaren på Windows. Ditt Windows-filsystem ligger i/ mnt / ci Bash-skalmiljön.
Använd samma Linux-terminalkommandon som du skulle använda för att komma runt. Om du är van vid Windows Command Prompt med sina DOS-kommandon, är det några grundläggande kommandon som är gemensamma för både Bash och Windows:
- Ändra katalog:
cdi Bash,cdellerchdiri DOS - Listinnehållet i katalogen:
lsi Bash,diri DOS - Flytta eller byt namn på en fil:
mvi Bash,flyttaochbyt namn påi DOS - Kopiera en fil:
cpi Bash,kopierai DOS - Ta bort en fil:
rmi Bash,delellerraderai DOS - Skapa en katalog:
mkdiri Bash,mkdiri DOS - Använd en textredigerare:
viellernanoi Bash,redigerai DOS
RELATERADE : Nybörjare Geek: Så här börjar du med Linux-terminalen
Det är viktigt att komma ihåg att, till skillnad från Windows, är Bash-skalet och dess efterföljande miljö i Linux skiftlägeskänsliga. Med andra ord, "File.txt" med en bokstav skiljer sig från "file.txt" utan en huvudstad.
För mer instruktioner, se vår nybörjarguide till Linux-kommandoraden och andra liknande introduktioner till Bash-skalet , Ubuntu-kommandoraden och Linux-terminalen online.
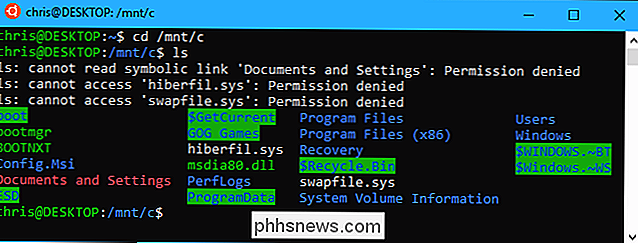
Du måste använda apt-kommandot för att installera och uppdatera Ubuntu-miljöens programvara. Var noga med att prefixera dessa kommandon medsudo, vilket får dem att köra som root-Linux-ekvivalent för Administrator. Här är de apt-get-kommandon som du behöver veta:
- Hämta uppdaterad information om tillgängliga paket:
sudo apt update - Installera ett programpaket:
sudo apt install packagename"Paketnamn" med paketets namn.) - Avinstallera ett programpaket:
sudo att ta bort paketnamnet(Byt ut "packagename" med paketets namn.) - Sök efter tillgängliga paket:
sudo aptit sökord(Byt ut "ord" med ett ord som du vill söka efter paketnamn och beskrivningar för.) - Hämta och installera de senaste versionerna av de installerade paketen:
sudo apt upgrade
Om du installerade en SUSE Linux-distribution, kan du använda zypper-kommandot för att installera programvara istället.
När du har laddat ner och installerat ett program kan du skriva sitt namn vid prompten och tryck sedan på Enter för att köra den.
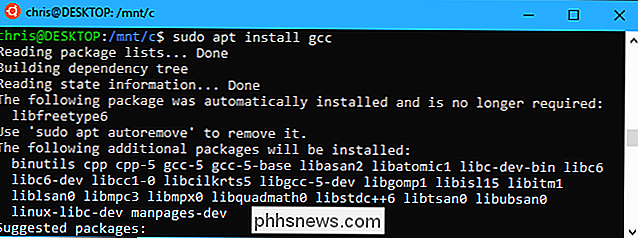
Bonus: Installera Ubuntu-teckensnittet för en sann Ubuntu-upplevelse
Om du vill ha en mer exakt Ubuntu-upplevelse i Windows 10 kan du också installera Ubuntu-teckensnitt och aktivera dem i terminal. Du behöver inte göra det här, eftersom standardfontsfonten för Windows-kommandot ser bra ut för oss, men det är ett alternativ.
Så här ser det ut:
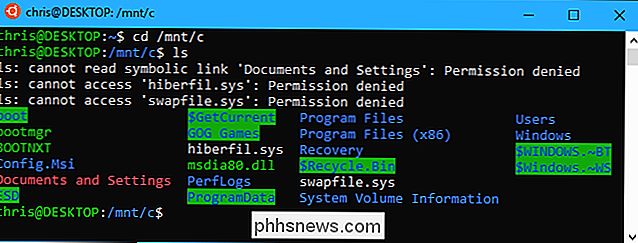
För att installera teckensnittet, ladda först Ubuntu Font Family från Ubuntus hemsida. Öppna den nedladdade .zip-filen och leta reda på filen "UbuntuMono-R.ttf". Detta är Ubuntu monospace-typsnittet, vilket är det enda som används i terminalen. Det är den enda teckensnitt du behöver installera.
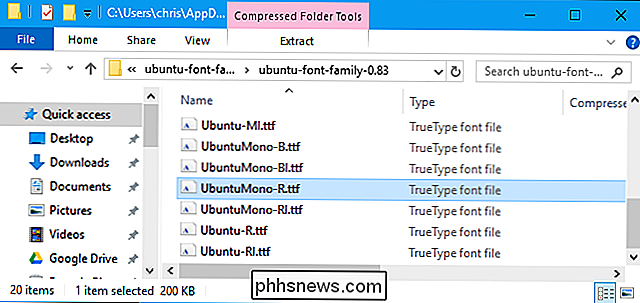
Dubbelklicka på filen "UbuntuMono-R.ttf" och du får se en förhandsgranskning av teckensnittet. Klicka på "Installera" för att installera det på ditt system.
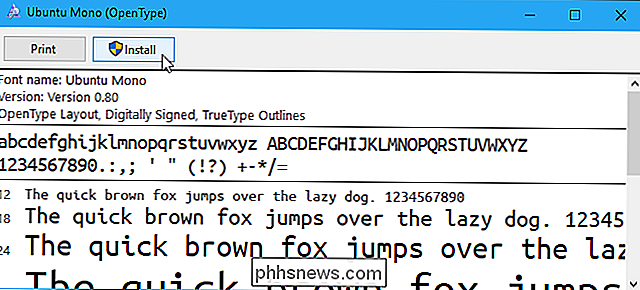
RELATED: Lär dig använda registret Editor Like a Pro
För att göra Ubuntu monospace-teckensnitt till ett alternativ i konsolen måste du lägga till en inställning till Windows-registret.
Öppna en registerredigerare genom att trycka på Windows + R på tangentbordet, skrivregeditoch tryck sedan på Enter. Navigera till följande nyckel eller kopiera och klistra in den i adressregisterfältet:
HKEY_LOCAL_MACHINE SOFTWARE Microsoft Windows NT CurrentVersion Console TrueTypeFont
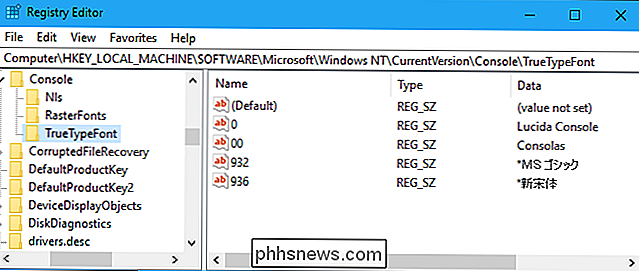
Högerklicka i den högra rutan och välj Nytt> Strängvärde . Namn det nya värdet000.
Dubbelklicka på "000" -strängen du just skapade och ange sedanUbuntu Monosom värdesdata.
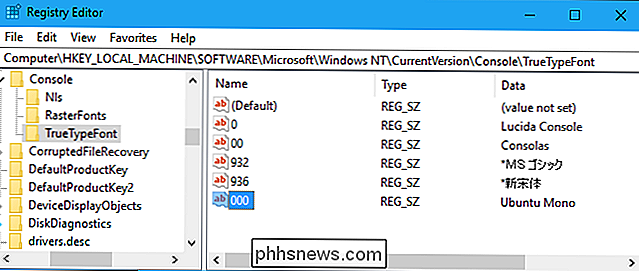
Starta ett Ubuntu-fönster högerklicka på titellistan och välj sedan kommandot "Egenskaper". Klicka på fliken "Font" och välj sedan "Ubuntu Mono" i teckensnittslistan.
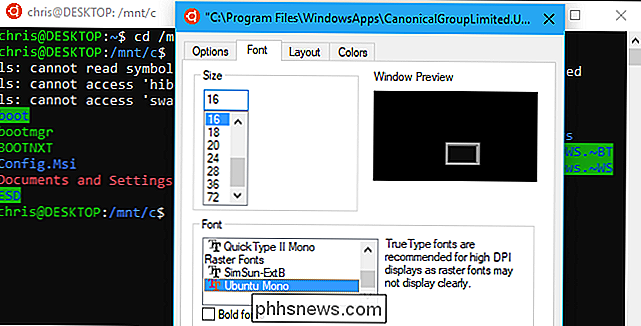
Programvara du installerar i Bash-skalet är begränsat till Bash-skalet. Du kan komma åt dessa program från Kommandotolken, PowerShell eller någon annanstans i Windows, men bara om du kör kommandotbash-c.

Varför har Chrome så många öppna processer?
Om du någonsin har tittat i Task Manager när du kör Google Chrome kan du ha varit förvånad att se att antalet krom. exe-poster översteg radikalt antalet verkliga Chrome-fönster som du hade öppnat. Vad handlar det om alla dessa processer? Dagens Frågor och svar sessions kommer till vår tjänst med SuperUser-en indelning av Stack Exchange, en community-driven gruppering av Q & A-webbplatser.

Amazon Echo vs Google Home: Vad ska du köpa?
Både Amazon Echo och Google Home har tjänat sin plats på toppen av smarthome hierachy, men vilken ska du köpa ? RELATERAD: Så du har bara ett Google-hem. Nu vad? Amazon blåste branschen öppet med sin release av Echo tillbaka 2014, och har sedan dess blivit företagets mest populära hårdvaruprodukt. Google har emellertid sedan gått in på det roliga med Google Home, en direkt Echo-konkurrent som syftar till att regera högsta.



