Hur du döljer din online-status i WhatsApp

Som standard visar WhatsApp dina vänner om du är online nu eller när du var senast online. Om du föredrar kan du gömma din status ...
Kanske vill du bara kolla dina meddelanden utan att låta folk veta att du är online. Kanske vill du hålla folk från att veta när du har läst deras meddelanden. Eller kanske du är oroad över sekretessimplikationerna av det ökande antalet tjänster som låter människor spåra din status och till och med försöka gissa vilken av dina vänner som meddelar varandra. Oavsett anledning, låt oss titta på hur du döljer din WhatsApp-status.
Obs! : Vi använder Android för skärmdumparna här, men processen är nästan identisk med iOS.
Öppna Android, öppna WhatsApp, knacka på de tre små pricken i det övre högra hörnet och välj sedan kommandot "Inställningar". På IOS klickar du bara på "Inställningar" i den nedre fältet.
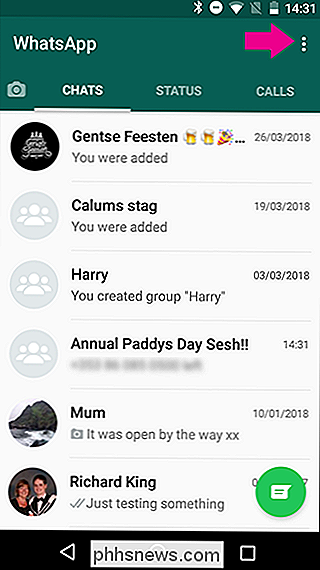
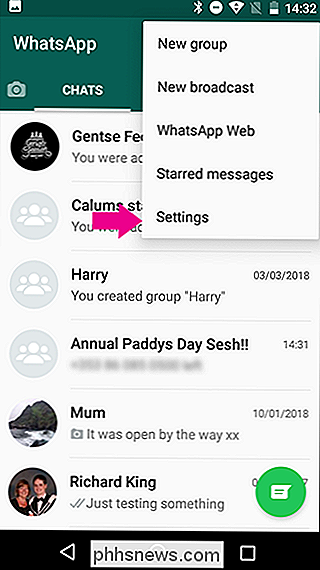
Klicka på "Konto" -kategorin och klicka sedan på "Sekretess" -inställningen.
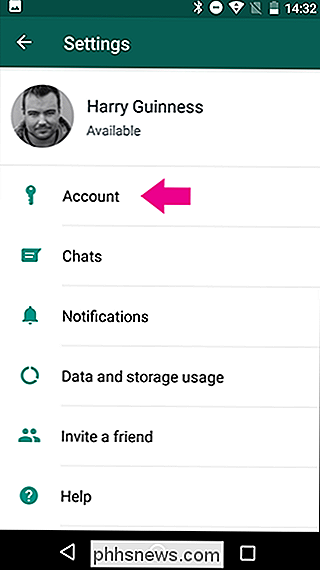
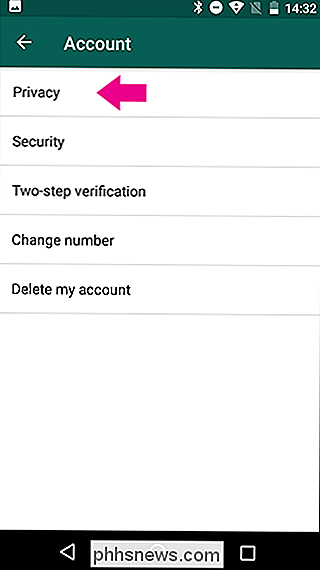
Välj "Senast sett" och välj sedan "Ingen" alternativ.
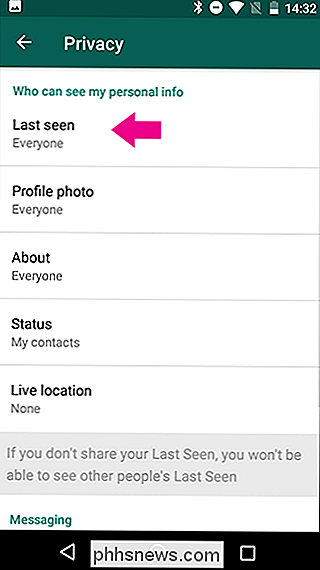
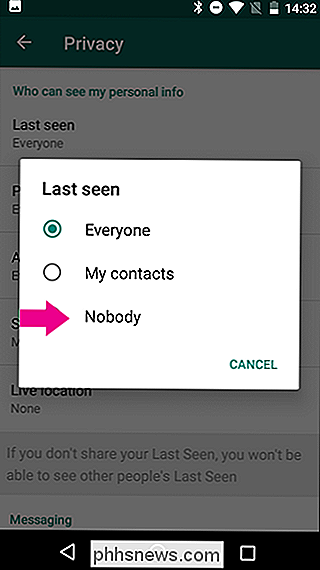
Nu kan ingen se när du var sist online med WhatsApp. En försiktighet är att du inte kommer att kunna se när någon annan var sist online heller. Personligen tycker jag att det här är en ganska rättvis handel, men om du måste veta om dina vänner har loggat in förr eller senare, måste du meddela dem när du har loggat in.

Hur man helt blockerar distraktioner på macOS med självkontroll
Du lägger dig in för att göra lite arbete, men först kontrollerar du e-post för en sekund. Okej, jobba nu. Vänta: Låt oss kolla Facebook. Jobba nu? På lite: först Twitter, sedan tillbaka till email, sedan Facebook en gång till om någon svarade. Vi hamnar ibland i denna cykel ibland. När du inte har tillräckligt med disciplin för att undvika sorgens spiral, är Self Control en gratis Mac-applikation som kan hjälpa till.

Hur man kopplar ett Bluetooth-headset med Android Wear
Android Wear har möjligheten att lagra musik på klockan för att du ska kunna lyssna på din mobil. Men du behöver inte använda sina små lilla högtalare (om din klocka till och med har högtalare) - du kan faktiskt koppla ett Bluetooth-headset med klockan och lämna telefonen hemma. På din klocka , dra ner från toppen för att visa Wear-menyn och skjut över till Inställningar.



