Så här importerar du foton från iPhone till Mac

Det finns flera sätt att överföra foton du tagit med din iPhone över till din Mac. Några av dessa metoder är bättre än andra, beroende på hur många bilder du har.
AirDrop
Den första metoden vi täcker är förmodligen den bästa lösningen övergripande. Om du inte är bekant med AirDrop är det en funktion på iOS och MacOS-enheter som tillåter användare att överföra och dela alla typer av filer med andra Apple-användare via Wi-Fi och Bluetooth.
Om du vill överföra foton från din iPhone till din Mac, du använder bara AirDrop för att "dela" dessa bilder med dig själv. På din iPhone, svep upp från botten av skärmen för att hämta Control Center och tryck sedan på "AirDrop" -knappen.
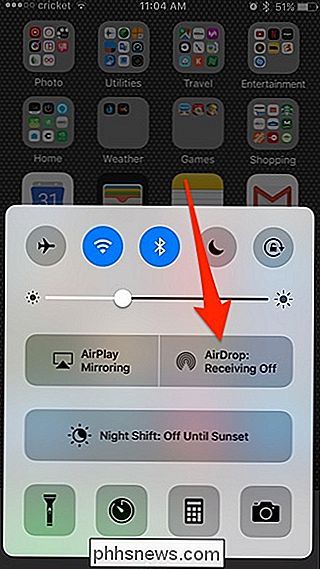
Välj sedan antingen "Endast kontakter" eller "Alla" beroende på vem du vill kunna skicka dig AirDrops. Att välja "endast kontakter" fungerar bra för vad vi gör nu, men välj vilken du vill.
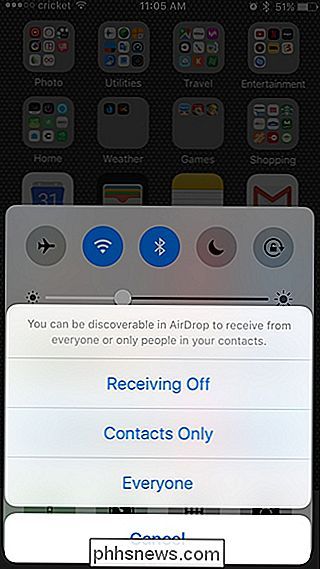
Du ser nu att AirDrop är på och redo att gå. Kom ihåg att även om du slår på AirDrop, slår du automatiskt på Wi-Fi och Bluetooth.
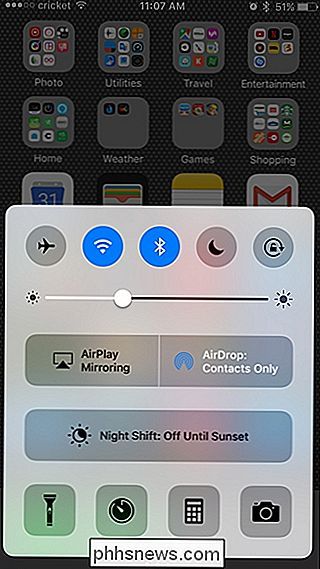
Flytta sedan till din Mac och öppna AirDrop genom att öppna ett Finder-fönster och välj sedan "AirDrop" från vänster sidofält slå på Shift + Cmd + R på ditt tangentbord).
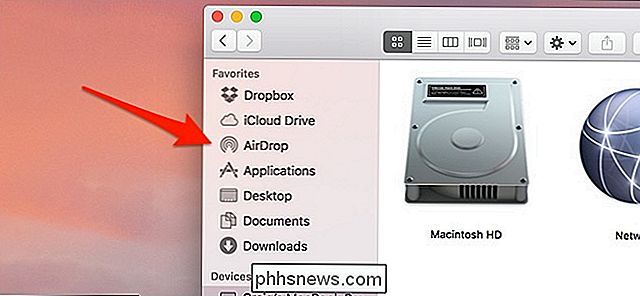
I botten hittar du alternativet "Låt mig upptäckas av" och klicka sedan på rullgardinsmenyn bredvid "No One".
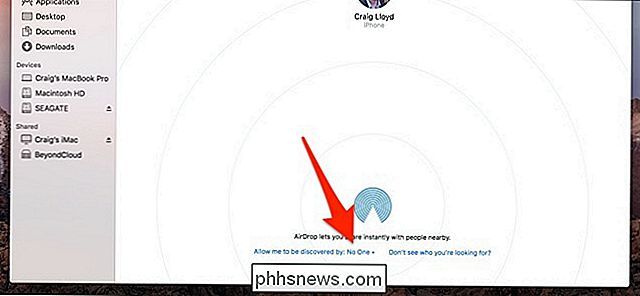
Precis som på din iPhone, välj antingen "Endast kontakter" eller "Alla". När du aktiverar AirDrop på din Mac kan du stänga Finder-fönstret och flytta tillbaka till din iPhone för nästa steg.
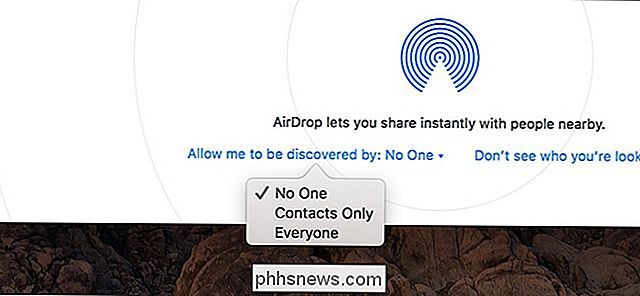
Öppna upp till Airdrop på din Mac automatiskt. Foto-appen och tryck sedan på ett foto som du vill skicka till din Mac eller tryck på "Välj" och välj flera foton som ska överföras.
Med minst ett foto valt, tryck på "Dela" -knappen längst ned till vänster hörn.
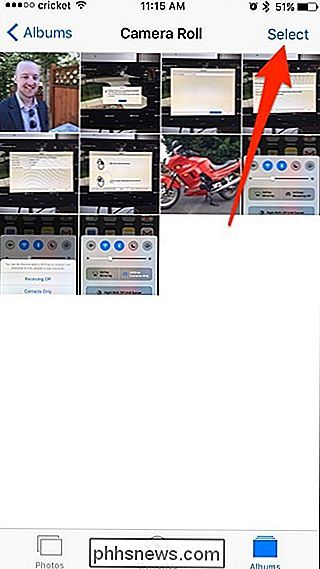
I avsnittet "AirDrop" ska du se din Mac listad. Tryck på den för att överföra de valda foton till din Mac.
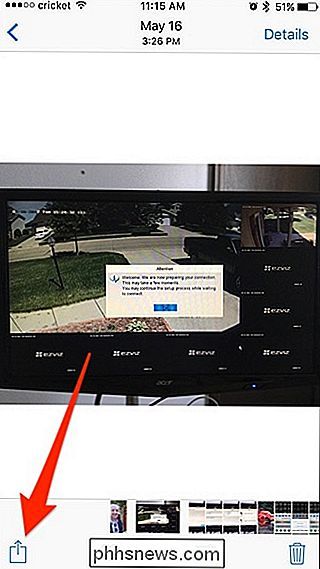
Öppna din mapp "Nedladdningar" för att se de överförda bilderna.
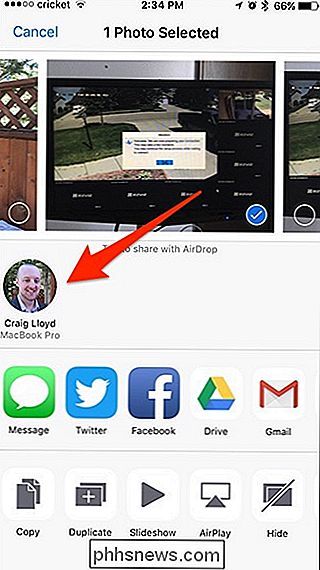
iMessage Yourself
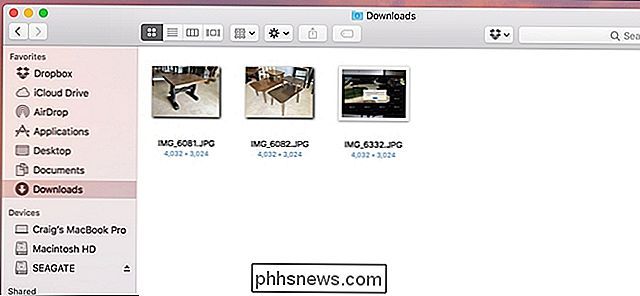
Om du hellre inte skulle röra med AirDrop, men vill fortfarande överföra foton trådlöst, du kan alltid skicka dem till dig själv via iMessage. För att detta ska fungera måste du ha iMessage aktiverat på din Mac.
För att snabbt se om du har iMessage aktiverat på din Mac, skicka dig ett textmeddelande från din iPhone. Öppna appen Meddelanden på din Mac och se om du fick textmeddelandet. Om så är fallet är det bra att gå. Om inte, här gör du hur du aktiverar iMessage.
Öppna appen Meddelanden, öppna menyn "Meddelanden" och klicka sedan på alternativet "Preferences".

Klicka på fliken "Konton" om den inte redan är vald.
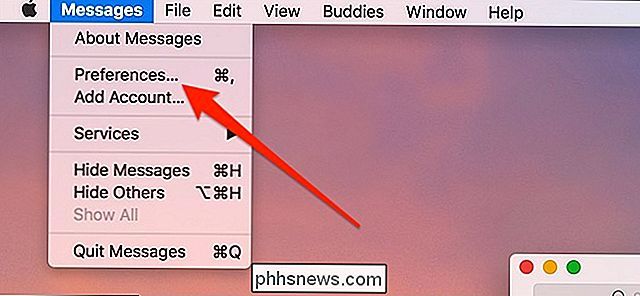
Logga sedan in med dina Apple ID-uppgifter om du inte redan har det.
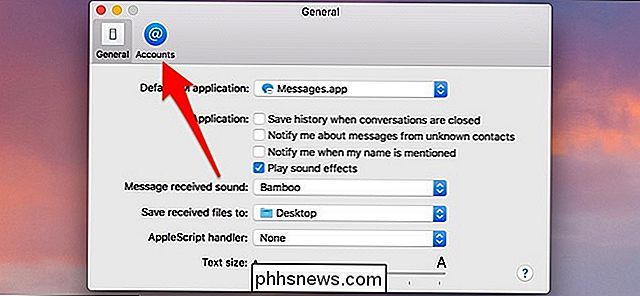
När du har loggat in, aktivera alternativet "Aktivera det här kontot" om det inte redan är tillgängligt.
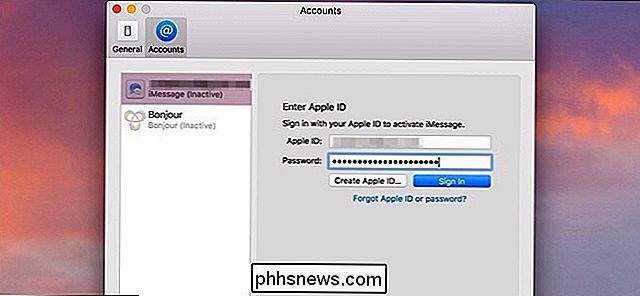
Du kan nu Överför foton från din iPhone till din Mac med iMessage. När du tar emot fotot (eller foton) behöver du bara dra dem ur iMessage till vilken plats du vill.
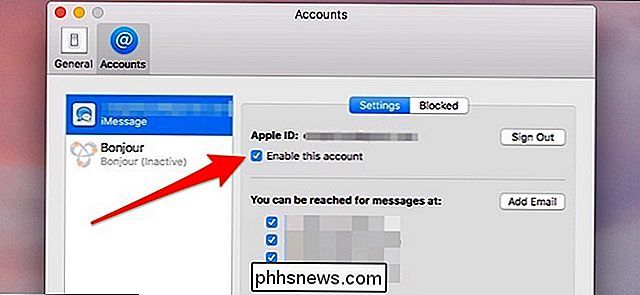
Bildtagning
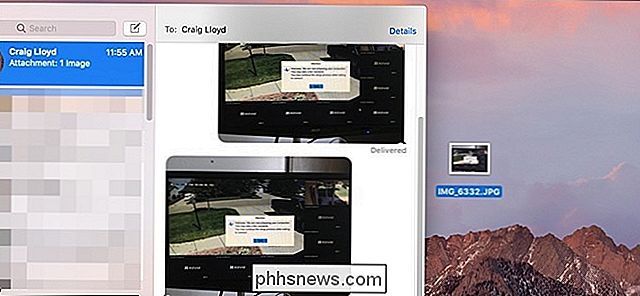
Du kan även överföra foton genom att plugga in din iPhone direkt i din Mac med en Blixtkabel, och sedan använda den inbyggda Image Capture-appen på din Mac.
Anslut din iPhone till din Mac och öppna sedan Image Capture. Du kan hitta den här appen i mappen "Program" eller genom Spotlight Search.
I fönstret "Bild Capture" klickar du på din iPhone i listan "Enheter" längst upp till vänster i fönstret. Se också till att din iPhone är upplåst innan du fortsätter.
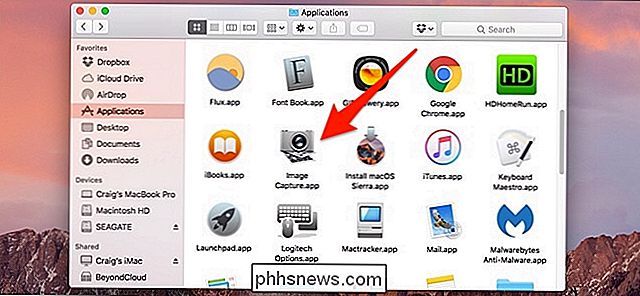
Nästa ska du se alla dina iPhone-bilder listade, tillsammans med några EXIF-data för varje foto.
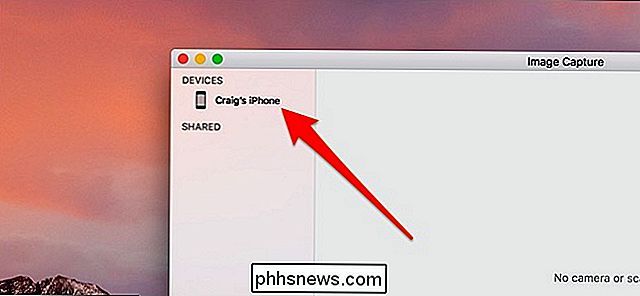
Välj ett foto genom att klicka på det. Håll Cmd-tangenten nere och klicka för att välja flera foton. När du har valt alla dina foton klickar du på "Importera till" rullgardinsmenyn och väljer sedan en mapp där du vill spara bilderna.
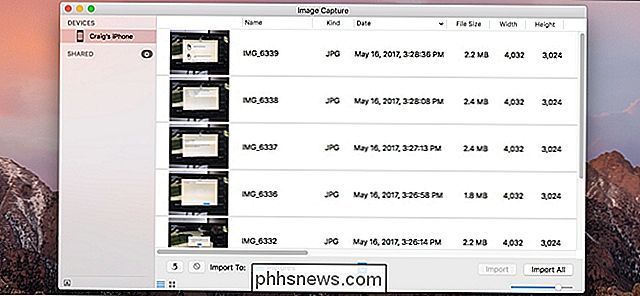
Klicka på "Importera" för att importera de valda bilderna. Du kan också klicka på "Importera alla" för att överföra alla foton på din iPhone till din Mac utan att gå igenom urvalsprocessen.
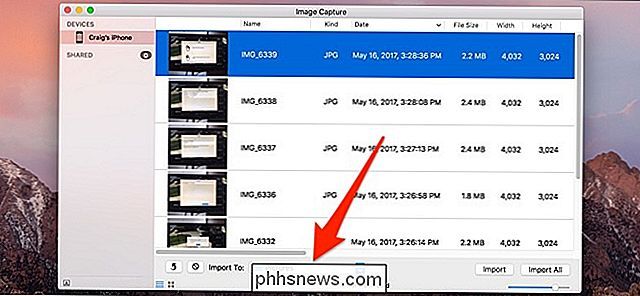
iCloud Photo Library
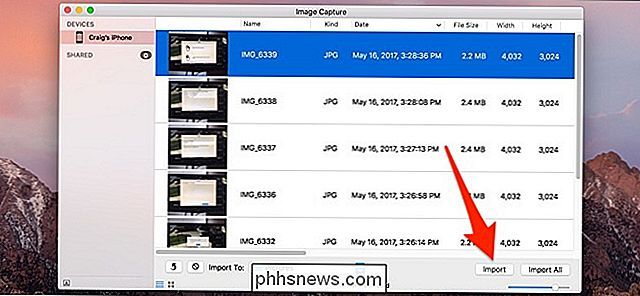
För fullständighetens skull bör vi prata om iCloud Photo Library. Kort sagt, iCloud Photo Library är inte den bästa metoden för överföring av foton. Ärligt talat är det inte ens en riktigt bra metod.
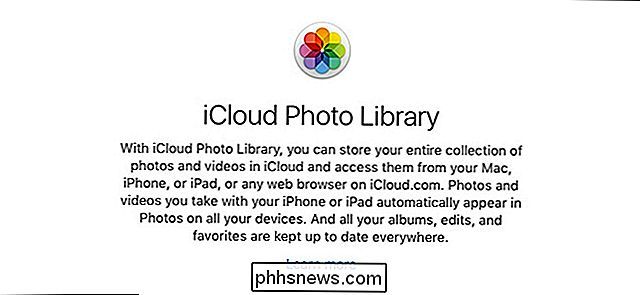
ICloud Photo Library synkroniserar automatiskt din iPhones kamerafol med din Mac, så när du tar ett foto på din iPhone visas det fotot automatiskt i appen Foton på din Mac. Det är verkligen praktiskt, men det kan också vara ganska opålitligt.
RELATERAT:
Allt du behöver veta om att använda iCloud Drive och iCloud Photo Library Om du vill prova det ändå kan du lära dig mer om funktionen och hur du aktiverar den i vår fullständiga guide. Men jisten är att du öppnar Inställningar, knackar på ditt Apple-ID, navigerar till iCloud> Foton och aktiverar sedan alternativet "ICloud Photo Library". Du måste också göra detta på din Mac genom att gå till Systeminställningar> iCloud och sedan aktivera alternativet "Foton".
I slutändan, om du redan använder iCloud Photo Library och tycker att det gör ett bra jobb, så är det förmodligen hur du borde hålla fast vid överföring av foton. Men om du inte redan har skapat iCloud Photo Library-eller inte vill använda det-då finns det definitivt bättre metoder för att överföra bilderna över.

Vad är "Utvecklarläge" i Windows 10?
Om du gräver igenom inställningarna för Windows 10 kan du komma över något som heter "Developer Mode". När du lägger in utvecklarläget kan du lättare testa apps som du utvecklar, använda Ubuntu Bash-skalmiljön, ändra olika utvecklingsfokuserade inställningar och göra andra sådana saker. Så här aktiverar du utvecklarläge Den här inställningen är tillgänglig i appen Inställningar.

Så här remasterar du Bixby-knappen (utan rota)
Samsung Galaxy S8, S9 och Note 8-telefonerna har alla en knapp för att påkalla Samsungs digitala assistent, Bixby. Om du inte använder Bixby kan du omprogrammera den här knappen för att göra något mer användbart. Detta trick fungerar på alla Galaxy-telefoner som har en Bixby-knapp, inklusive Galaxy S8, S8 +, S9, S9 + och Obs 8.



