Så här skapar du en anpassad flik i Microsoft Office Ribbon

Office 2007 såg tillägget av Ribbon-funktionen, som vissa användare fann förvirrande. Du kan dock använda det till din fördel genom att lägga till egna flikar som innehåller kommandon du ofta använder. Detta möjliggör snabbare och enklare dokumentskapande.
Vi använder Word i vårt exempel, men du kan även skapa egna flikar i de andra Office-apparaten. Denna process bör fungera i Office 2010, 2013 och 2016.
För att skapa en anpassad flik, högerklicka på bandet och välj Anpassa bandet.

Skärmen Anpassa band visas i dialogrutan Ordalternativ. Flikarna som finns tillgängliga på bandet anges på höger sida av dialogrutan. Klicka på Ny flik längst ner i listan.
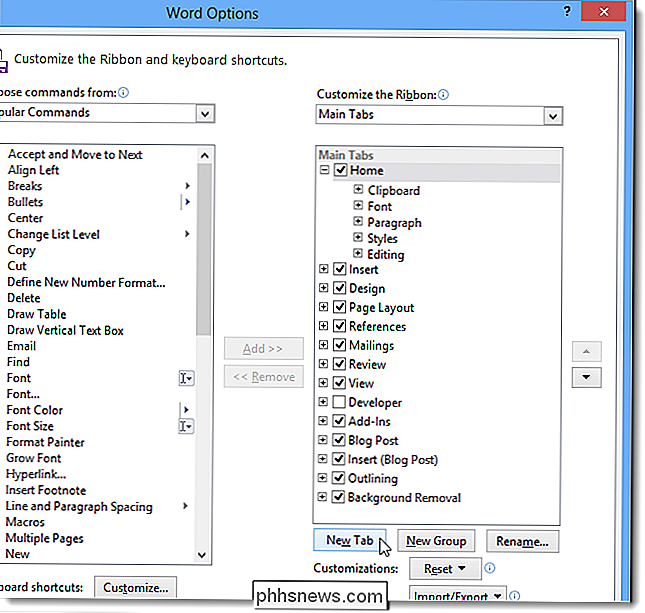
En ny flik läggs till efter fliken som valdes (vilken är Hem-fliken som standard). För att ge den nya fliken ett annat namn, högerklicka på den nya fliken (Anpassad) och välj Byt namn på popupmenyn.
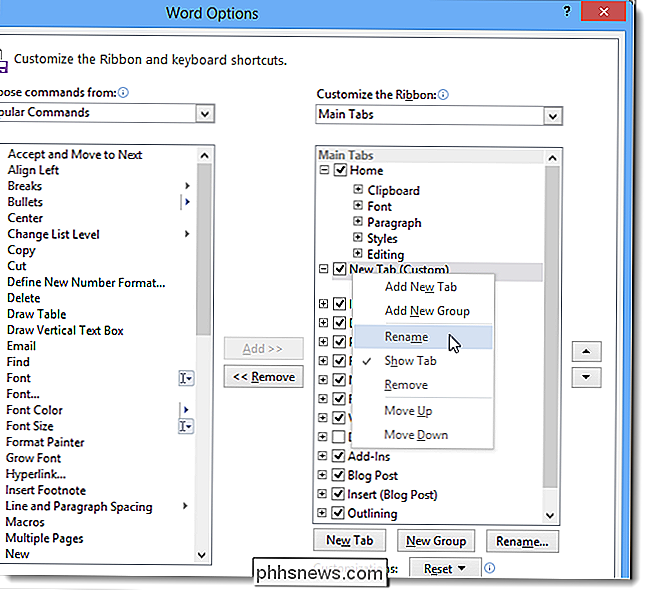
I dialogrutan Byt namn anger du ett namn på fliken i visningsnamnens redigering och klickar på OK.
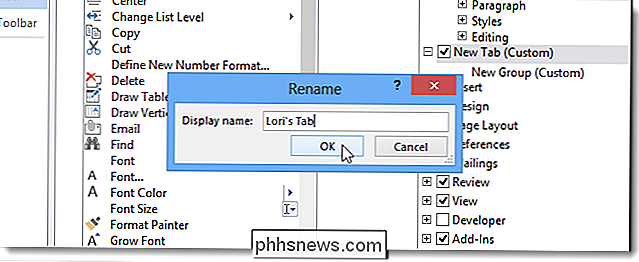
Varje flik måste ha minst en grupp kommandon på den. När du skapar en ny flik läggs en ny grupp automatiskt till.
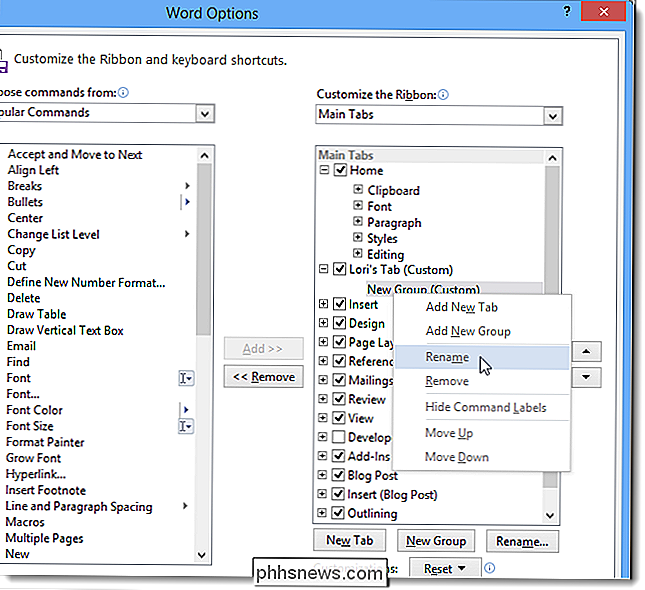
I dialogrutan Byt namn anger du ett namn för den nya gruppen i redigeringsrutan Displaynamn. Du kan även välja en ikon från symbolrutan för att representera den nya gruppen när bandet resorteras. Klicka på OK.
OBS! Du kan lägga till flera grupper på din flik om du vill kategorisera de kommandon som du lägger till i fliken.
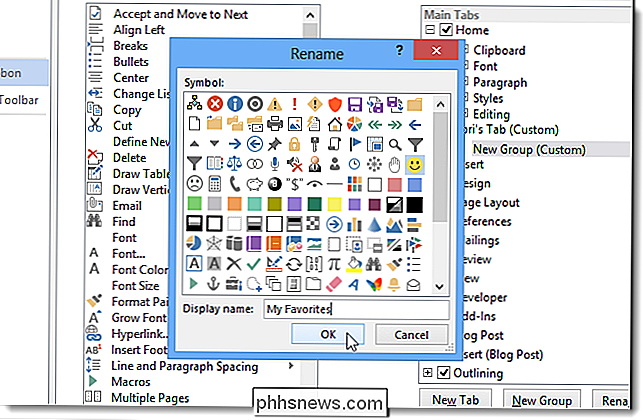
Eftersom fliken Hem valdes när vi skapade en ny flik tillsattes den nya fliken strax efter fliken Hem. Du kan flytta fliken till en annan position på bandet genom att välja fliken som ska flyttas och klicka antingen på uppåtpilknappen eller nedåtpilknappen.
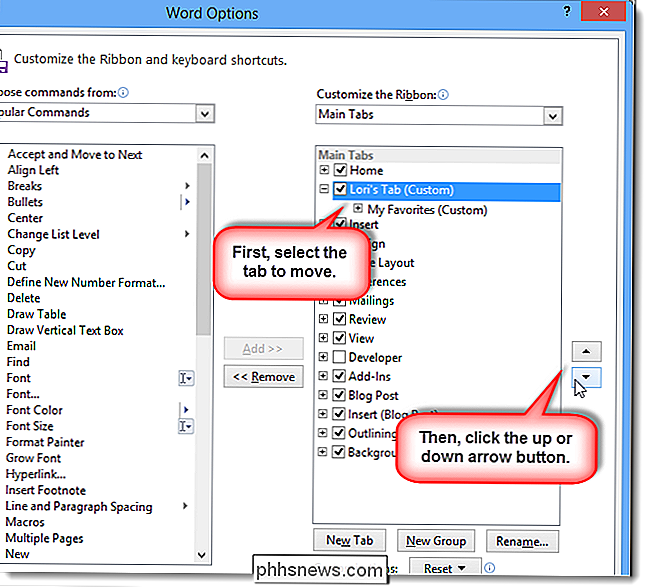
För att lägga till ett kommando i gruppen på fliken väljer du ett kommando från lista med kommandon till vänster. Du kan filtrera listan genom att välja ett alternativ på rullgardinsmenyn Välj kommandon.
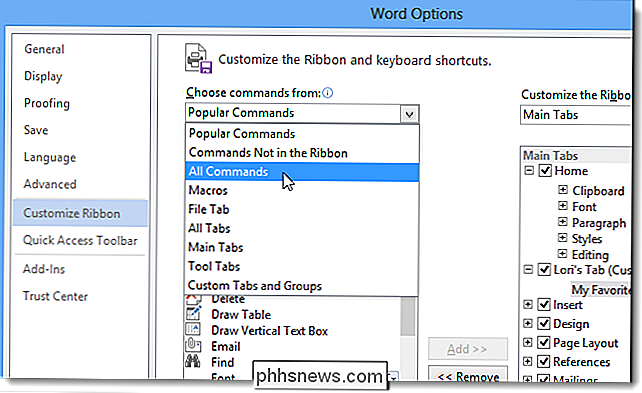
Om du vill lägga till ett kommando i gruppen på din flik drar du kommandot till höger under gruppnamnet (eller annat kommandonamn) tills du se en horisontell stapel. Du kan också lägga till kommandon genom att välja gruppen och sedan välja kommandot och klicka på Lägg till.
OBS! Du kan använda upp och ned pilknapparna för att omorganisera kommandon i grupperna på din flik också.
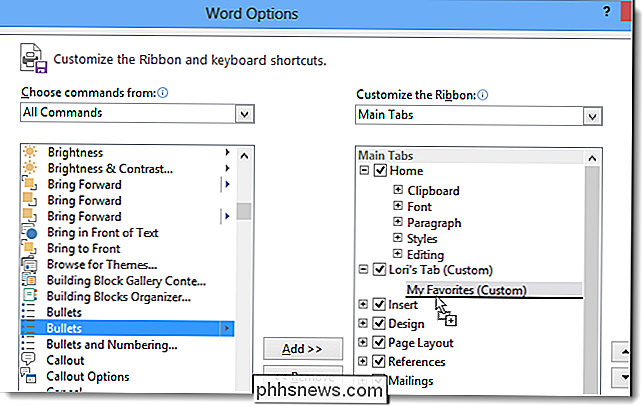
När du har lagt till alla de grupper och kommandon du vill ha, klicka på OK för att acceptera dina ändringar och stäng dialogrutan Ordalternativ.
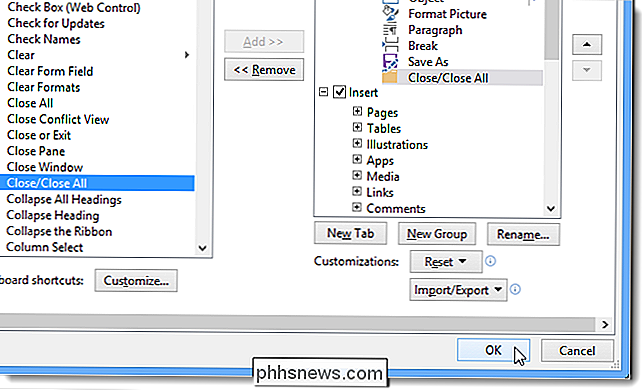
Den nya fliken visas på bandet, vilket ger användarvänlig åtkomst till de kommandon du använder oftast.
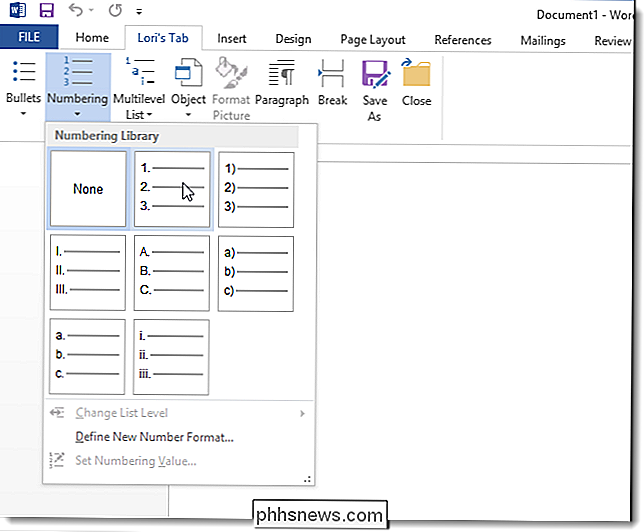
Du kan också säkerhetskopiera dina egna flikar så att du kan importera dem om du måste installera om Word (eller andra Office-program) eller om du vill flytta samma anpassningar till en annan dator. till exempel om du behöver byta ut datorn.
För att säkerhetskopiera dina anpassningar, högerklicka på bandet igen och välj Anpassa bandet. Längst ner på skärmen Anpassa band i dialogrutan Ordalternativ väljer du högerklicka på Importera / Exportera och välj Exportera alla anpassningar.
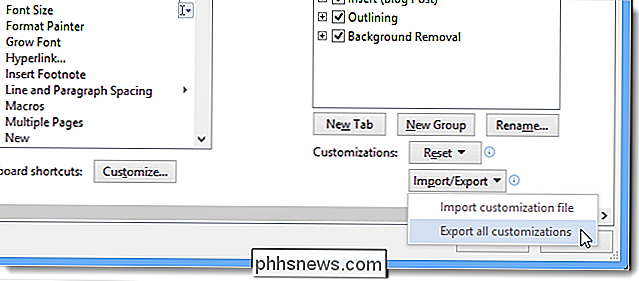
Navigera till den plats där du vill spara dina anpassningar, ange ett namn på filen i redigeringsfältet Filnamn och klicka på Spara. Du kan kopiera den här filen till en extern enhet för säkerhet.
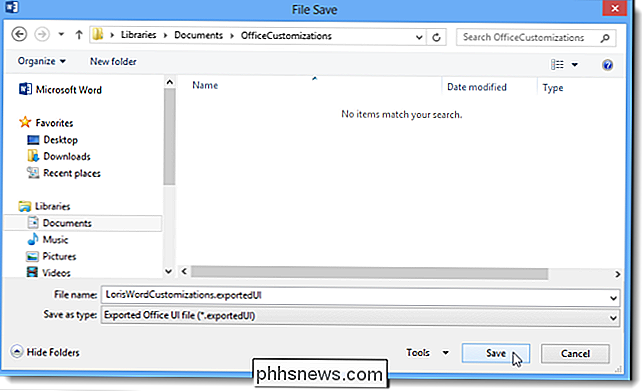
Om du vill ta bort några anpassade flikar som du har lagt till eller några ändringar du har gjort till de inbyggda flikarna, kan du återställa alla dina anpassningar genom att klicka på Reset och välj Återställ alla anpassningar. Om du bara vill återställa ändringar på en inbyggd flik (inte på anpassade flikar) markerar du fliken som ska återställas, klicka på Återställ och välj Återställ endast vald flikflik.
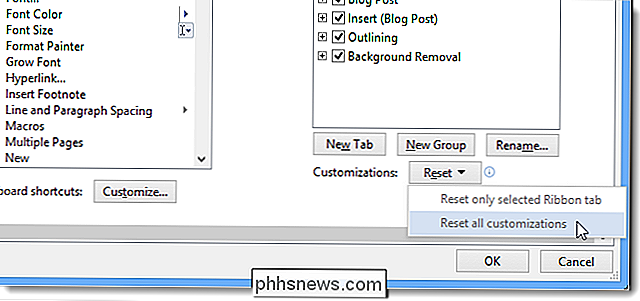
Om du har valt att återställa alla anpassningar, En bekräftelsedialogruta visas för att se till att du vill göra det här. Klicka på Ja om du vill ta bort alla ändringar i inbyggda flikar och alla anpassade flikar du har skapat.
OBS: Ingen dialogrutan för bekräftelse visas när du väljer Återställ endast vald flikflik.
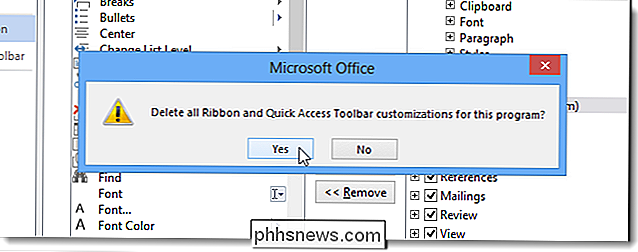
Du kan också ta bort en anpassad flik genom att markera fliken och klicka på Ta bort. Detta påverkar inte några ändringar du har gjort på inbyggda flikar.
Obs! Ingen bekräftelsedialogruta visas när du tar bort en anpassad flik, så se till att du vill ta bort den innan du gör det.
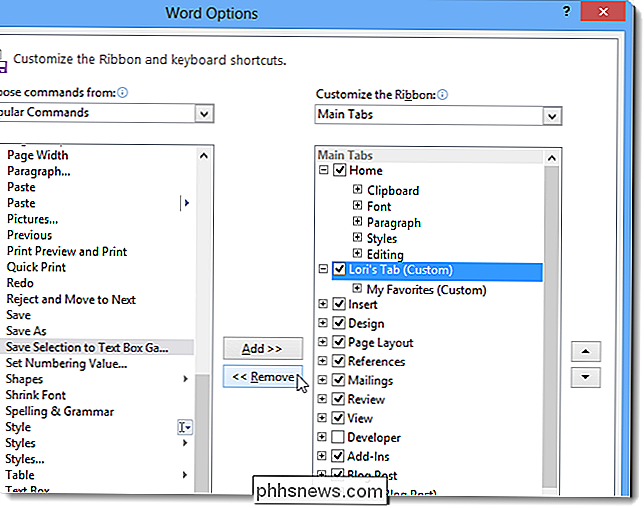
Möjligheten att anpassa ribban genom att skapa egna flikar är en användbar funktion för att göra det snabbare och enklare att arbeta på dina dokument. De kommandon som du brukar oftast kan grupperas tillsammans, vilket ger snabb åtkomst.

Google upprättar och använder Google Photos nya delade biblioteken
Tillbaka till Google I / O 2017 meddelade Google en ny funktion i Google Photos som heter "Shared Libraries". I ett nötskal tillåter det användarna att snabbt och enkelt dela foton med andra specifika användare automatiskt. Den här funktionen är nu live-här är allt du behöver veta om att få det att gå.

Inaktivera popupdialogerna Irritating Sticky / Filter Keys
Har du någonsin gjort någonting, som att spela ett spel och hade den obekväma Sticky Keys-dialogrutan dyka upp? Du svarar Nej och det går bort ... och visar sedan upp igen nästa dag. Så här gör du det för gott. Om du inte är säker på vad vi menar ..., tryck på Shift-tangenten fem gånger snabbt. Ja, irriterande.



