Hur man ökar din MacBooks batterilivslängd

MacBooks är kända för sin utmärkta batterilivslängd, men vi vill alltid ha mer. Det här är särskilt viktigt om du har en äldre MacBook med en mer kraftig sjukt CPU och en mekanisk hårddisk, men alla kan dra nytta av dessa tips.
Vi har också täckt hur man klämmer ut mer batterilivslängd från en Windows-bärbar dator. Många av våra tips är desamma för alla typer av bärbara datorer, men hur du använder dem är annorlunda.
Dimma din bildskärm
RELATERAD: Så här ökar du datorns batterilivslängd
På en mobil enhet - ja, bärbara datorer också - displayens bakgrundsbelysning använder mycket batteri. Ett av de enklaste sätten att spara ström är genom att sänka skärmens ljusstyrka. Du kan styra skärmens ljusstyrka direkt från tangentbordet med tangenterna F1 / F2, som fungerar som knapparna för ljusstyrka upp / ljusstyrka när du inte håller ner Fn-tangenterna. Slå ner skärmens ljusstyrka när du behöver klämma på mer batterilivslängd från din Mac.
Om du befinner dig ständigt måste minska skärmens ljusstyrka eftersom den fortsätter att öka automatiskt, kanske du vill inaktivera funktionen Automatisk ljusstyrka. Klicka på Apple-ikonen längst upp till vänster på skärmen, klicka på Systeminställningar, klicka på ikonen Displays och avmarkera "Justera ljusstyrka automatiskt." Det här är normalt en bra och användbar funktion - men det kan orsaka problem om du vill behålla ljusstyrkan är mycket låg under en längre tid.
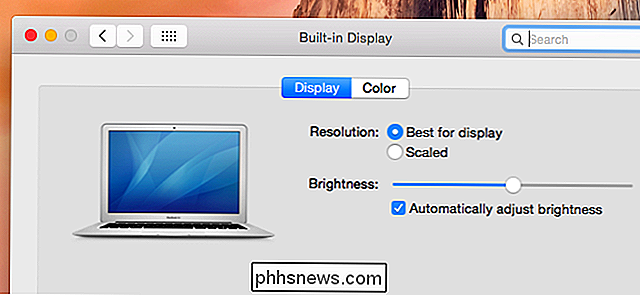
Kontrollera batteriets tillstånd
Om du upplever problem med batterilivslängd, vill du kontrollera statusen på din MacBooks batteri. För att göra detta, håll ner Alternativ-tangenten på tangentbordet och klicka på batteriikonen i fältet längst upp på skärmen.
Om du ser "Skick: Normal" är batteriet bra. Ett meddelande "Ersätt snart" är en indikation på att batteriet har försämrats - vanligtvis på grund av normalt slitage över tiden - och måste bytas ut. På äldre MacBooks med utbytbara batterier kan du bara byta ut den till en ny. På nyare MacBooks måste du kontakta Apple och betala för att byta batteri. Du kan teoretiskt försöka ersätta det själv, men MacBooks är verkligen inte avsedda att öppnas.
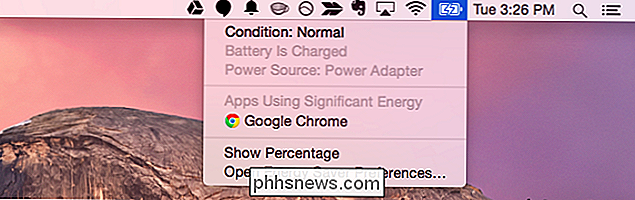
Tweak Energy Saver Preferences
Fönstret Energisparläge kan hjälpa dig att få lite mer batterilivslängd. För att komma åt det öppnar du fönstret Systeminställningar och klickar på Energisparare eller klickar på batteriikonen på menyn i din Mac och väljer Öppna energispararinställningar. Klicka på batteriets rubrik för att ändra inställningarna som används när din Mac är på batteriström.
Alternativet "Sätta hårddisken i viloläge" hjälper till att minska strömmen som används av din Macs hårddisk och "Några dimma skärmen när den är på batteriet "hjälper till att minska bakgrundsbelysningen av strömförbrukningen. Aktivera "Aktivera strömnät vid batteriström" ska vara avaktiverad så att din Mac inte automatiskt vaknar för att söka efter uppdateringar, dränerar batteriet i processen. Att minska skärmen "Slå av displayen" kommer också att hjälpa till att spara batteriet, så att din Mac inte stannar mycket länge efter att du har gått och slutat använda den.
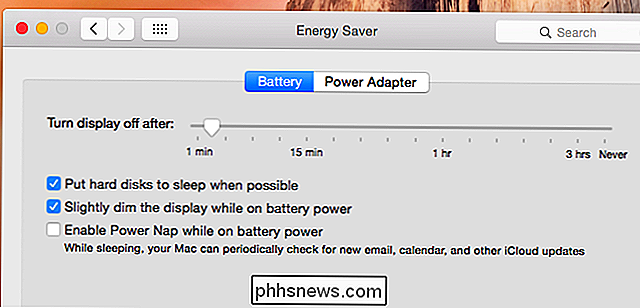
Visa energianvändning per app
Självklart är olika applikationer du använder på din Mac använd olika mängder batteriström beroende på vad de behöver göra och hur effektivt de är kodade. Om du vill se vilka applikationer som använder mest ström klickar du på batteriikonen i menyraden. Den här menyn visar en lista med appar som använder "signifikant energi".
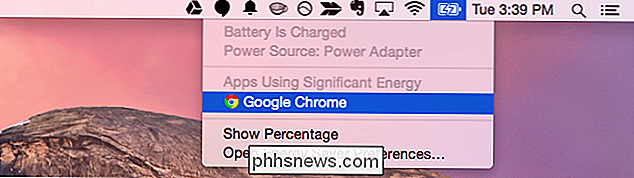
RELATED: Så här använder du MacOS-strålkastare som en Champ
Klicka på en apps namn i listan för mer information. Eller om inga appar visas i den här listan öppnar du Aktivitetsövervakningsprogrammet direkt genom att trycka på Kommando + Mellanslag för att öppna Spotlight-sökning, skriva Aktivitetsövervakning och trycka på Enter.
I energiluta visas program som har förbrukat mest energi. Detta inkluderar även applikationer som har stängts, men som använde ström tidigare. Appar som du faktiskt använder mest kommer att använda lite ström, men du kanske kan minska strömförbrukningen. Här kan vi se att Google Chrome använder en stor mängd ström. Din webbläsare brukar använda mycket ström om du spenderar mycket tid i det, men du kanske också vill försöka använda en annan webbläsare, som Safari.
Avslutande program kan också hjälpa till att spara ström, eftersom det förhindrar att de använder energi i bakgrunden.
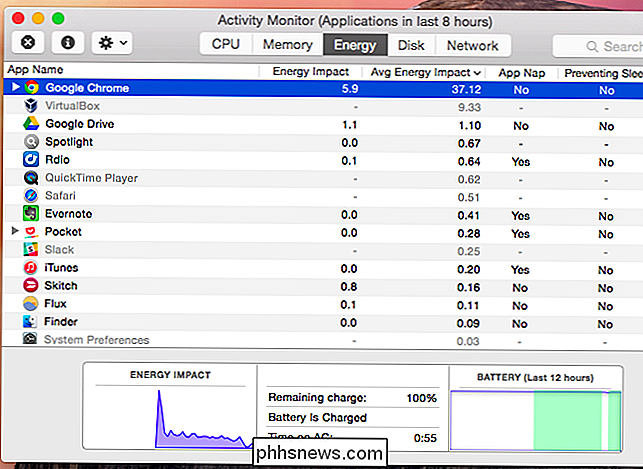
Inaktivera Bluetooth
Olika andra hårdvaror använder även batteriström. Bluetooth-radion använder batteriet, så du vill stänga av den om du inte använder den. Det är inte bara för kringutrustning - det är nu en väsentlig del av hur en Mac hittar närliggande iPhones och iPads för Apples Continuity-funktion. Om du inte behöver dessa funktioner kan du inaktivera Bluetooth.
Öppna fönstret Systeminställningar, klicka på Bluetooth-ikonen och klicka på "Stäng av Bluetooth" för att inaktivera den. Du kan också aktivera alternativet "Visa Bluetooth i menyraden" här, vilket ger dig en lättklickbar Bluetooth-ikon i menyraden så att du kan slå på eller av Bluetooth när du behöver.
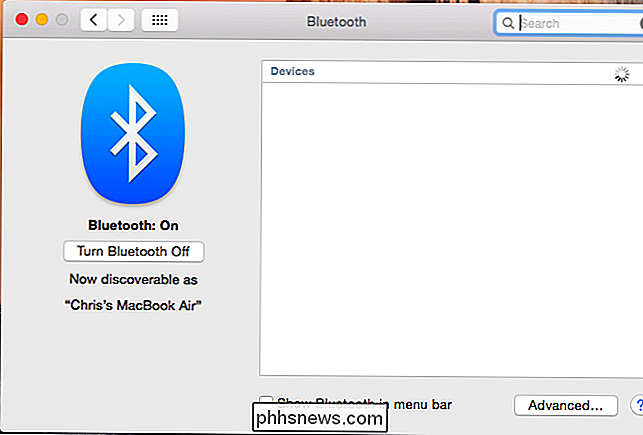
Dimma tangentbordets bakgrundsbelysning
MacBooks bakgrundsbelyst tangentbord använder även batteriet när det är på. För att justera bakgrundsbelysningsens ljusstyrka, använd tangenterna F5 och F6 på tangentbordet. För att spara mest batteriström, stäng av bakgrundsbelysningen helt genom att trycka på F5 tills den är avstängd.

Koppla ur Dongles och anslutna enheter
Alla anslutna enheter kommer också att använda ström. Om du till exempel har en dongel som låter din MacBook kommunicera med en trådlös mus, koppla loss den för att spara lite ström. De mindre kringutrustning som ansluts, desto mer ström sparar du.

Naturligtvis är dessa tips verkligen bara nödvändiga om du kämpar med batteriets livslängd. Om du kan komma igenom en dag med gott om batterier, behöver du inte oroa dig för att inaktivera Bluetooth och dämpa din skärm och bakgrundsbelysningen på tangentbordet. Det är trevligt att ha en bärbar dator som ger en lång batterilivslängd även innan någon tweaking.
Bildkrediter: Joseph Thornton på Flickr, William Hook på Flickr, Beau Giles på Flickr

Så här väljer du om funktionstangenterna är F1-F12 tangenter eller specialnycklar
Moderna bärbara och stationära tangentbord har en mångsidig uppsättning nycklar i "funktion" raden. Dessa tangenter kan utföra speciella åtgärder relaterade till ljudvolymen, uppspelningen och maskinvarufunktionerna. De kan också fungera som de klassiska F1-F12 tangenterna - men inte samtidigt. Dessa tangenter kommer ofta att utföra speciella åtgärder som standard, men du kanske vill använda dem som vanliga F-tangenter - till exempel för PC spel.

Hur man ändrar filattribut med Attrib från Windows Command Prompt
Windows erbjuder ett brett utbud av verktyg som du kan komma åt med hjälp av kommandotolken, inklusive verktyget "attrib" som är utformat för att hjälper dig att söka efter filer efter plats och namn och sedan se och ändra deras filattribut. Vilka attribut kan du använda? Nu när du har ditt förhöjda kommandotolken öppen måste du veta vilka typer av attribut du kan redigera med hjälp av "attrib" -verktyget.



