Så här skapar du en spelhändelse på PlayStation 4 eller Pro

Om du gillar att spendera tidspel med andra på nätet, är det enkelt att skapa alla händelser på PlayStation 4 eller Pro. tillsammans på samma gång i samma spel. Så här ställer du in en upp.
Vad är händelser?
RELATERAT: Blockera någon på PlayStation 4 eller Pro
I grund och botten är händelser ett sätt att schemalägga en spelupplevelse med din besättning- du kan ställa in tiden, välja spelet och bjuda in personer från din vänlista, en meddelandegrupp eller en hel grupp. Evenemang kan planeras upp till 90 dagar i förväg, och användare som accepterar att gå till evenemanget kan till och med välja att ansluta automatiskt när händelsen ska börja.
Skapa en händelse
Ställa in en händelse är faktiskt ganska lätt. Hoppa först till ikonen Händelser i aktivitetsfältet. Det ser ut som en liten kalender.
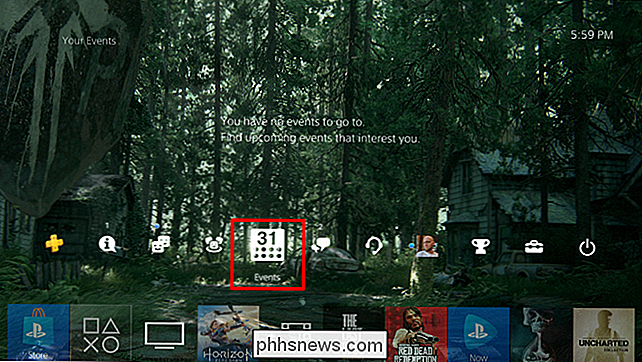
Detta tar dig till händelseskärmen, där du kan se detaljer om dina händelser och mer. För att skapa en, bläddra till botten av listan och klicka på "Skapa händelse" -knappen.
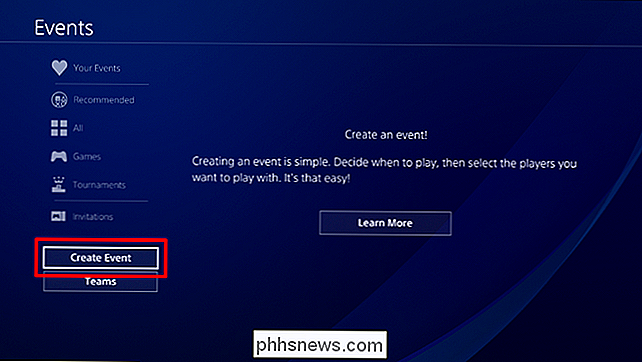
Du börjar med att ge det ett namn och en beskrivning. Standard är
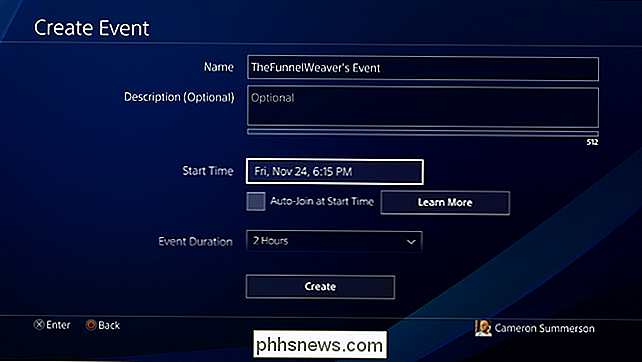
Därifrån ställer du in starttiden och har möjlighet att automatiskt gå med.
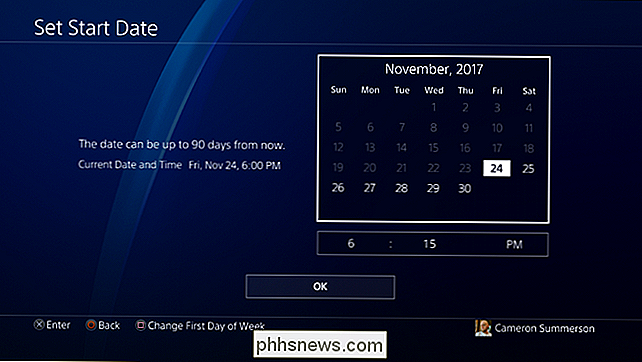
Nästa anger du hur länge du vill att händelsen ska köras.
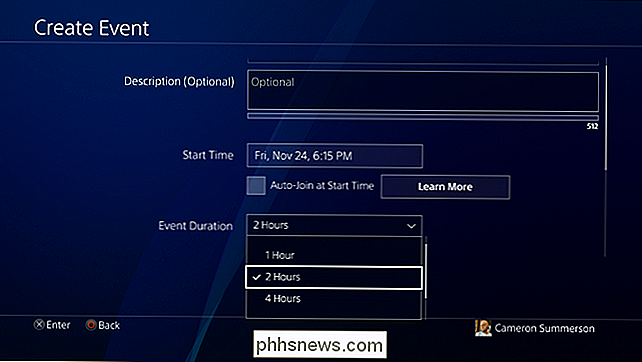
Du kan valfritt ställa in ditt spel - om du har planer för att alla ska komma ihop i samma match, se till att det är känt här.
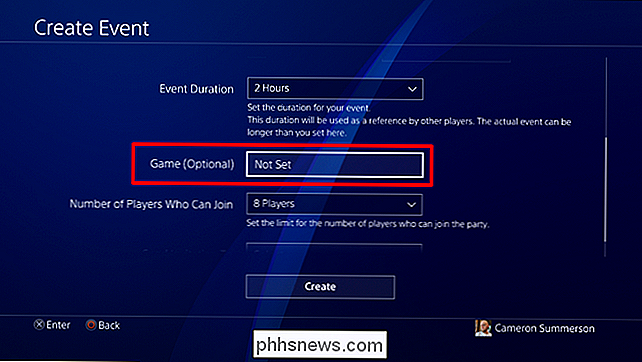
Därifrån väljer du antal spelare som får delta.
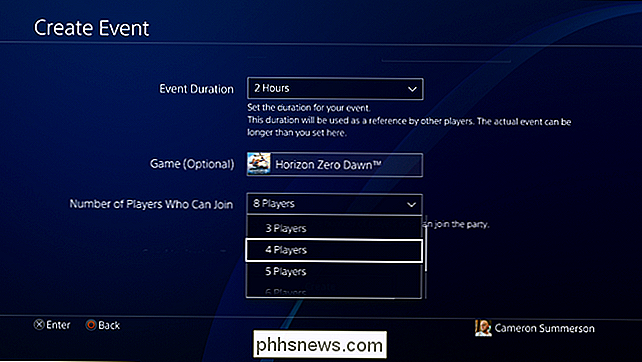
Slutligen , välj vem du vill skicka inbjudningar till: specifika spelare, en meddelandegrupp eller hela samhället (om du vill).
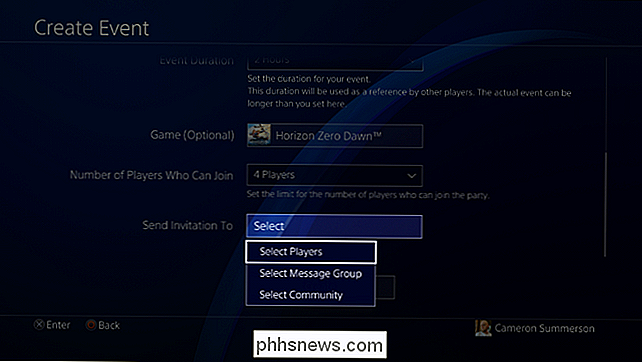
Klicka på Skapa-knappen. Boom-din händelse är live!
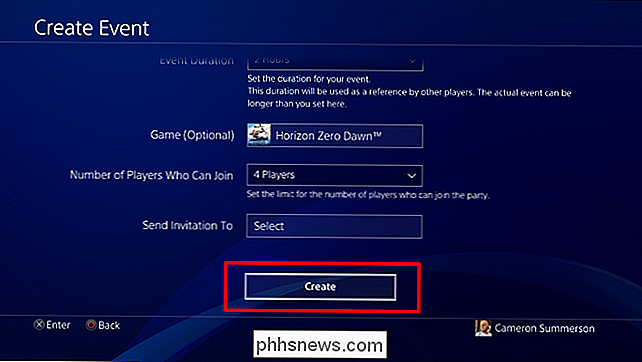
Så här redigerar eller tar du bort en händelse
Med allt som är inställt kan du hoppa tillbaka till ditt event från fliken "Dina händelser" på sidan Händelser.
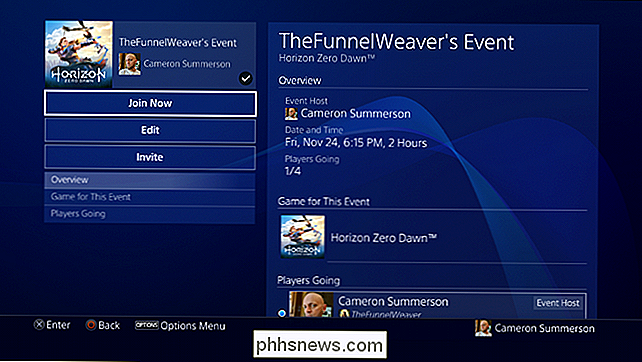
Du kan redigera eller radera din händelse genom att klicka på "Redigera" -knappen, som låter dig redigera eller helt radera händelsen.
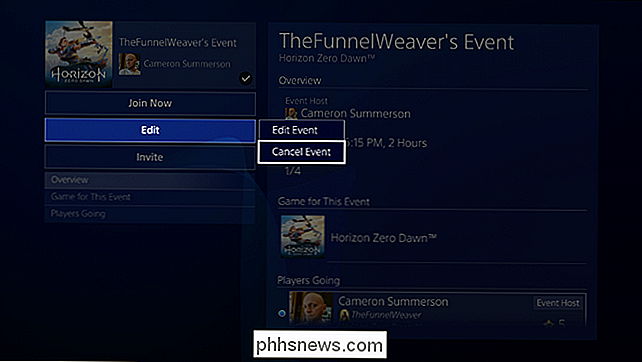

Så här beställer du och ställer in en gratis kvadratkortsläsare
De flesta tar inte längre pengar i pengar. Det kan vara super obekvämt om du är en oberoende konstnär eller en liten företagare. Lyckligtvis erbjuder Square en gratis kreditkortsläsare (även om den tar ut transaktionsavgifter) som du kan ansluta till din telefon. Så här får du din kostnadsfria läsare och börjar ta kreditkortsbetalningar från dina kunder eller kunder.
![Ett riktigt iTunes-alternativ för Windows - 8 nya funktioner för att hantera iPhone [Sponsored Giveaway]](http://phhsnews.com/img/how-to-2018/real-itunes-alternative-for-windows-8-new-features-to-master-iphone.jpg)
"Varje gång jag öppnar iTunes på min Windows 10-dator visas den bara en vit skärm och fryser. " " iTunes tog redan ett par timmar att synkronisera men har inte slutförts än. Vad är fel med det? " " När jag försöker synkronisera min iPhone med en ny dator säger iTunes att jag inte är behörig för den här datorn, vilket jag är.



