Topp 10 iOS 10 Tips för iPhone
Det har varit lite sedan Apple släppte iOS 10 till massorna och totalt sett verkar det som en bra uppdatering. Jag slutade uppdatera förrän nyligen, om det fanns några större fel i den första utgåvan. Nu när jag använder det dagligen trodde jag att jag skulle skriva upp några tips om hur du använder det nya operativsystemet.
Jag ska inte gå igenom vad de nya funktionerna är i iOS 10 eftersom du noga har läst om det. Istället ska jag prata om några tweaks du kan göra till inställningarna och hur du får ut det mesta av några av de nya funktionerna.

Tips # 1 - Återgå hemknapp
Den mest drabbade aspekten av iOS 10 var borttagningen av Slide för att låsa upp . Ännu mer så än det var det faktum att du nu måste trycka på hemknappen istället för att bara luta fingret på det för att låsa upp telefonen. Jag föredrog den gamla metoden och ville ha den tillbaka.
Tack och lov, Apple lade ett alternativ att låta dig låsa upp IOS 10 genom att bara vila ditt finger på hemknappen. För att göra detta, gå till Inställningar - Allmänt - Tillgänglighet - Hemknapp och aktivera sedan alternativet Rest Finger to Open .
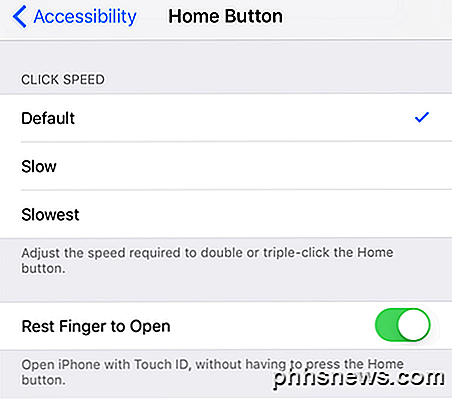
Tips # 2 - Höj till Wake
Det här är en väldigt liten funktion, men något jag använder hela tiden nu. Den ska vara aktiverad som standard, men om inte, gå till Inställningar - Display & Brightness och slå på Raise to Wake .
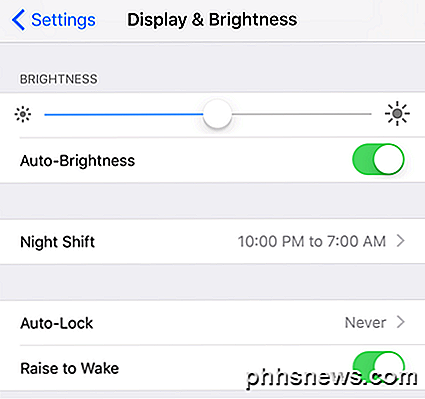
Innan iOS 10 lyser skärmen bara om du får ett meddelande på låsskärmen, men med Raise to Wake aktiverat kan du bara hämta telefonen och skärmen kommer att hända i ungefär 1 till 2 sekunder. Det här är perfekt för att snabbt se några meddelanden som du missat eller för att låsa upp din telefon utan att behöva trycka på Hem- eller strömknapparna.
Om du funderar på att den här funktionen kommer att sänka ditt batteri avsevärt, skulle du misstänka. Minst batteriets livslängd har varit minst före och efter iOS 10, vilket var överraskande!
Tips # 3 - Osynlig bläck
Du kan göra alla slags galna saker i iMessage nu, men en av mina favoritfunktioner är Invisible Ink . Det låter dig i princip skriva ett normalt textmeddelande, men döljer innehållet med en visuell effekt. För att se det måste du trycka på texten.
Det är värt att notera att meddelandet förblir gömt på din telefon och den andras telefon också. Dessutom kommer meddelandet att döljas igen efter några sekunder efter att du har tryckt på för att ta bort det.
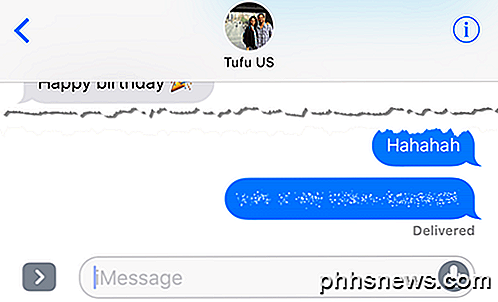
Jag har funnit att jag använder det här ganska för att skicka meddelanden. Jag vill inte att någon annan ska se på min telefon eller mottagarens telefon som lösenord, finansiella detaljer, hälsoinformation etc.
Tips # 4 - Använda mer Emojis
Jag är personligen inte en stor emoji-användare på grund av min ålder, förmodligen, men också för att jag tycker det är irriterande att se igenom 500 små emojis för att hitta den rätta för texten. Med IOS 10, kommer programmet att försöka lista ut vilken emoji som är bäst att använda för texten.
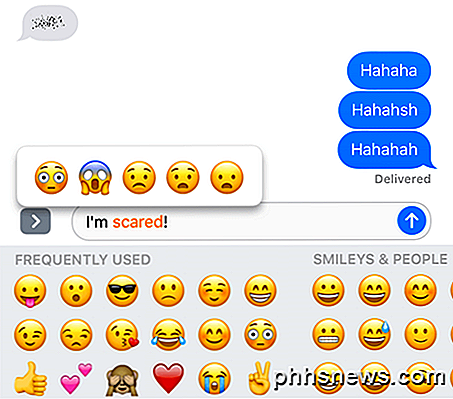
Allt du behöver göra är att skriva ut ditt meddelande och tryck sedan på smiley face-ikonen (emoji-ikonen) som finns längst ner på tangentbordet. Du får se vissa ord markerade i orange och om du trycker på dessa ord får du förslag på emoji. Om du trycker på emoji kommer den att ersätta ordet.
Det vore trevligt om du också kunde lägga till emojis till slutet av meddelandet istället för att bara ersätta ordet, men totalt sett är det fortfarande en användbar funktion.
Tips # 5 - 3D Touch Apps
3D Touch har funnits sedan den senaste iPhone, men jag tror inte att många använder det så mycket. Lyckligtvis gjorde Apple det lite mer användbart i IOS 10 genom att låta apps visa information från appen tillsammans med genvägarna.
Från och med nu är den här funktionen mestadels bara användbar för de vanliga Apple-apparna, men det går långsamt i dragning i andra appar. Du kan också använda den på den nedre raden av ikoner i Control Center.
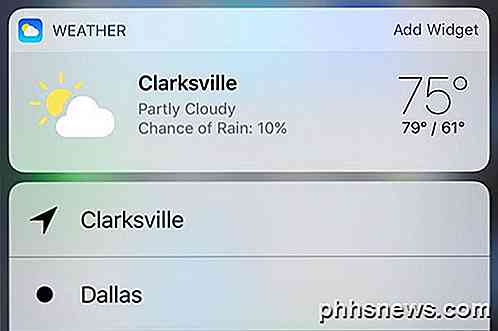
I princip kan varje app som har en widget som du kan lägga till på startskärmen så småningom visa den informationen när du trycker hårt på appikonen. Det här händer inte som standard, så du måste vänta tills utvecklaren uppdaterar appen.
Tips # 6 - Sök bilder
Jag är en stor bild- och videoperson, så jag var väldigt glad att lära mig att Apple äntligen hamnar i Google. De är fortfarande så långt bakom det är inte ens roligt, men det är bättre än ingenting. I IOS 10 kan du äntligen hitta bilder efter person, plats eller sak.
Om du går in i album ser du två nya alternativ: Människor och Platser .
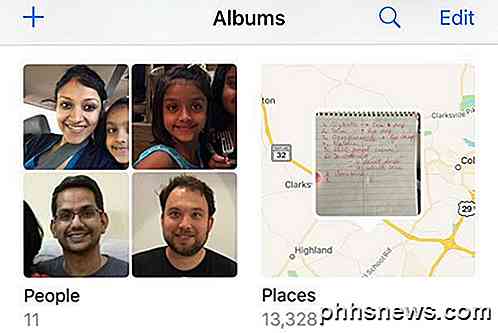
Det är bara mycket lättare att hitta en bild när du kan söka efter ett ansikte eller en plats. Dessutom kan du också klicka på sökikonen och personen söker på allt annat som kan vara på en bild som träd, stränder, bilar etc.
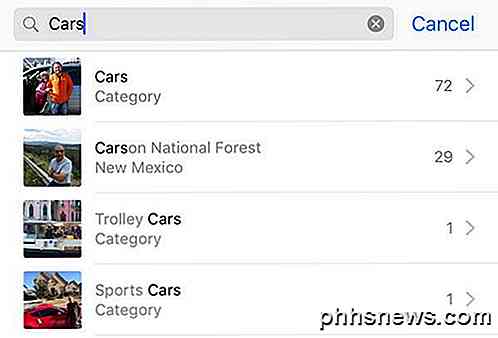
Tips # 7 - Markup Photos
På samma sätt kan du också lägga till markering på dina foton nu direkt från appen Foton. Tidigare kunde du bara göra det med hjälp av Mail-appen. Tryck på det aktuella fotot och tryck sedan på den lilla ikonen med tre horisontella linjer med cirklar på dem (till vänster om papperskorgen) och tryck sedan på cirkeln med de tre punkterna.


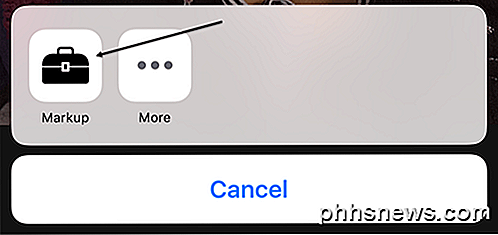
Funktionen är ganska dold av någon anledning och uppriktigt sagt skulle de flesta inte ens veta om det inte läser en artikel som detta förklarar var man ska titta. Förhoppningsvis flyttas det till en mer framträdande plats i en framtida uppdatering eftersom det är ett roligt verktyg att använda på dina foton.
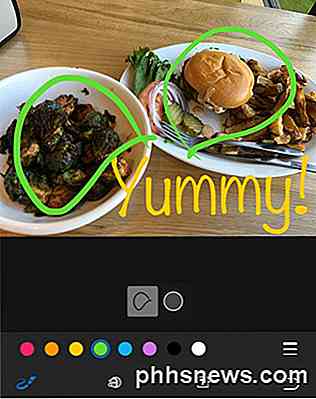
Tips # 8 - Universal Urklipp
Detta är en annan av de små funktionerna som visar sig vara användbara. Detta tips är bara för personer som har flera Apple-enheter, inklusive en Apple-dator. Dessutom måste du köra iOS 10 och MacOS Sierra för att detta ska fungera.
I grunden låter det universella urklippet du kopiera något på en av dina Apple-enheter och klistra in det på en annan. En del innehåll fungerar också över LTE, men tyngre innehåll kräver att du har Bluetooth eller WiFi aktiverat på alla enheter. Dessutom måste alla enheter använda samma iCloud-konto.
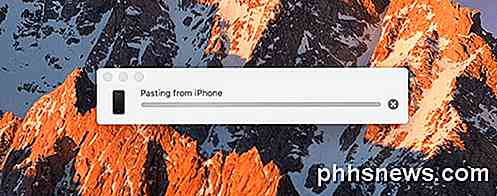
Det är värt att notera att det fungerar bäst när du kopierar och klistrar in text. Det fungerar med bilder, men AirDrop är ett mycket snabbare sätt att överföra bilder och video.
Tips # 9 - Börja använda HomeKit
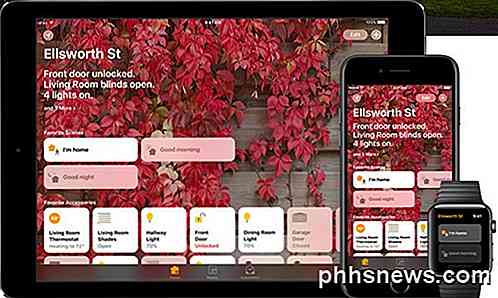
iOS 10 innehåller slutligen en hem app som du kan använda för att styra alla HomeKit-aktiverade enheter du har. Om du har hållit på hela det smarta hemmet hittills, kan det vara en bra tid att titta på att försöka Startkit. Jag har använt SmartThings och även om jag gillar det, tycker jag att det är lättare att använda HomeKit eftersom det nu integreras direkt in i min iPhone, iPad och Apple Watch.
Om du redan är mycket investerad i Apples ekosystem är Home appen och tillhörande HomeKit-enheter en bra passform. När du har lagt till enheter i appen kan du också styra dem med Siri och fliken Kontrollpanelen.
Tips # 10 - Samarbeta med anteckningar
Jag använder Notes hela tiden, så jag var glad att se en ny samarbetsfunktion som låter dig få andra att redigera en anteckning tillsammans med dig. Jag har typ av gjort detta före iOS 10, men det var bara mellan de personer som använder samma iCloud-konto som jag, som bara är några medlemmar i min familj.
Nu kan jag få någon med någon iCloud-konto åtkomst till min anteckning och göra ändringar. Det är som om den delade albumfunktionen i appen Foton.
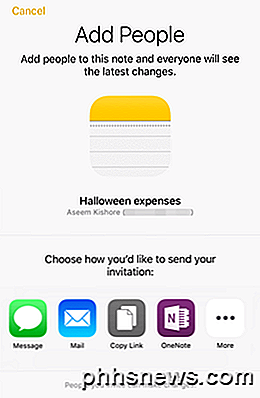
Det finns många nya funktioner i iOS 10, men det här är något jag har funnit mig själv med att använda oftare. Om det finns några funktioner du använder regelbundet, skriv en kommentar här och meddela oss. Njut av!

Så här ställer du in telefonen Companion App i Windows 10 på Android och iOS
Dagen har äntligen kommit fram. Du har installerat din Windows 10-installation, konfigurerad enligt dina exakta specifikationer och anpassad för att passa dina behov bäst. Men vad sägs om mobil integration? Det är här Microsofts nya Windows 10 Phone Companion App kommer till spel. Välj din mobilplattform För att komma igång måste du först kontrollera att du är inloggad på din dator med ett verifierat Microsoft Live-konto, och att du har din Android- eller iOS-enhet till hands.

Det här innebär bara att e-post öppnas som standard i en annan e-postklient. Om du vill ha mailto: länkar för att öppna i Gmail på Safari eller Chrome eller någon annan webbläsare, gör det dock inte detta. Du måste faktiskt skära ut Mail helt och göra ändringar i webbläsaren själv. I Chrome är det otroligt enkelt att öppna mailto: länkar i Gmail.



