Hur man installerar och använder ADB, Android Debug Bridge Utility

ADB, Android Debug Bridge, är ett kommandoradsverktyg som ingår i Googles Android SDK. ADB kan styra din enhet via USB från en dator, kopiera filer fram och tillbaka, installera och avinstallera appar, köra skalkommandon och mer.
Vi har täckt några andra knep som kräver ADB tidigare, inklusive säkerhetskopiering och återställer din smartphone eller surfplatta och installerar Android-appar till ditt SD-kort som standard. ADB används för en mängd olika Android-tricks.
Steg 1: Ställ in Android SDK
Head till Android SDK-hämtningssidan och bläddra ner till "Endast SDK-verktyg", som är en uppsättning verktyg som inkluderar ADB. Ladda ner ZIP-filen till din plattform och plocka ut den där du vill lagra ADB-filerna. De är portabla, så du kan lägga dem överallt du vill.
Starta SDK Manager EXE och avmarkera allt utom "Android SDK Platform- verktyg”. Om du använder en Nexus-telefon kanske du också vill välja "Google USB-drivrutin" för att ladda ner Googles drivrutiner. Klicka på Installera-knappen.
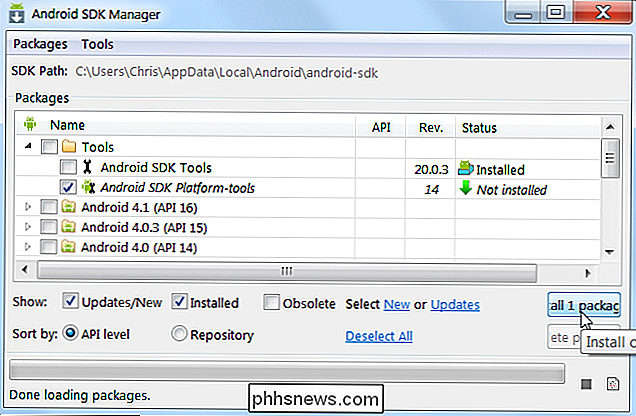
När det är klart kan du stänga SDK-hanteraren.
Steg två: Aktivera USB-felsökning på din telefon
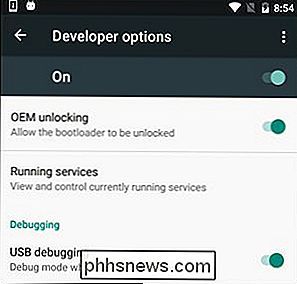
För att använda ADB med hjälp av ADB och andra verktyg. din Android-enhet måste du aktivera en funktion som heter USB-felsökning. Öppna telefonens applåda, tryck på ikonen Inställningar och välj "Om telefon". Bläddra hela vägen och tryck på "Byggnummer" -fältet sju gånger. Du borde få ett meddelande som säger att du är nu en utvecklare.
Gå tillbaka till huvudinställningar-sidan, och du bör se ett nytt alternativ nära botten som heter "Utvecklaralternativ". Öppna det och aktivera "USB-felsökning".
När du ansluter telefonen till datorn ser du en popup med titeln "Tillåt USB-felsökning?" På din telefon. Markera rutan "Alltid tillåt från den här datorn" och tryck på OK.
Steg tre: Testa ADB och installera telefonens drivrutiner (om det behövs)
Öppna mappen som du installerade SDK-verktygen in och öppna plattformsverktygen mapp. Här är ADB-programmet lagrat. Håll skift och högerklicka inuti mappen. Välj "Open Command Window Here".
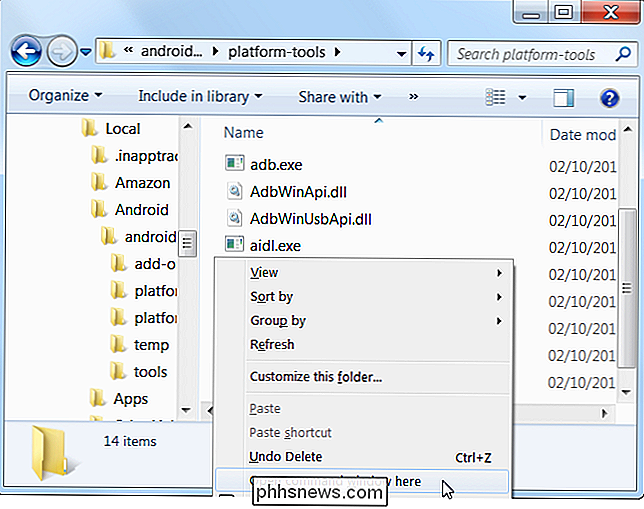
För att testa om ADB fungerar korrekt, anslut din Android-enhet till datorn med en USB-kabel och kör följande kommando:
Adb-enheter
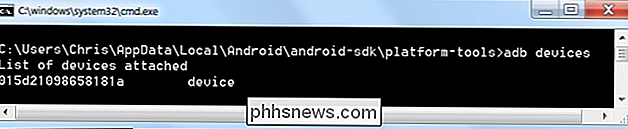
Du bör se en enhet i listan. Om enheten är ansluten men ingenting visas i listan måste du installera lämpliga drivrutiner.
Telefonens tillverkare kan tillhandahålla ett nedladdningsbart drivrutinspaket för enheten. Så gå till deras hemsida och hitta drivrutinerna för din enhet. Motorola är här, Samsungs är här, och HTC kommer som en del av en svit som heter HTC Sync Manager. Du kan också söka XDA Developers för drivrutinsnedladningar utan extraprogram.
Du kan också försöka installera Google USB-drivrutinen från mappen Extras i SDK Manager-fönstret, som vi nämnde i det första steget. Detta kommer att fungera med vissa telefoner, inklusive Nexus-enheter.
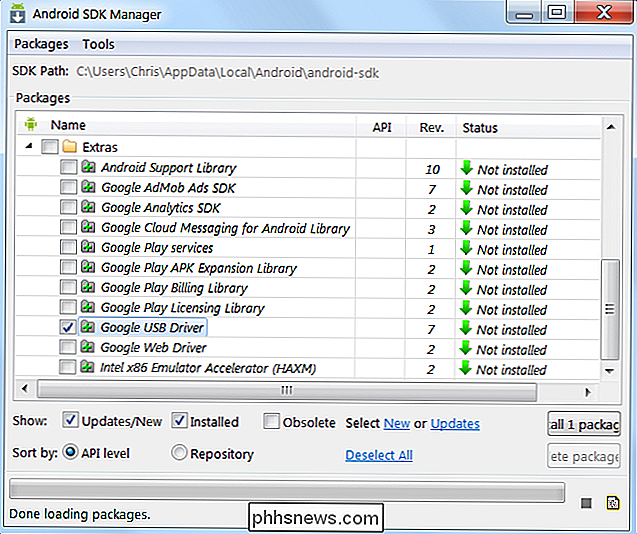
Om du använder Googles USB-drivrutin kan du behöva tvinga Windows att använda de installerade drivrutinerna för enheten. Öppna Enhetshanteraren (klicka på Start, skriv Enhetshanteraren och tryck på Enter), leta upp enheten, högerklicka på den och välj Egenskaper. Du kan se ett gult utropstecken bredvid enheten om drivrutinen inte är korrekt installerad.
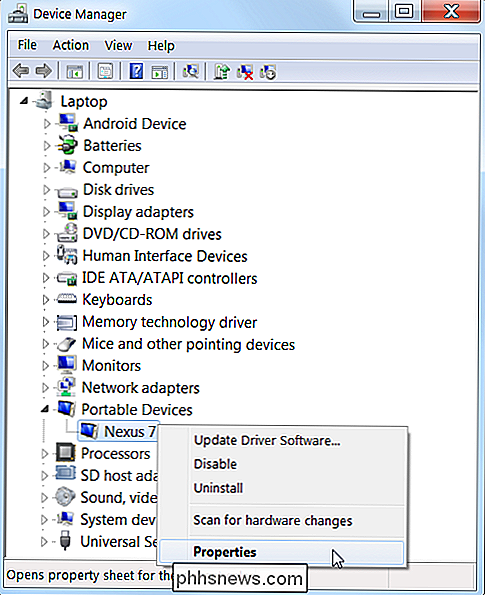
På fliken Driver klickar du på Uppdatera drivrutin.
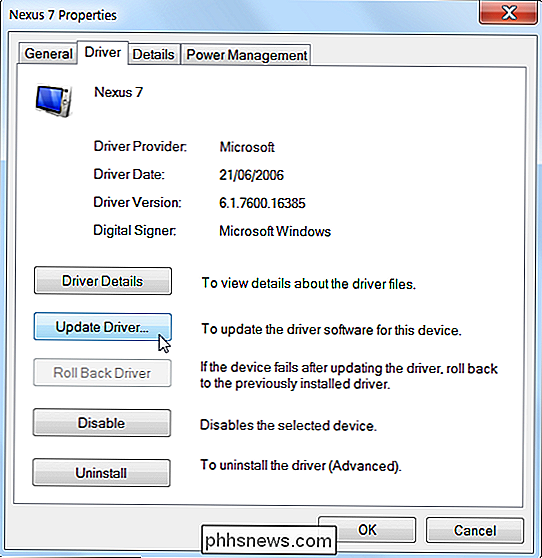
Använd alternativet Bläddra i min dator för drivrutinsprogram.
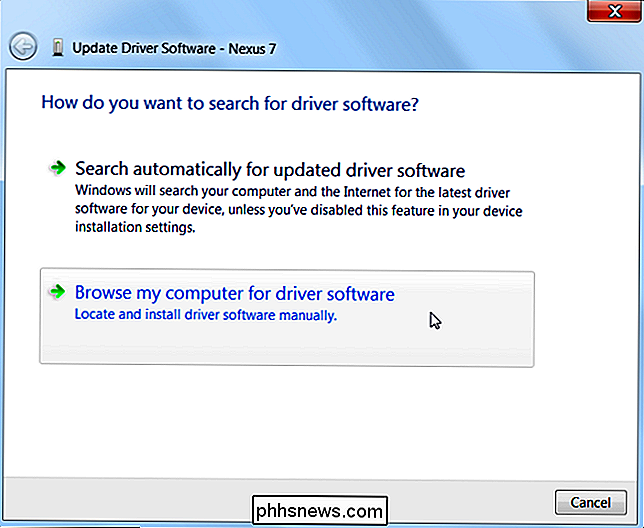
Jag hittar Google USB-drivrutinen i mappen "Extra" där du installerade dina Android SDK-filer. Välj mappengoogle usb_driveroch klicka på Nästa.
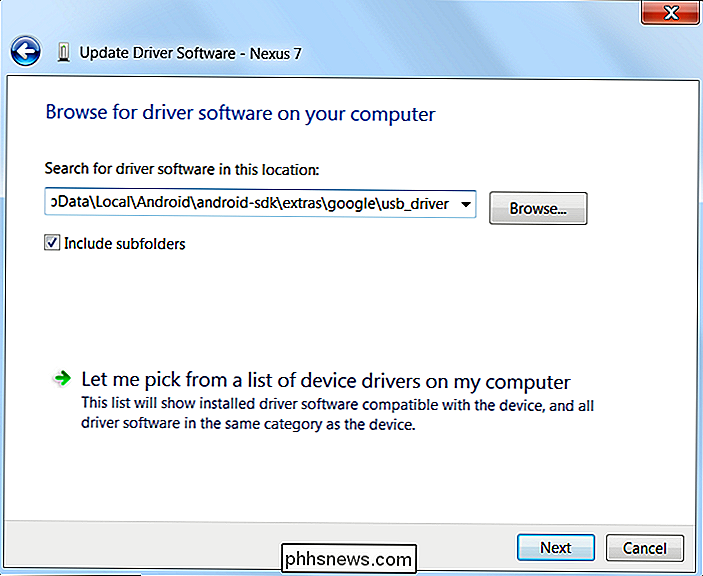
När du har installerat enhetens drivrutiner, anslut din telefon och försök kommandot adb devices igen:
adb-enheter
Om alla gick bra, du borde se din enhet i listan, och du är redo att börja använda ADB!
Steg fyra (Valfritt): Lägg till ADB i ditt system PATH
RELATED: Så här redigerar du ditt system PATH för enkel kommandoradåtkomst i Windows
Som det står måste du navigera till ADB: s mapp och öppna en Command Prompt där när du vill använda den. Men om du lägger till den i Windows System PATH, behöver det inte vara nödvändigt. Du kan bara skrivaadbfrån kommandotolken för att köra kommandon när som helst, oavsett vilken mapp du befinner dig i.
Processen är lite annorlunda på Windows 7 och 10, så kolla in vår fullständiga guide för att redigera systemvägen för de steg som krävs för att göra detta.
Användbara ADB-kommandon
Förutom de olika tricken ADB erbjuder några användbara kommandon:
adb install C: package.apk - Installerar paketet som finns på C: package.apk på din dator på din enhet.
adb avinstallera package.name - Avinstallerar paketet med paketnamn från din enhet. Du kan till exempel använda namnet com.rovio.angrybirds för att avinstallera appen Angry Birds.
adb push C: file / sdcard / file - Skriver en fil från datorn till enheten . Kommandot här trycker till exempel filen som finns på C: filen på din dator till / sdcard / fil på din enhet
adb dra / sdcard / fil C: file - drar en fil från din enhet till din dator - fungerar som adb push, men i omvänd.
adb logcat - Visa din Android-enhetens logg. Kan användas för debugging-appar.
adb-skal - ger dig ett interaktivt Linux-kommandoradsskal på din enhet.
adb shell kommando - Kör det angivna skalkommandot på din enhet.
För en fullständig guide till ADB, besök Android Debug Bridge-sidan på Googles Android Developers-webbplats.
Bildkredit: LAI Ryanne på Flickr

Hur man gör att Google Chrome använder mindre batterilivslängd, minne och CPU
Chrome är inte den minsta webbläsaren det en gång var. Ursprungligen namngav Chrome eftersom det var utformat för att komma ur vägen, Chrome är inte längre bara en minimal webbläsare - det är en hel applikationsplattform. Googles webbläsare verkar äta en hel del batterilivslängd, särskilt på Mac-datorer.

Hur man tar bort virus och skadlig kod på din Windows-dator
Om du såg ett meddelande som säger att ett virus upptäcktes eller datorn bara verkar långsam och opålitlig, vill du skanna efter skadlig kod på din dator och ta bort allt du hittar. Medan många virus och andra typer av skadlig kod är utformade helt enkelt för att orsaka kaos skapas allt fler malware genom organiserad brottslighet för att stjäla kreditkortsnummer, nätbankuppgifter och andra känsliga uppgifter .



