Så här inaktiverar du Action Center i Windows 10

Action Center i Windows 10 samlar meddelanden från Windows och andra appar och visar dem i ett enda sidopanel som du kan komma åt från Windows systemfältet. Det har också knappar för att utföra snabba systemkommandon som att byta WI-FI och Bluetooth, ställa in tysta timmar eller växla till tablettläge.
Action Center är praktiskt för att se alla senaste meddelanden som du kanske har missat, eftersom de bara väntar där i Action Center tills du tittar på dem. Det är en favorit ny funktion för många Windows 10-användare, med ständiga konfigurations- och anpassningsfunktioner. Vissa människor tycker bara att det är obehagligt. Lyckligtvis är det enkelt att växla på och av i dina inställningar. Om du inaktiverar åtgärdscentret ser du fortfarande popup-meddelanden ovanför systemfältet. De kommer bara inte att samlas in för att du ska se senare.
Hur inaktivera Action Center från Aktivitetsfältet Inställningar
Du kan inaktivera Action Center med ett enda växel i Windows 10, men det växlar lite i gränssnittet . Tryck på Windows + I för att öppna appen Inställningar och klicka sedan på System. Du kan också öppna Start-menyn och klicka på "Inställningar" för att komma till det här fönstret.
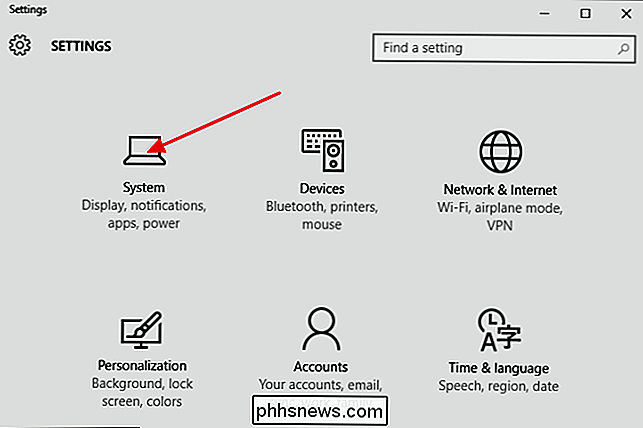
I fönstret System klickar du på kategorin "Meddelanden och åtgärder" till vänster. Till höger klickar du på länken "Slå systemikoner på eller av".
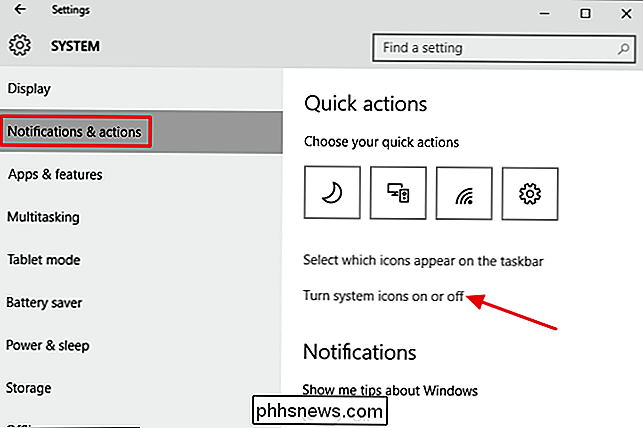
Bläddra längst ned i listan med ikoner du kan slå på eller av och klicka på knappen för att inaktivera Action Center. Stäng inställningarna Windows och du är klar.
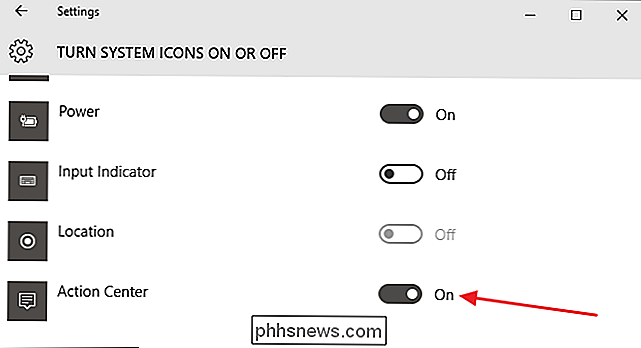
Det är allt som krävs. Åtgärdscentret bör gå helt bort för den nuvarande användaren.
Så här inaktiverar du Action Center med lokala grupprincipredigerare
Om du använder Windows 10 Pro eller Enterprise, kan du även inaktivera Action Center med hjälp av den lokala grupprincipredigeraren. När du inaktiverar Action Center på så sätt dämpas växeln för att slå på och av den i fönstret Inställningar. Du kan bara aktivera det genom att ändra policyen igen.
RELATED: Använda grupprincipredigeraren för att tweak din dator
Så varför stör? Ärligt talat, kommer de flesta inte. Men grupppolicy ger dig möjlighet att låsa ner en dator för andra användare. Så, till exempel, kan du inaktivera Action Center för alla användare av en dator, bara specifika användare eller grupper, eller alla användare utom administratörer. Varför du kanske vill göra det är upp till dig. Vi bör också nämna att grupppolitiken är ett ganska potent verktyg, så det är värt att ta lite tid att lära sig vad det kan göra. Om du är på ett företagsnätverk, gör alla också en tjänst och kontrollera med din administratör först. Om din arbetsdator är en del av en domän är det troligt att det ingår i en domängruppspolicy som ändå kommer att ersätta den lokala grupppolitiken.
I Windows 10 Pro eller Enterprise klickar du på Start, skriver gpedit.msc och tryck på Enter. I den lokala grupprincipredigeraren, i den vänstra rutan, borra ner till Användarkonfiguration> Administrativa mallar> Startmeny och Aktivitetsfält. Till höger hittar du objektet "Ta bort meddelanden och åtgärdscentrum" och dubbelklickar på det.
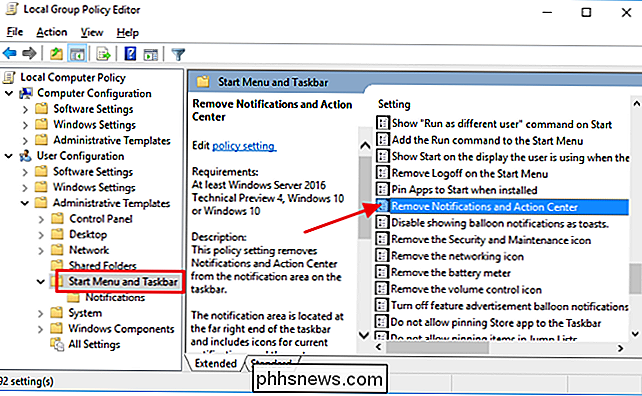
Om du vill inaktivera Action Center ställer du in alternativet Aktiverat. Klicka på OK och starta sedan om datorn (bara logga ut och återvända kommer inte att göra jobbet). Om du vill aktivera den igen, kom tillbaka till den här skärmen och ställ in den till Inaktiverad eller Ej konfigurerad.
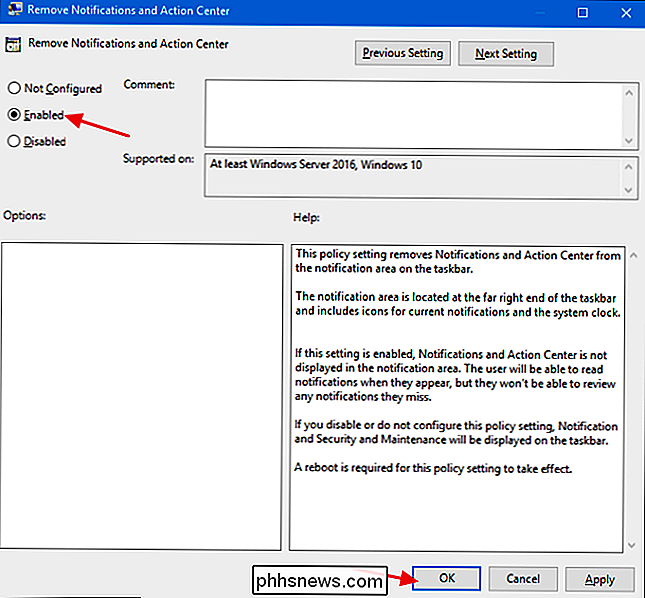
När du är klar kan du se att alternativet är nedtonat och om du tittar på det vanliga inställningsfönstret Du kan inte längre komma åt det.
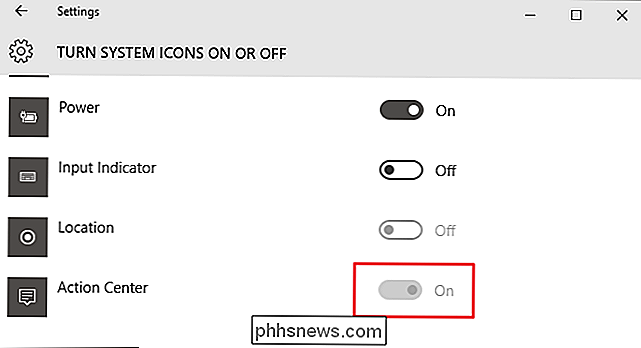
Inaktivera Action Center genom att redigera registret
Du kan också inaktivera Action Center i Windows-registret med någon version av Windows 10. Så om du känner dig bekvämare att arbeta i Windows-registret än i Local Group Policy Editor (eller om du inte har Windows 10 Pro eller Enterprise) kan du också göra en snabb Registry Edit för att inaktivera Windows 10s Action Center. Detta kommer endast att inaktivera det för den nuvarande användaren, men det kommer att gråta ut alternativet Inställningar så att de inte kan slå på det igen.
Standardvarning: Registerredigeraren är ett kraftfullt verktyg och missbrukar det kan göra systemet ostabilt eller till och med inoperabel. Detta är en ganska enkel hack och så länge du håller dig till instruktionerna, borde du inte ha några problem. Med det sagt, om du aldrig har arbetat med det tidigare, bör du läsa om hur du använder Registerredigeraren innan du börjar. Och definitivt säkerhetskopiera registret (och din dator!) Innan du gör ändringar.
För att komma igång, öppna Registry Editor genom att trycka på Start och skriva "regedit." Tryck på Enter för att öppna Registry Editor och ge det tillstånd att göra ändringar på datorn. I Registereditorn använder du vänster sidofält för att navigera till följande nyckel:
HKEY_CURRENT_USER SOFTWARE Policy Microsoft Windows Explorer
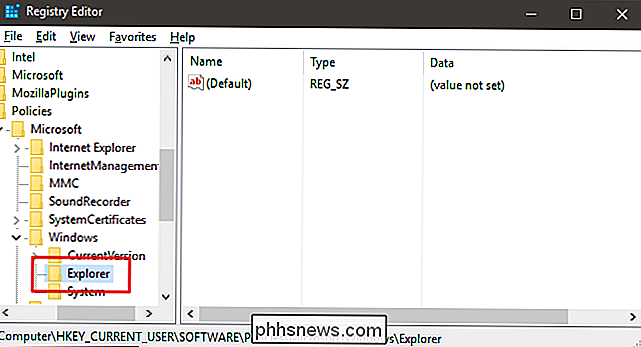
Nästa kommer du att skapa ett nytt värde i Utforskaren-tangenten. Högerklicka på ikonen Explorer-mappen och välj Nytt> DWORD-värde (32-bitars). Namn det nya värdet DisableNotificationCenter.
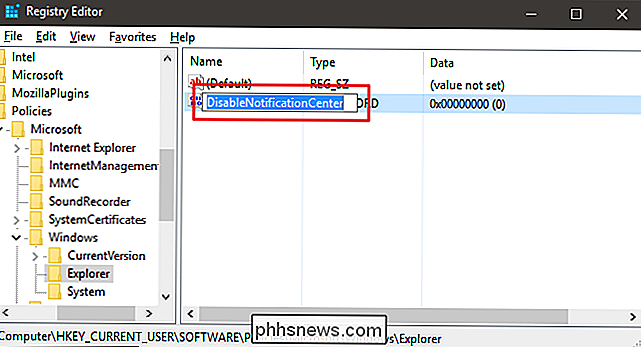
Nu kommer du att ändra det värdet. Dubbelklicka på det nya DisableNotificationCenter-värdet och ställ in värdet till 1 i rutan "Värdesdata".
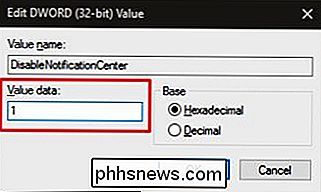
Klicka på OK, avsluta Registry Editor och starta om datorn för att se ändringarna. Och om du vill ta tillbaka Action Center följer du samma instruktioner, men ställer in värdet till 0.
Hämta vår One-Click Registry Hack
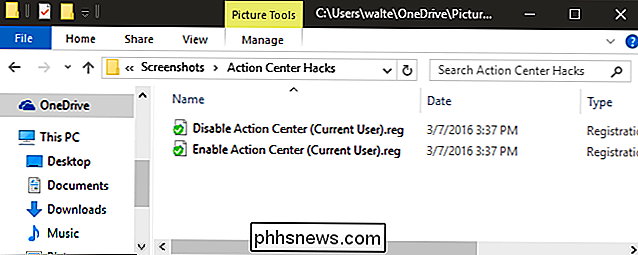
Om du inte vill dyka in i registret själv har skapat två nedladdningsbara registerhackar du kan använda. En hack inaktiverar actioncenteret och en slår på den igen. Båda ingår i följande ZIP-fil. Dubbelklicka på den du vill använda, klicka igenom anvisningarna och starta sedan om datorn.
Action Center Hacks
RELATED: Så här skapar du din egen Windows-registret Hacks
Dessa hackar är verkligen bara Explorer-tangenten, avfärgad till DisableNotificationCenter-värdet som vi beskrev ovan, exporteras till en .REG-fil. Genom att köra Inaktivera Action Center-häftet (Current User) -hack läggs in värdet DisableNotificationCenter (och Utforskaren-tangenten om det inte redan finns en) för den inloggade användaren och ställer in den på 1. Körning av Aktivera Action Center (Current User) -hack anger värdet till 0. Om du gillar att fiska med registret, är det värt att ta sig tid att lära sig hur man skapar egna registerhackar.
Och där har du det! Om du inte gillar att ha Action Center runt, av vilken anledning som helst, tar det bara några sekunder att stänga av det. Och om du vill inaktivera det för bara vissa användare på en delad dator kan du också göra det.

Varje enhet som är ansluten till en nätverksdator, surfplatta, kamera, vad som helst, behöver en unik identifierare så att andra enheter vet hur de ska nås. I världen av TCP / IP-nätverk är den identifieraren Internet Protocol (IP) -adressen. Om du har arbetat med datorer under en viss tid har du antagligen blivit utsatt för IP-adresser - de numeriska sekvenserna som ser något ut som 192.

Så här sparar du din PC Gameplay med Windows 10: s mixer
Windows 10: s Creators Update lade till en ny live-spelsökning. Du kan sända din spel i realtid till dina vänner utan ytterligare programvara. Den här funktionen använder Microsofts Mixer-tjänst, ursprungligen benämnd Beam, tillsammans med din Xbox gamertag. Det går inte att strömma till Twitch, tyvärr, så behöver du fortfarande program från tredje part för att göra det.



