Så här loggar du in på Windows 10 med en icke-Microsoft-e-postadress

Som standard frågar du Windows 10 om du vill skapa ett Microsoft-konto när du loggar in på Windows för första gången. Men om du föredrar att använda ett e-postmeddelande som du faktiskt använder för, vet du, email , det är också ett alternativ. Windows 10 accepterar nya icke-Microsoft-e-postkonton vid installationen, och du kan skapa en ny Windows-användare med något e-postkonto.
Genom att göra detta får du det mesta av fördelarna med att använda ett Microsoft-konto, som att synkronisera dina inställningar mellan Windows-datorer . Men du behöver inte komma ihåg en helt annan e-postadress för att göra det.
Börja från början>
Om du installerar din dator för första gången eller installerar om Windows efter en systemtork installationsprocessen är enkel. Vi har använt den senaste versionen av Windows som är tillgänglig vid skrivningstillfället.
Följ bara anvisningarna på skärmen när de visas. När du ombeds att ange en e-postadress anger du vilken giltig adress du vill gilla.
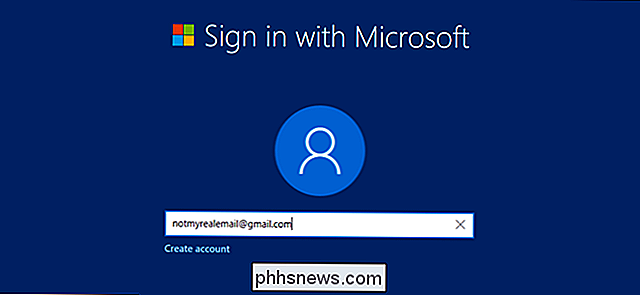
Du uppmanas då att ange ett lösenord (och det behöver inte vara detsamma som du använder för e-postadressen, som i huvudsak fungerar som ditt användarnamn).
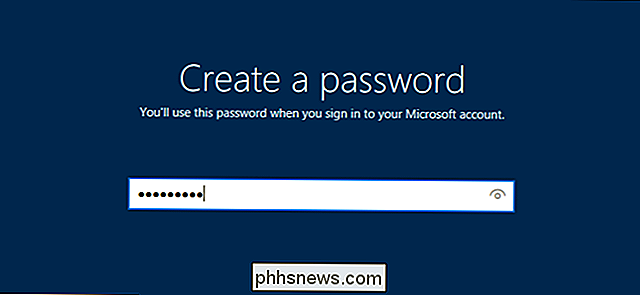
Ange nu ditt land och födelsedatum , välj sedan om du ska skicka anonymiserad data till Microsoft eller ta emot kampanjmeddelanden, båda är valfria. Följ de återstående instruktionerna och du får tillgång till skrivbordet på nolltid.
Skapa ett nytt konto i en nuvarande Windows-inställning
Om din Windows-maskin redan är konfigurerad kan du lägga till ett nytt konto med en Ny e-postadress att använda istället för ditt Microsoft-konto. Klicka på Start-knappen, skriv sedan "konto" och klicka på sökresultatet för "Hantera ditt konto."

På den här sidan i menyn Inställningar, klicka på "Familj och andra personer" i den vänstra kolumnen. (Maximera fönstret om du inte kan se det.)
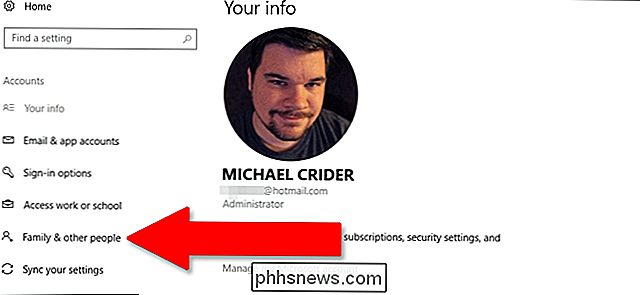
Klicka sedan på "Lägg till någon annan till den här datorn."
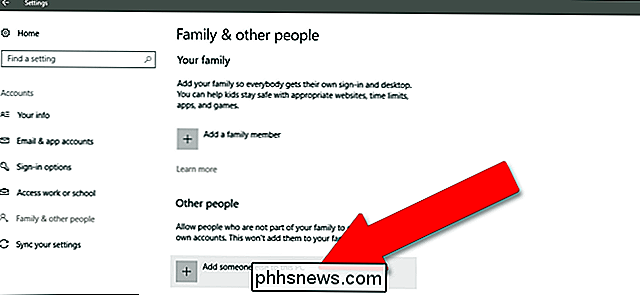
I det här fönstret kan du lägga till någon e-postadress för att skapa en ny användare för denna installation av Windows. Klicka på "Nästa" och sedan "Slutför".
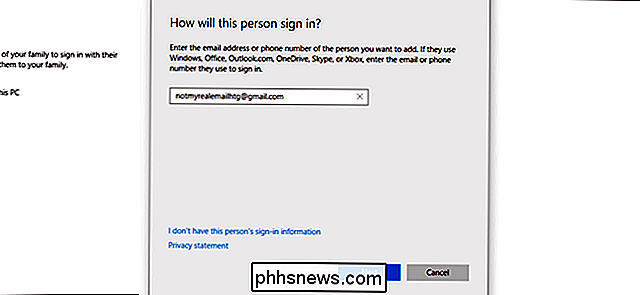
Klicka på Start-knappen igen. Klicka på din användarprofilikoll och klicka sedan på den nya användaren du just skapat för att logga in med det andra e-postmeddelandet för första gången.
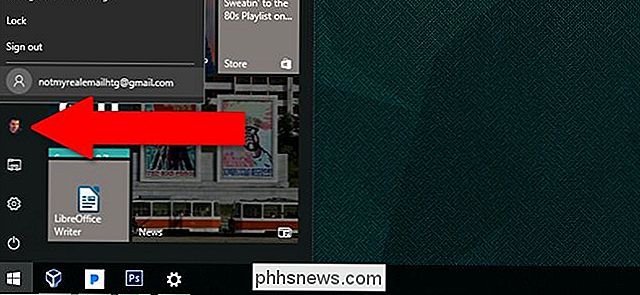
Observera att om du har använt det här e-postmeddelandet för att skapa ett Windows- eller Microsoft-konto innan, Du måste använda samma, korrigera lösenord igen. Om det här är första gången du har använt det här e-postmeddelandet i Windows kan du skapa ett nytt lösenord.
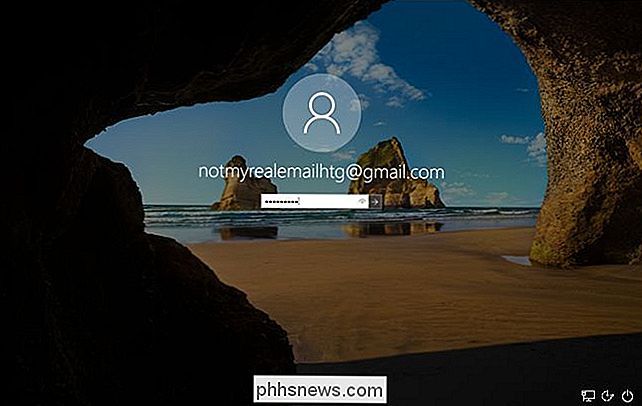
Observera också att eftersom det bara är ett sekundärt konto på din dator, kommer det inte att vara administratör privilegier om du inte beviljar dem från det primära kontot, även om det nya kontot har tillgång till alla installerade och delade program. Dessutom använder du en icke-Microsoft-e-post eftersom din inloggning inte automatiskt ställer in e-post i Windows-program som Mail, men du kan göra det manuellt.
Kan jag ändra min Hotmail eller Office Email-adress till en annan e-post utan att ändra mitt konto?
Nej. För tillfället kan konton kopplade till Microsoft-identiteter inte överföras till en annan e-postadress. Det är dock möjligt att ändra din kopplade Hotmail- eller Office-inloggning till ett lokalt enda konto, och ta bort eventuella identitetsanslutningar direkt till Microsoft från datorn.

Så här lyssnar du på din Roku-ljud på hörlurar och högtalare samtidigt
En av de coolaste funktionerna i den senaste Rokus-bland annat Roku Premier Plus, Roku Ultra och den lite äldre Roku 3 och 4-är hörlursuttaget på fjärrkontrollen. Om din Roku kom med en uppsättning hörlurar har du den här funktionen. Det är ganska snyggt: Anslut alla hörlurar till din fjärrkontroll, och du kan höra TV: ns ljud från hela rummet.

ÄR det en gräns för hur mycket du kan ladda ner från Netflix för offlinevisning?
Netflix introducerade nyligen en välkomstfunktion: Du kan ladda ner Netflix-filmer och visar för senare offlinevisning. Men det finns en gräns för hur mycket innehåll du kan ladda ner? Kort tid efter det att funktionen kom ut började vi fundera på: exakt hur mycket saker kan du skada? Vad händer om vi skulle ha en trevlig jakt runt polcirkeln och ville se till att vi hade tillräckligt med visar för att vara upptagen om vi tråkigt tittar på norrskenet?



