Hur man använder Mac-tangentbordets översta rad som vanliga funktionstangenter

Mac-tangentbord är ganska kända för sin enkla men eleganta funktionalitet. Inte bara är de mycket anpassningsbara, men OS X innehåller ett alternativ som låter dig använda funktionstangenten (fn) för att komma åt de faktiska funktionstangenterna (F1, F2 osv.).
Vi har klargjort att det är lätt att göra det mesta av Mac-tangentbord. Du kan anpassa tangentbord och programgenvägar för att böja systemet till din vilja. Du kan använda den för att snabbt hoppa från virtuellt skrivbord till virtuellt skrivbord, och om du går mellan OS X och Windows kan du omforma dina OS X-nycklar så att de fungerar mer som Windows och vice versa, för att undvika förvirring och felaktighet tangenttryckningar.
Om du använder en Mac-bärbar dator, kommer tangentbordet redan att prydas med specialfunktionsknappar. Längst upp i raden finns det speciella nycklar som gör att du kan öka / minska skärmens ljusstyrka och bakgrundsbelysning för tangentbord, volymkontroll, mediaknappar och mer.

Ditt tangentbord kan variera men du får tanken. Alla dessa specialfunktioner kan konverteras till normala funktioner i tangentbordsinställningarna.
Du kan dock trycka på "fn" -tangenten och använda den övre raden som vanliga funktionsknappar. Normalt motsvarar F1, F2 och sålunda inte något i OS X, så den övre raden kan bara användas som funktionstangenter om du håller nere "fn". Så, för att kunna använda F1, F2, etc. utan "fn" -knappen, måste du kolla en ruta i tangentbordsinställningarna. När du gör det måste du använda "fn" för att få tillgång till specialfunktionerna. Med andra ord är specialfunktionerna och funktionerna vända.
I följande skärmdump ser vi att alternativet "Använd alla F1, F2, etc.-tangenter som standardfunktionsknappar" är avmarkerad som standard.
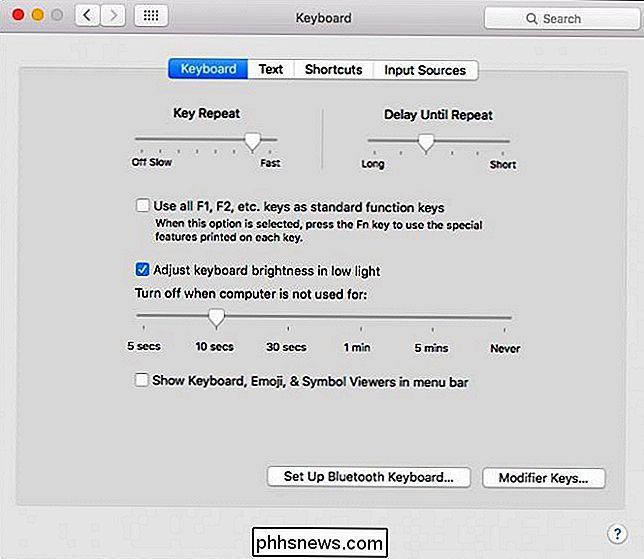
Vi enkelt måste markera den här rutan för att stänga av specialfunktionerna och vrida F1, F2 etc. i standardknapparna.
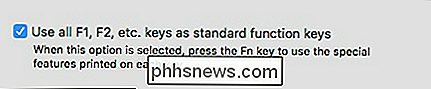
Om du snabbt vill växla fram och tillbaka kan du visa tangentbordet, emoji och symbolvisaren i menyrad, så då kan du bara klicka på menyradenikonen för att öppna tangentbordsinställningarna.
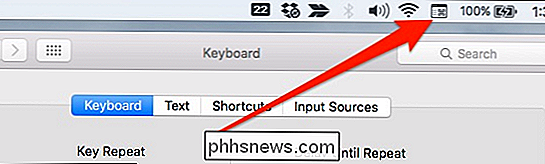
Klicka bara på det här i menyraden för att snabbt öppna tangentbordets inställningar. Detta gör att du enkelt kan växla mellan funktionstangentfunktionalitet.
Med det här alternativet markerat måste du hålla "fn" för att styra skärmens ljusstyrka, volym etc., men om du använder ett program som är starkt beroende av funktionsnycklarna , då är det troligt att det blir ett mycket effektivare arrangemang. Detta gäller exempelvis i Microsoft Office-applikationer där F5 öppnas "Sök och ersätt" och F6 startar en stavnings- och grammatikkontroll.
Vi hoppas att du hittade den här artikeln till hjälp. Om du har något du vill lägga till, till exempel en kommentar eller fråga, vänligen lämna din feedback i vårt diskussionsforum.

Formatera celler med villkorlig formatering i Excel
Om du är van att använda äldre versioner av Excel kommer de villkorliga formateringsalternativen i Excel 2007, 2010 och 2013 att förvåna dig. Så varför skulle du vilja bry sig om att använda villkorad formatering? Tja, här är några av anledningarna till att jag älskar att använda den här funktionen i Excel:1. För att göra

Felsökning av Windows 10 går inte till viloläge
Jag har redan skrivit om hur man åtgärdar problem med Windows 7, inte kommer att sova och Windows 8 kommer inte att sova, men jag har inte pratat om sömnproblem i Windows 10. På grund av det stora antalet maskiner och ett stort antal hårdvaror att Windows kan fortsätta, kommer varje enskild version av Windows att få problem att sova i vissa situationer.Ibland



