Hur man gör Googles startsida Använd din Netflix-profil baserat på din röst
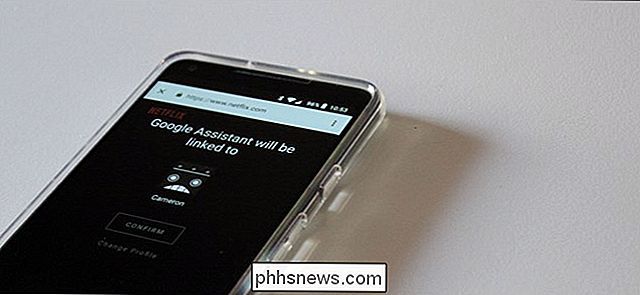
Om du vill spela en viss show eller en film på Netflix, var Google Home en av de tidigaste funktionerna på plattformen, men där var alltid en skarp fråga: det spelades alltid från den primära profilen, oavsett vem som utförde kommandot. Nu ändras det.
RELATERAT: Google Home kommer inte att blanda upp familjens Netflix-profiler igen
Historiskt sett så gick det: "Okej Google, spela The Walking Dead på Netflix." Boom, Netflix spelar The Walking Dead. Mycket coolt, men om det här var andras begäran och du inte vill ha det i din betraktningshistorik som kontoägare, hade du ingen lycka.
Det finns dock en ny inställning för Googles startsida (och Google Assistant på Android) som tillåter specifika Netflix-profiler att anslutas till specifika röstprofiler. Detta använder sedan funktionen Voice Match för att spela spel och filmer från den specifika användarens konto när en förfrågan är placerad. Det är ganska häftigt.
För att ändra den här inställningen, stänga du upp Googles startsida och öppna menyn.
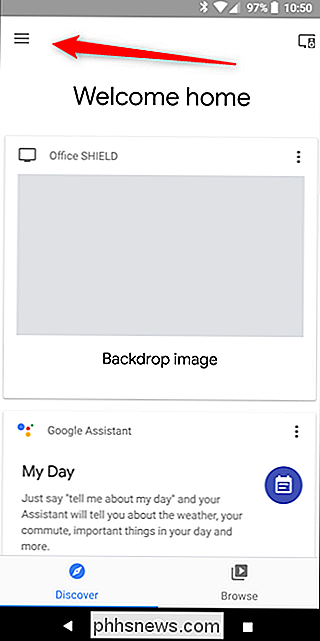
Därifrån, gå in i menyn Fler inställningar, bläddra hela vägen till botten och tryck på videon och foton alternativet.
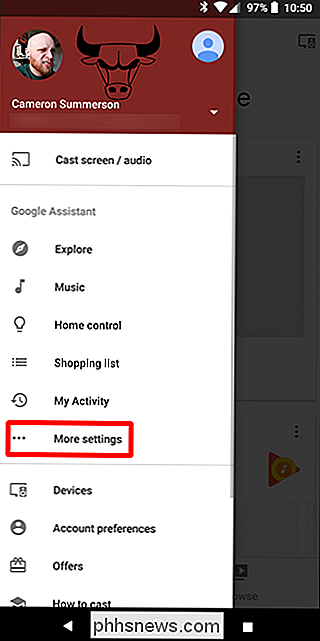
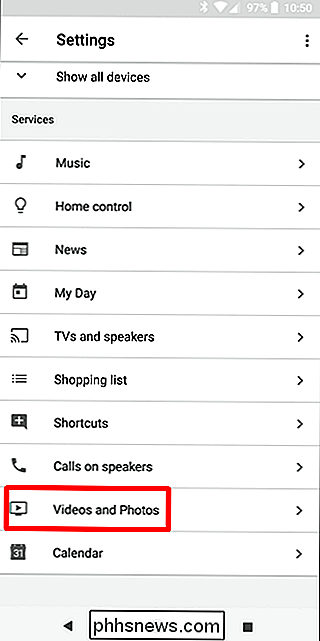
Det översta alternativet under Videofilmen ska vara Netflix. Om du inte redan har kopplat ditt Netflix-konto till assistenten gör du det först. Klicka på "Länk" -knappen och sedan "Länka konto" -knappen för att komma igång.
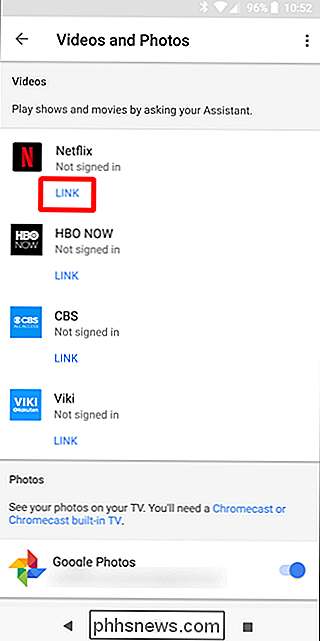
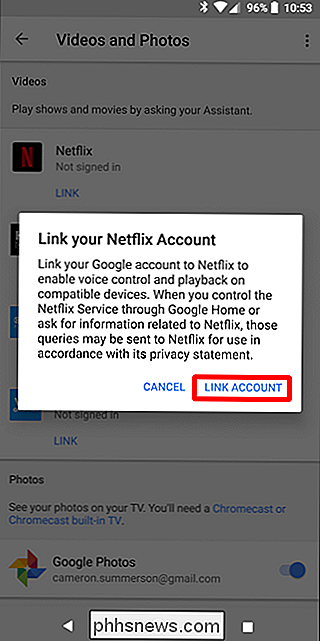
Netflix inloggningssidan öppnas, så fortsätt och logga in. Därifrån, välj bara din profil och bekräfta den. din Netflix-profil är redan ansluten till Google Assistant, tryck på knappen "Hantera profil" för att ansluta ditt specifika konto. Du kanske eller kanske inte måste logga in här (det kan automatiskt logga in).
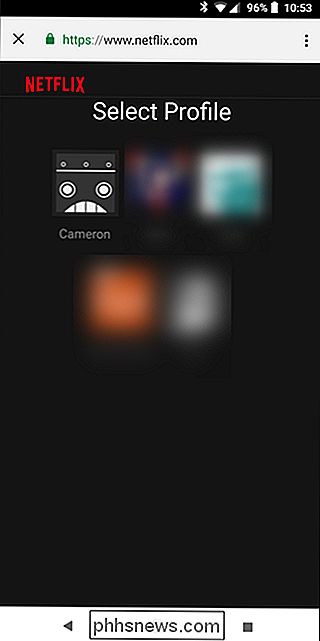
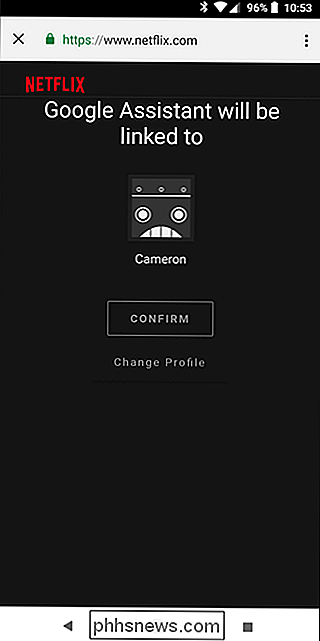
Därifrån, bekräfta bara din profil. Klar och gjort.
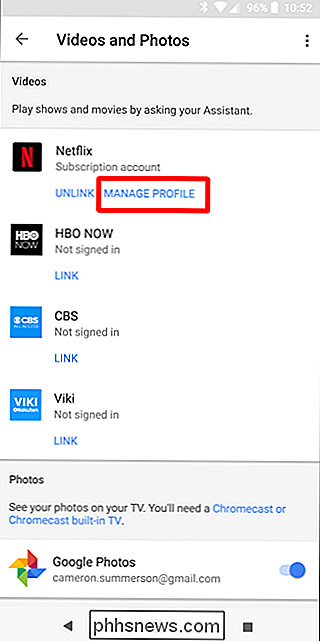
Gör det här på alla konton som har enskilda profiler på Netflix och röstmatchning
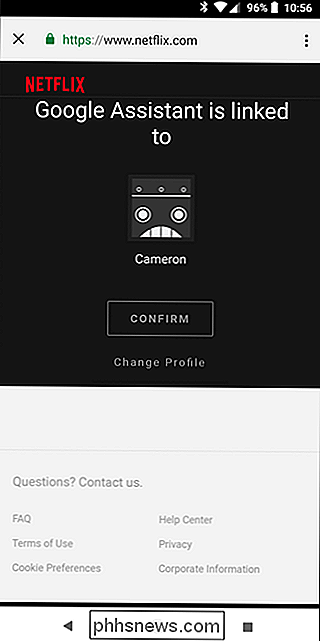
ska ta hand om verksamheten därifrån. Bra saker.

Vad är skillnaden mellan anteckningsblock och WordPad i Windows?
Om du har utbildats i Microsoft Word sedan du började använda en dator kanske du aldrig har tittat på de andra skrivalternativen i Windows. Anteckningsblock och WordPad är båda utvecklade av Microsoft själv och ingår i alla kopior av Windows. Avvisa dem inte ur hand och inte lika kraftfulla som betalad programvara i samma nischer, de kan bara göra för dig.

Så här gör du Cortana som standardassistent på Android
Android-telefoner och -tabeller startar Google Assistant när du trycker länge på knappen Hem. Men du kan göra denna genvägssamling Cortana om du föredrar Microsofts assistent istället. Det här alternativet är lite dolt på Android 6.0 och senare. Det fungerar inte som det normala alternativet för att välja standardprogram, men det är tillgängligt i Android-inställningarna.



