Så här gör du IOS 10 Överför dina röstbrevlåda till text

iOS har haft en visuell röstmeddelandemeny sedan början, så att du kan bläddra och lyssna på röstmeddelanden utan att ringa ett nummer. Nu förstärker iOS 10 visuell röstbrevlåda genom att transkribera dem, så att du även kan läsa dina röstmeddelanden.
OBS! Voicemail-transkription är tillgänglig på iPhone 6s, iPhone 6s Plus och iPhone SE med Siri-språk inställt på engelska (USA eller Kanada ). Din operatör behöver också stödja visuell röstbrevlåda för röstbrevlådans transkription på jobbet.
Röstbrevlådans transkription gäller endast röstmeddelanden som du får efter uppdatering till iOS 10. Tidigare röstmeddelanden säger "Transkription inte tillgänglig".
När någon lämnar dig ett meddelande, öppna appen Voicemail och tryck på den nya voicemailen.
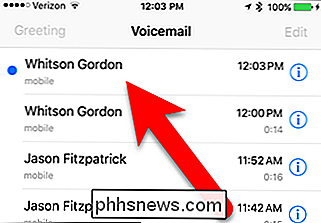
Ljudmeddelandet börjar spela automatiskt, och om personen bara lämnade meddelandet visas ett "Transcribing" -meddelande medan meddelandet transkriberas.
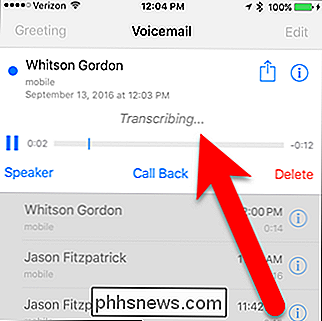
När meddelandet är transkriberat visas det i den röstmeddelandeposten. Observera att prenumeration inte alltid är perfekt. Det kan missförstå vissa ord och lämna några ord ut. Men du brukar ha en uppfattning om vad den som ringer skulle komma över.
Voicemail-transkription betraktas fortfarande som en beta-funktion, så du kan ge feedback om användbarheten av transkriptionen. För att göra det, tryck på antingen "användbart" eller "inte användbart" på frågan "Var denna transkription användbar eller inte användbar?".
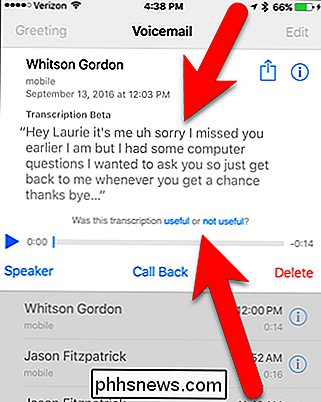
RELATED: Så här delar eller ritar du en röstbrevlåda på en iPhone
Precis som du kan dela eller spara ljudet från en röstbrevlåda, kan du också dela eller spara röstmeddelandetransskriptionen. Välj transkriptionstexten (eller någon del av den) och tryck sedan på "Dela" i popupen som visas.
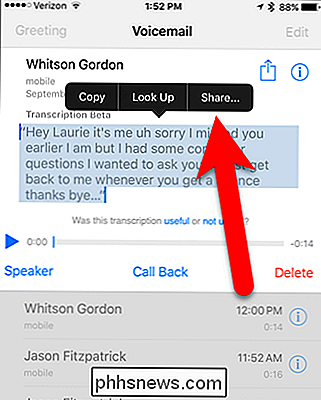
Voicemail-transkription är också användbar för att i korthet kunna berätta skillnaden mellan brådskande samtal och samtal från advokater eller telemarketers eller skräppostsamtal .

Hur hittar du IP-adressen till en andra dator som är direkt ansluten till den första med Ethernet?
Om du vill ha eller behöver ansluta en andra dator direkt till din primära via Ethernet kabel, vad är det enklaste sättet att hitta IP-adressen för den andra? Dagens SuperUser Q & A-tjänst ger några användbara råd till en frustrerad läsare. Dagens Frågor och svarssession kommer till vår tjänst med SuperUser-en indelning av Stack Exchange, en community-driven gruppering av Q & A-webbplatser.

Vad är thumbs.db, desktop.ini och .DS_Store Files?
Berätta för din filhanterare att visa dolda filer och du får se en hel del skräpfiler spridda över dina mappar . Windows skapar thumbs.db- och desktop.ini-filer i många mappar, och Mac OS X skapar .DS_Store-filer. De flesta ser normalt inte dessa filer. De betraktas normalt som dolda filer och visas bara om du går ur vägen för att visa dolda filer.



