Så här kontrollerar du om TRIM är aktiverat för din SSD (och aktivera det om det inte är)

Windows 7 och senare är inställda för att automatiskt aktivera TRIM på solid state-enheter. Du behöver inte oroa dig för att aktivera TRIM själv. Men om du vill dubbelklicka på att Windows har aktiverat TRIM, kan du.
När TRIM är aktiverat skickar Windows en instruktion till din solid state-enhet varje gång du tar bort en fil. Solid State Drive kan sedan automatiskt radera filens innehåll. Detta är viktigt för att upprätthålla snabb prestanda i solid state.
Så här kontrollerar du om TRIM är aktiverad
Du måste kolla detta från ett administratörs kommandotolken. För att öppna ett fönster för administratörsbefolkning i Windows 10 eller 8.1, högerklicka på Start-knappen och välj "Kommandotolk (Admin)".
Öppna Windows-menyn, sök efter "Kommandotolk" klicka på "Kommandotolk" genväg och välj "Kör som administratör".
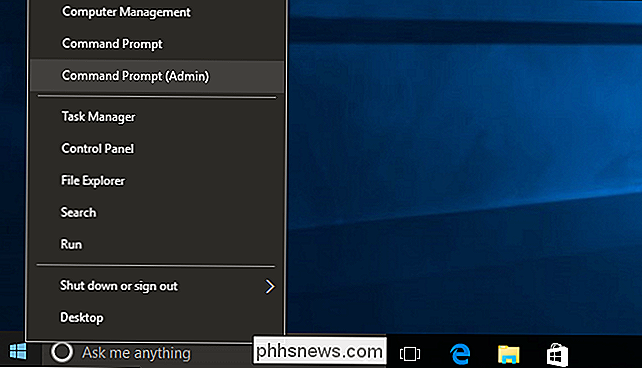
Kör följande kommando i fönstret Kommandotolken:
Fsutil beteendefråga DisableDeleteNotify
Du får se ett av två resultat. Om du serDisableDeleteNotify = 0är TRIM aktiverat. Allt är bra och du behöver inte oroa dig för det.
Om du serDisableDeleteNotify = 1, är TRIM inaktiverat. Det här är ett problem om du har en SSD.
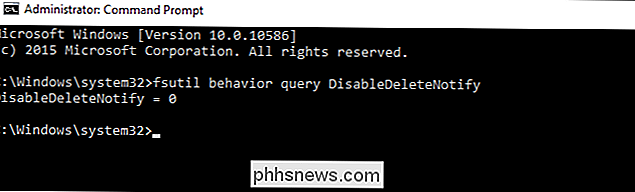
Så här aktiverar du TRIM
Windows ska automatiskt aktivera TRIM om du har en modern version av Windows med en modern solid state-enhet. Om TRIM är inaktiverat är det möjligt att Windows vet något du inte gör, och TRIM ska inte vara aktiverat för en enhet. Kanske är det en mycket gammal solid state-enhet. Det är emellertid också möjligt att TRIM verkligen skulle kunna aktiveras, men någonting förstört i den automatiska detektionsprocessen.
Om TRIM inte är aktiverat och du vill aktivera det, kan du tvinga det genom att köra följande kommando i ett fönster för administratörsbefolkning:
fsutilbeteendeuppsättning DisableDeleteNotify 0
(Om du vill avaktivera TRIM efter en eller annan anledning kör du ovanstående kommando med1istället för0.)
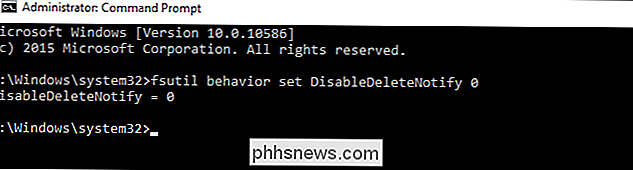
Hur man kontrollerar om Windows körs på ett schema
RELATERAT: Ta inte bort tid som optimerar din SSD, Windows vet vad som görs
I Windows 8 och 10 optimerar Windows automatiskt solid state-enheter i ett schema genom att köra "retrim" -operationen. Detta är nödvändigt eftersom, om många TRIM-förfrågningar skickas till en enhet på en gång, kan förfrågorna byggas upp i en kö och kasseras sedan. Windows utför regelbundet "retrim" -optimeringar som säkerställer att alla TRIM-förfrågningar som skickas till en enhet faktiskt behandlas. Du kan läsa mer om detta på Microsoft-anställd Scott Hanselmans blogg.
Funktionen "retrim" ingår bara i Windows 8 och 10, så Windows 7-användare behöver inte oroa sig för detta.
För att kontrollera att Windows utför retrimoptimeringar på ett schema, öppna programmet Optimera Drives. Öppna Start-menyn, sök efter "Optimera drivrutiner" och klicka på genvägen "Defragmentera och optimera drivrutiner".
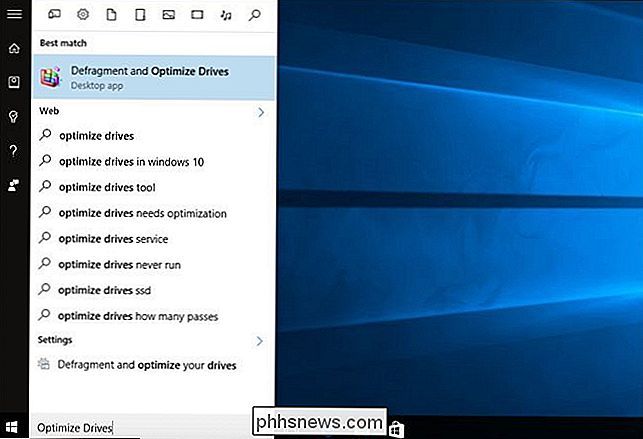
Klicka på knappen "Ändra inställningar" och se till att "Kör på ett schema (rekommenderas)" är aktiverat. Som standard kommer Windows att köra retrimoptimering på ett veckovis schema.
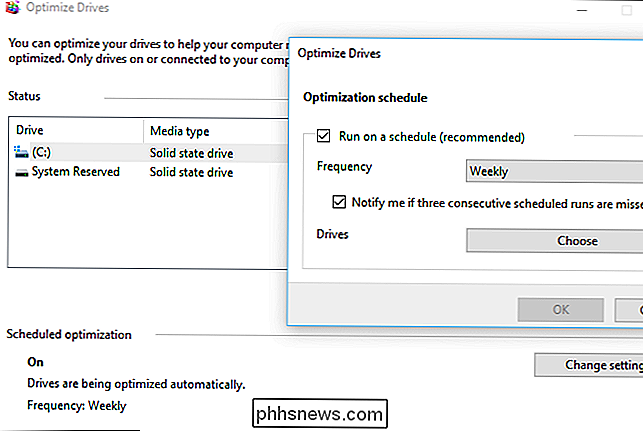
Återigen är det inte något du borde oroa dig för. Om din dator har en SSD, ska Windows automatiskt aktivera TRIM och möjliggöra att optimera enheten med retrim på ett schema. Dessa alternativ bör bara vara aktiverade som standard. Men det är värt att ta en snabb titt för att se till att allt fungerar korrekt.

Hur man stoppar YouTube från att automatiskt spela upp videoklipp på iOS, Android och på webben
ÖVer på YouTube, de älskar det när du tittar på fler YouTube. Om du är sjuk på YouTube, köper du automatiskt fler videoklipp för dig, men det är lätt att stänga avspelningen och gå tillbaka för att titta på dina videoklipp i din egen takt. RELATED: Så här stoppar du YouTube Från Autoplaying den nästa videon på Chromecast På både stationära och mobila plattformar spelar YouTube automatiskt en föreslagen "Upp nästa" -kön om du inte ingriper-som det ses i skärmbilden ovan där ett klipp från förra veckan I kväll med John Oliver spelas det automatiskt när den föregående fyller.

Hur man konfigurerar stör inte på din iPhone och iPad
Många iPhone-användare är förvånad över att standardinställningarna för störningen Ej störa inte är allt som bidrar till att vara ostörda. Läs vidare när vi går igenom konfigurationsprocessen och markera varför du vill använda en inställning över en annan (och hur störning inte skiljer sig från att använda den fysiska avstängningsbrytaren på iOS-enheter).



