Så här gör du iPhone-meddelanden Försvinner så snart du har läst dem

Meddelandecentret i iOS är uppdelat i två avsnitt: dina nya meddelanden och din historia. Meddelanden om saker som har hänt sedan du senast tittade på din telefon visas högst upp. Därefter har du alla de äldre meddelanden som du har sett men har inte gjort någonting om; de visas under Tidigare idag, Igår och så vidare.
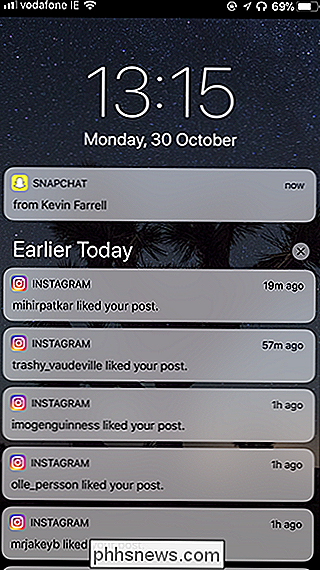
Som standard tar iOS inte bort meddelanden från Notifieringscentret tills du faktiskt gör något med dem. Det betyder att du måste öppna appen, läsa meddelandet, avvisa meddelandet eller på annat sätt göra något så att iOS går, "ah, du är färdig med det."
De flesta appar är ganska intelligenta. Om du öppnar Facebook tas eventuella Facebook-meddelanden bort från anmälningscentret. Vissa är lite mer besvärliga. Av någon anledning måste jag manuellt avvisa alla Instagram-meddelanden; öppna appen eller ens läsa det relevanta meddelandet räcker inte.
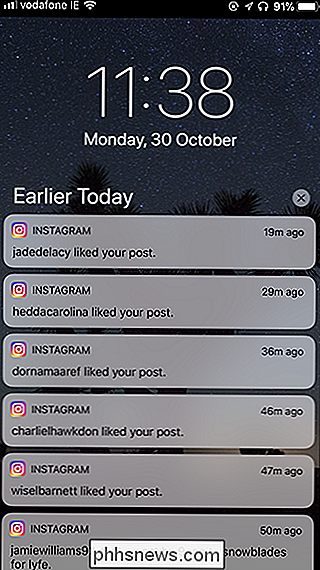
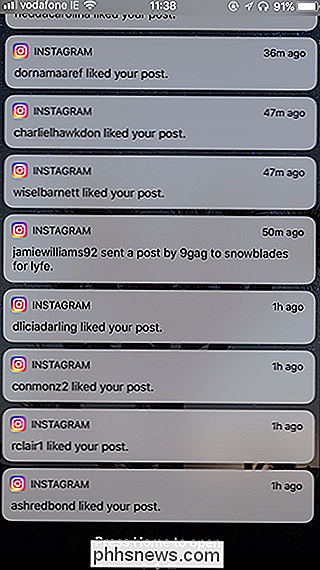
Medan standardbeteendet är meningsfullt för alla appar där du faktiskt behöver svara eller bekräfta meddelanden, är det ganska obehagligt för många appar. Visst, jag vill få den söta söta dopaminhiten när människor gillar mina foton på Instagram, men jag behöver bara anmälan att dyka upp en gång. När jag har sett det är det inte bra för mig. Du kan inte rida samma meddelande högt två gånger.
Det mycket mer användbara skulle vara att Instagram-meddelanden ska försvinna när jag har sett dem. Jag skulle fortfarande få min sociala buzz utan att få dem att täppa till mitt meddelandecenter. Låt oss titta på hur du ställer upp det. Detta fungerar självklart för alla appar och du kan aktivera det av någon anledning. Jag använder bara Instagram och sociala meddelanden som ett tydligt exempel.
Gå till Inställningar> Meddelanden och välj den aktuella appen - i mitt fall Instagram.
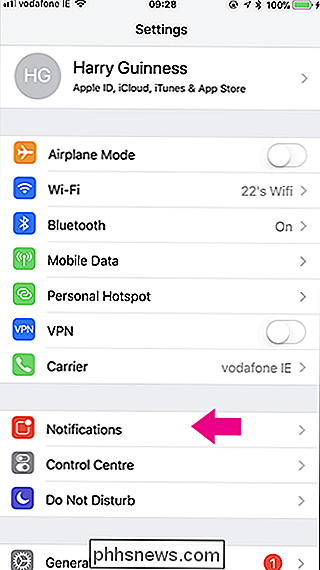

Under varningar, vrid bygeln bredvid Visa i historik av .
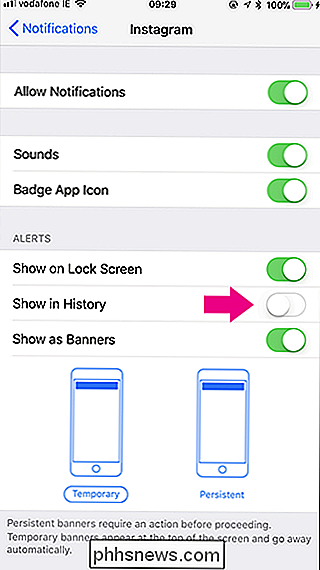
Nu kommer meddelanden fortfarande att visas på låsskärmen och i anmälningscentralen, men så snart du ser dem en gång, avbryts de automatiskt.

Hur man överklockar grafikkortet för bättre spelresultat
Om du vill ha lite extra oomph ur datorns grafikkort utan att spendera massor av pengar på en ny modell , överklockning av GPU-enheten är ett överraskande enkelt sätt att klara det. Och det har verkligen blivit enkelt, på Windows-baserade datorer minst, medan processen är tidskrävande, det kräver ingen särskild kunskap eller avancerade färdigheter.

Så här skapar du aktivitetszoner för din Nest Cam's Motion Alerts
Om du bara vill ha en liten del av ditt Nest Cam-synvinkel för att bli föremål för rörelsevarningar skapar du "aktivitetszoner. "På det sättet får du bara meddelanden när rörelsen bara har upptäckts i ett visst område, till exempel din uppfart. De flesta av Nest Cams funktioner kan konfigureras från Nest-appen på din smartphone eller tablett.


![Pokémon Go har fullständig åtkomst till ditt Google-konto. Så här fixar du det [Uppdaterat]](http://phhsnews.com/img/how-to-2018/pok-mon-go-has-full-access-to-your-google-account.jpg)
