Så här lagrar du artiklar för att läsa senare med Pocket

Bokmärken är det senaste decenniet. Om du hittar en artikel online som du vill spara för senare, håll den i Pocket - en gratis webbtjänst som sparar artiklar och synkroniserar dem till alla dina enheter, utan annonser eller onödig formatering. Du kan även läsa dem offline.
Läs det senare, tjänsterna är rikliga, och även om du kanske redan har en favorit är vårt val Pocket, som bara verkar göra allt bättre än allt annat. Visst, dessa alternativ har sina fördelar, som Safari Reader-funktionen på IOS och OS X, men Pocket är packad (ingen ordspråk) med alternativ och funktioner utan att känna sig uppblåst och obehaglig.
Om du aldrig har provat Pocket, så första du vill göra är att gå till deras hemsida och skapa ett konto. Installera sedan förlängningen för din önskade webbläsare eller operativsystem. Chrome-användare, installera Chrome-tillägget här. Du kan också installera Pocket for Safari om du använder en Mac, och installerar den på Mozilla Firefox, eller till och med Microsoft Edge om du är en Windows Insider. Om du använder en annan webbläsare gör du bara en snabb Google-sökning för att se om den är tillgänglig för dig.
Om du använder en iPhone eller iPad måste du få en lås för iOS. Samma sak gäller om du använder en Mac eller du är delaktig i Android-enheter.
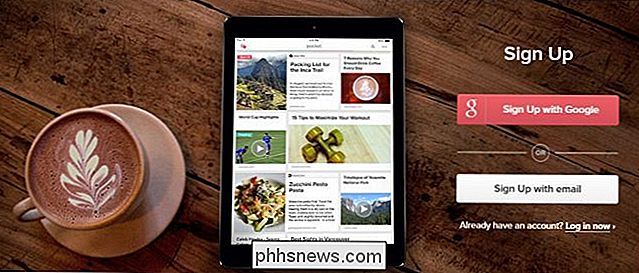
Du kan också lägga till saker i Pocket med hjälp av en bokmärke eller via e-post.
För vår demonstration visar vi mest av Resten av våra skärmar använder Google Chrome, men ficklängden ska fungera nästan lika på alla webbläsare. Vi fokuserar också på GetPocket-webbplatsen, men diskuterar även Pocket-klienten.
Fackets funktioner är alla samma oavsett vad du använder, de kommer bara att ordnas olika.
Spara webbsidor och Artiklar till Pocket
Låt oss börja med att spara några webbsidor (eftersom allt är det som Pocket handlar om). Du har några alternativ här.
Använda Pocket Extesnsion
Pocket Browser Extension är det mest kraftfulla sättet att spara artiklar till Pocket, så vi ska visa det först. När du kommer fram till en webbsida (artikel, nyhetsartiklar eller hur man gör det från en favoritwebbplats) klickar du bara på fickikonen i webbläsarens verktygsfält.
Ser ut så här i Chrome. Andra webbläsare kommer att visa en liknande popup.
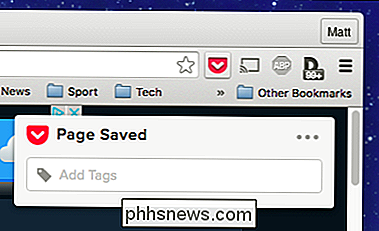
Om du klickar på de tre punkterna visas ytterligare alternativ: arkivera eller ta bort sidan, öppna den i fickan eller öppna inställningarna.
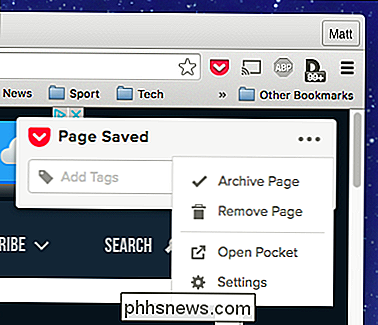
Om du väljer att kolla in Inställningarna kan du logga ut, aktivera eller ändra tangentbordsgenväg för att spara artiklar och aktivera snabbbesparingstjänsten för några olika webbplatser (Twitter, Hacker News och Reddit).
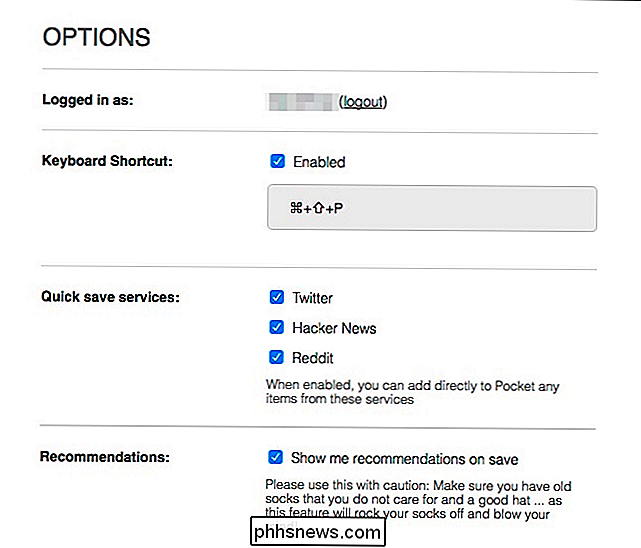
Snabbsparing kan vara praktiskt om du är en vanlig webbläsare av Twitter, Hacker News eller Reddit. De lägger i grunden en fickknapp till de sidorna. På Reddit ser du till exempel ett nytt alternativ för att spara inlägg och kommentarer när du hittar något som är väldigt intressant som du vill uppmärksamma senare.
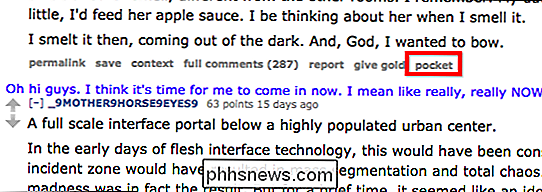
Du kanske också har märkt möjligheten att lägga till taggar. Taggar är bra, eftersom du kommer att upptäcka över tiden, du kommer att lägga en massa saker i din Ficka, så att lägga till taggar gör saker super lätt att hitta senare.
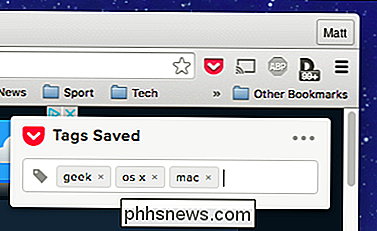
Du behöver inte nödvändigtvis lägga till taggar när du omedelbart sparar något, antingen. Du kan alltid gå tillbaka senare och lägga till dem.
Använda Pocket Bookmarklet
Pocket har också en bokmärke som du kan lägga till i webbläsarens bokmärken. Det har inte så många funktioner (allt det gör är att skicka webbadressen till fickan), men du behöver inte installera en förlängning, vilket är trevligt. För att lägga till bokmärke, dra bara knappen från fickans hemsida till webbläsarens bokmärkesfält.
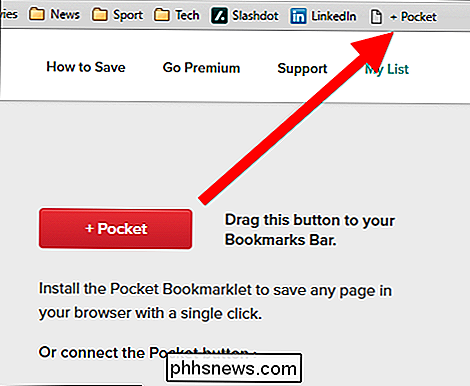
När du hittar en sida som du vill spara, klicka bara på bokmärket och sidan sparas i listan.

Detta Metoden kräver ingen särskild Pocket-knapps förlängningsinstallation, och du kan lägga till taggar och visa din lista också.
Använda Pocket-by-Email
Slutligen, om du är på en annan dator där du inte har tillgång till en Pocket-knapp, du kan också lägga till artiklar via e-post. Att göra detta är död enkelt. Öppna bara ett nytt meddelande från det e-postkonto du använder för att logga in i ditt fack.
Skicka sedan meddelandet till [email protected] och klistra in webbadressen i meddelandets kropp.
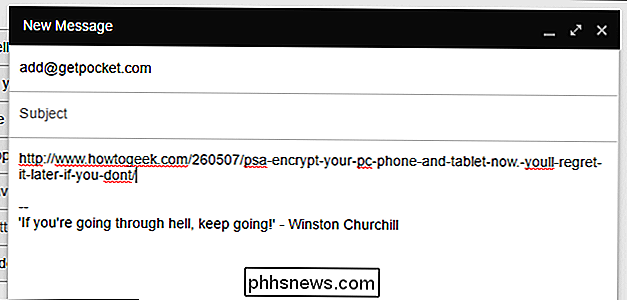
Det är det - skicka ditt meddelande och länken läggs direkt till din läslista i Pocket.
Så här Öppna din Pocket Queue från en webbläsare
För att komma åt din Pocket kö från vilken webbläsare som helst, måste du gå till GetPocket.com. Där hittar du allt du någonsin har sparat.
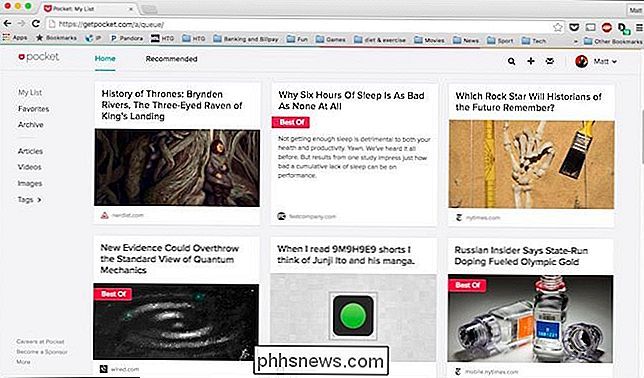
När du sveper över en artikel med musen kommer du att presenteras med några ytterligare alternativ.
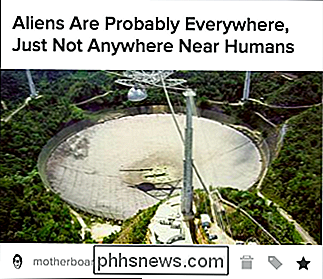
Dessa alternativ är (vänster mot höger): dela, arkivera, radera, lägga till taggar och favorit.
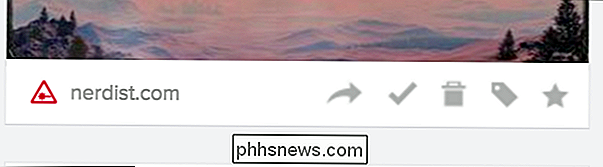
Delning kan du (du gissade) dela artiklar till olika tjänster, som Twitter, Facebook och Buffert. Du kan också rekommendera något på din Pocket-profil, eller skicka något via e-post till en vän. Slutligen kan du använda detta för att se originalartikeln, vilket är praktiskt för när du vill dela webbadressen direkt med någon via chatt eller text. (Eller om du vill läsa kommentarerna på den ursprungliga sidan.)
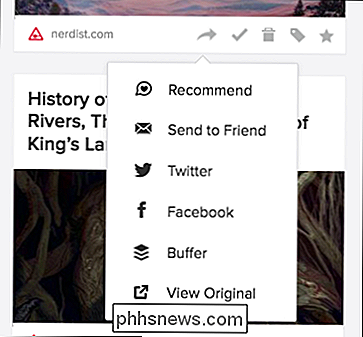
Observera också att vi, som vi nämnde tidigare, kan lägga till taggar härifrån. Om du tittar på navigeringspelaren till vänster kan du se alla dina taggar för alla dina föremål. Så här kan du hitta saker du taggade senare.
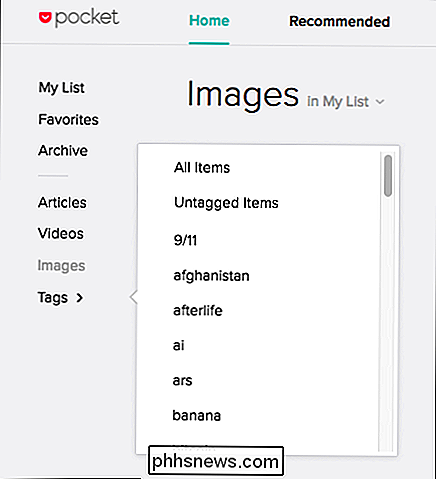
Om du till exempel sparar en artikel på dronor men inte är säker på vad det handlade om, bara det du taggade med "droner", då kan enkelt begränsa alla dina artiklar i fickan ner till de som är märkta som sådana.
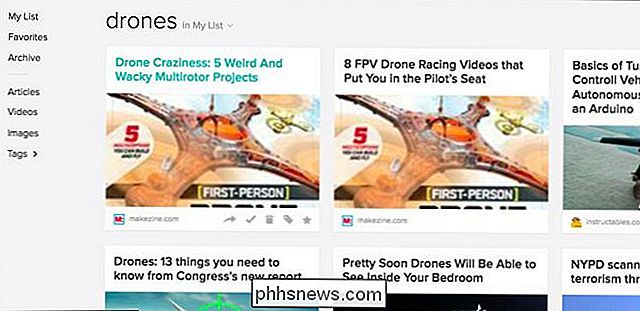
När du än är favorit, kommer den att sticka den till en speciell sida för saker du har i din ficka som du tycker är värt att notera.
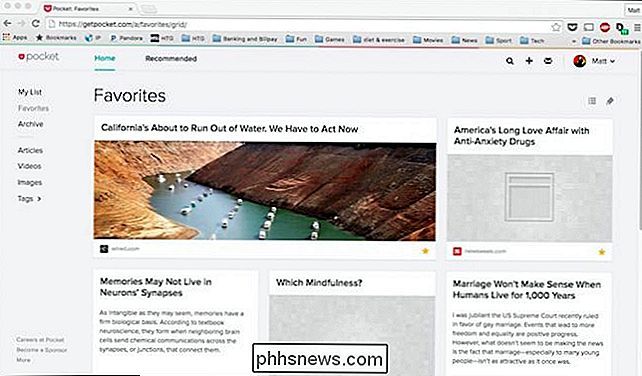
Det finns några andra inställningar du kan lura med medan du tittar på något i din kö. Längst i den övre raden finns det en verktygsfält med en sökning, tillägg och en inkorgsfunktion.
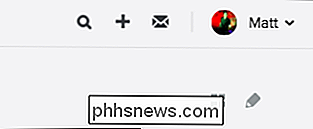
Du söker efter artiklar efter titel eller URL, vilket är mycket kraftfullare när du söker inom resultat som du redan taggat.
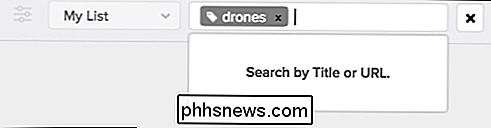
Under verktygsfältet finns det två fler ikoner, som har några ganska coola krafter. Du kan växla mellan list- och kakelvyer, men bredvid detta är en bulkredigeringsfunktion.
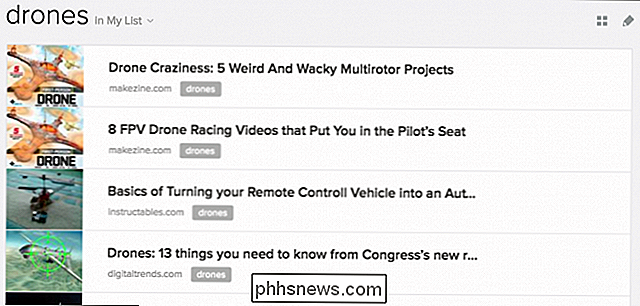
Med bulkredigering kan du verkligen utföra lite magi på stora grupper av liknande föremål. Klicka på den, och alternativen visas längst upp, så att du kan göra massarkiv, favoriter och radera objekt, samt lägga till taggar mycket.
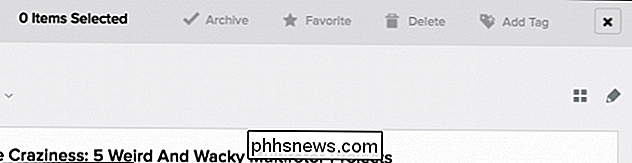
Val av objekt i bulkredigeringsläge uppnås precis som du kanske gör det i Finder eller File Explorer, använd bara lämplig modifieringsnyckel ("Command" på Mac, "Ctrl" på Windows) för att välja specifika objekt som du vill påverka.
Så här öppnar du din Pocket Queue från din telefon, Tablet eller Mac
Android, iOS och OS X har alla utvalda Pocket-appar tillgängliga. Om du använder Windows eller Linux är du officiellt otur. Det finns ett antal användardefinierade appar som du kan försöka, vilket kan passa räkningen, men ärligt talat är webbläsaren bra för skrivbordsläsning - apparen lyser verkligen på mobilen. För alla som använder ett annat mobilt operativsystem än Android eller iOS kan du hämta den här webbsidan för mer information.
Det finns inget komplicerat om de officiella applikationerna, och om du är bekant med funktionerna och alternativen som finns på Pocket-webbplatsen , så kommer Pocket apps att visa andra natur.
Låt oss ta en snabb rundtur genom iOS och Mac apps huvudfunktioner för att ge dig en kortfattad idé om vad du kan förvänta dig.
När du öppnar Pocket appen, ll se en lista med dina fackade artiklar.
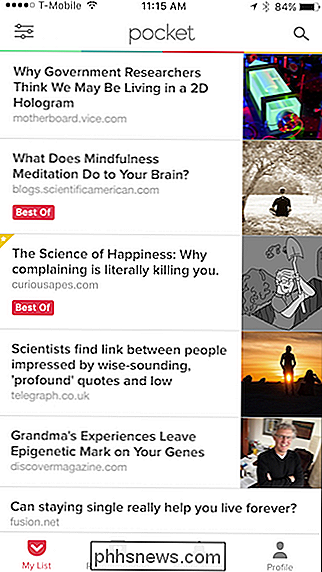
Klicka på en artikel så öppnas den i en annonsfri Pocket Reader-vy.
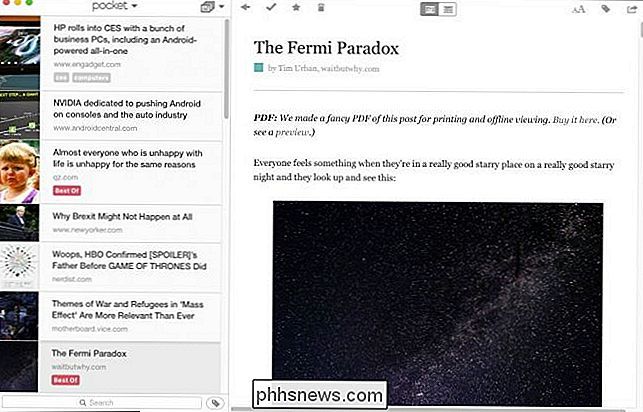
När du klickar på ikonen som visas i rött öppnar den originalartikel (annonser och allt) i Pocket's inbyggda webbläsare.

I mobilappen klickar du på artikeln du vill läsa och trycker sedan på de tre prickarna i hörnet (den kommer högst upp till höger Android).
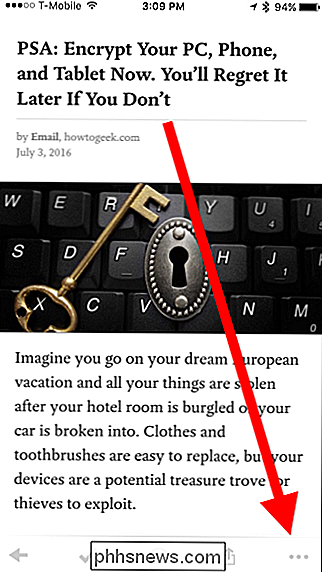
Från den resulterande menyn visas en hel del nya alternativ, inklusive möjligheten att ändra bildskärmsinställningar, lägga till taggar, visa konsten icle läs till dig och naturligtvis att växla till webbvyn.
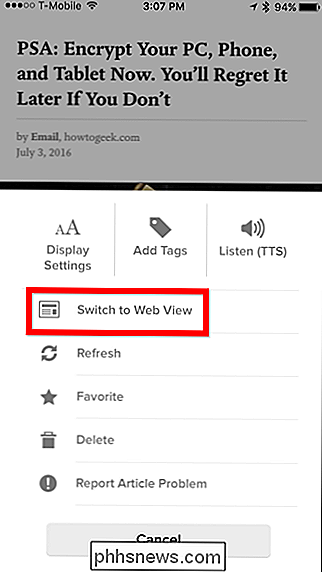
Medan du får tillgång till en artikel på det här sättet presenteras alternativ för att göra saker som
Artikelalternativ är ganska tydliga på skrivbordet, men i mobilversionen måste du svepa åt vänster eller höger på artikeln med hjälp av iOS-appen, eller lång tryckning med Android-versionen.
Då kommer du att kunna till (från vänster till höger) taggar det, arkivera det om du är i Min listavyn (eller returnera den till Min lista om du är i arkivvyn), lägg till den i dina favoriter, rekommendera den, radera den och slutligen , dela den.
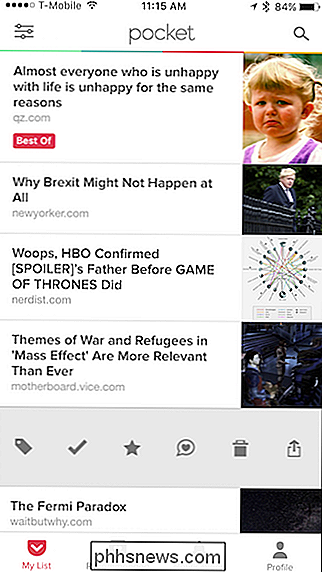
På mobilappen kan du ändra läsarens text och utseende, lägga till taggar och dela artikeln med de tre kontrollerna i det övre högra hörnet.
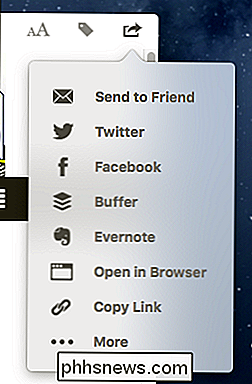
Längst ner i iOS-mobilen app, det finns kontroller för att låta dig byta mellan Min lista, rekommenderade, meddelanden och för att visa din profil.
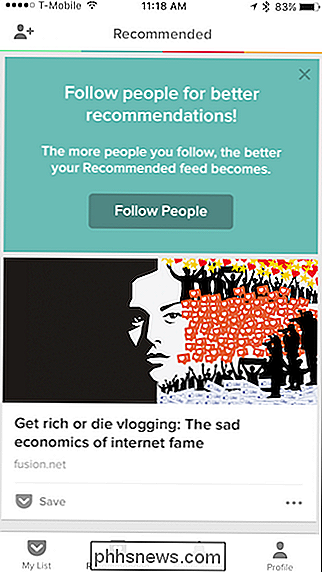
I Android-versionen är saker ordnade olika. Min lista och rekommenderade visas tillsammans med varandra, medan meddelandena och profilskärmarna visas som ikoner längst upp i raden.
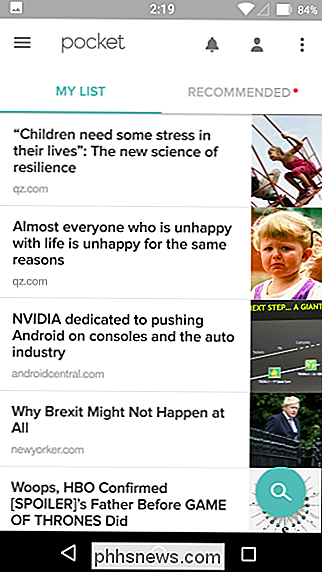
Kolla in mobilappens övre vänstra hörn. Det finns tre linjer som indikerar ytterligare funktioner.
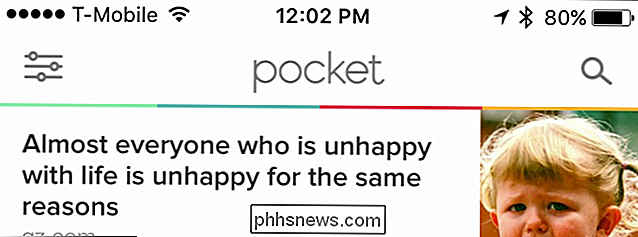
Genom att trycka på den här ikonen öppnas en navigeringspanel där du kan byta till olika visningar, och ännu viktigare, sikt genom din artikel via taggar. Utseendet mellan iOS- och Android-versionerna är annorlunda, men alternativen är ungefär desamma, utom i Android-appen ingår ett alternativ för att uppgradera till Pocket Premium.
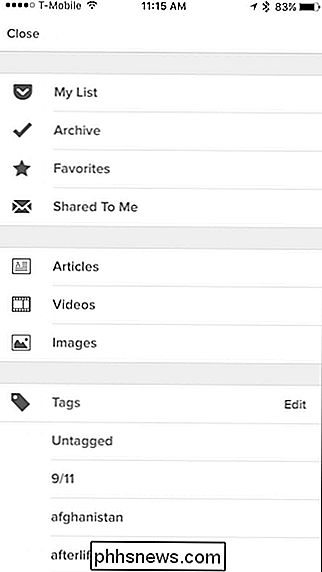
På skrivbordsprogrammet vill du klicka på Fickmenyn överst i artikellistan för att växla mellan Hem, Favoriter och Arkivvyer.
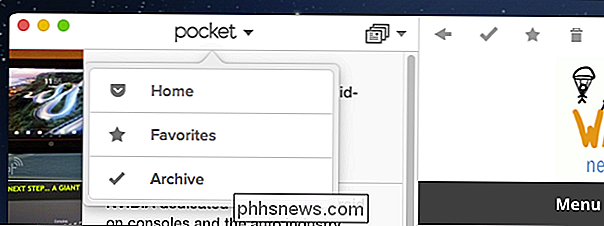
Till höger om den menyn finns en annan rullgardinslista som låter dig sortera mellan Alla artiklar, artiklar, videor och bilder.
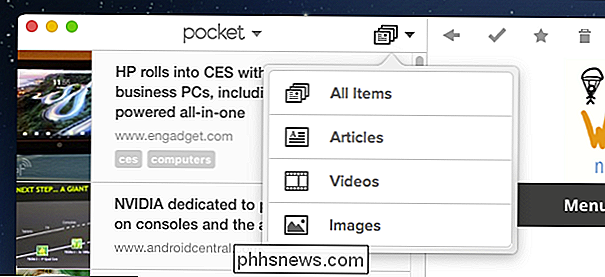
Slutligen, längst ner i din artikellista finns det en taggikon som låter dig sortera igenom dina saker med taggar. Till vänster om den här ikonen kan du även använda sökfunktionen.
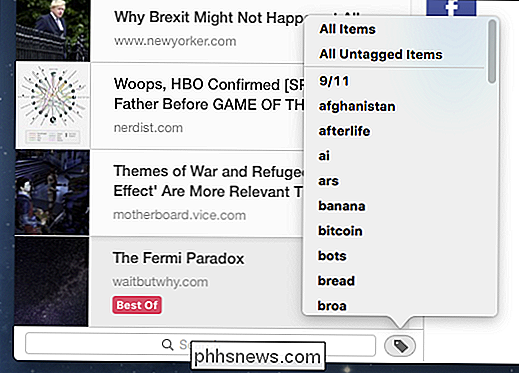
Om navigering runt Pocket-gränssnittet verkar lite för mycket för dig, kan du helt enkelt komma åt allt med menyn "Item" på menyraden (endast OS X) .
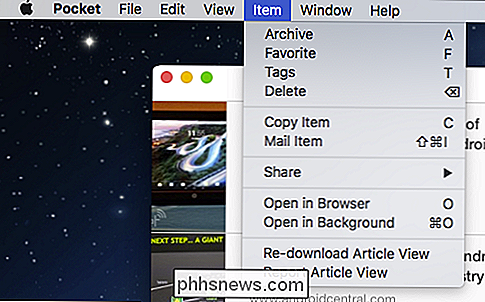
Om du vill utföra bulkredigeringar i mobilappen klickar du bara på en artikel för att börja välja ämnen i iOS-versionen.
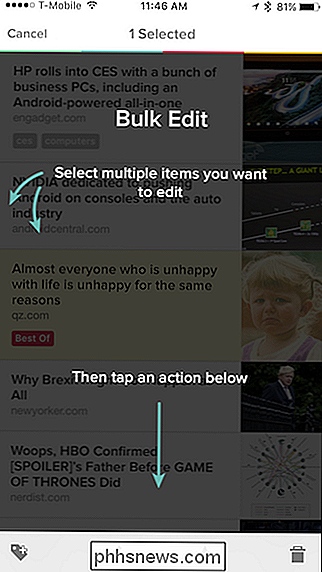
I Android-versionen klickar du på de tre punkterna i övre högra hörnet för att komma åt alternativet från menyn. Du kan också komma åt inställningarna härifrån.
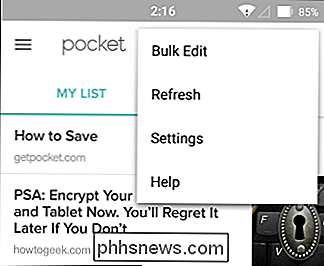
Om du vill ha inställningar i iOS-appen trycker du på "Profil" -knappen och trycker sedan på kugghjulsikonen i det övre högra hörnet på den resulterande skärmen.
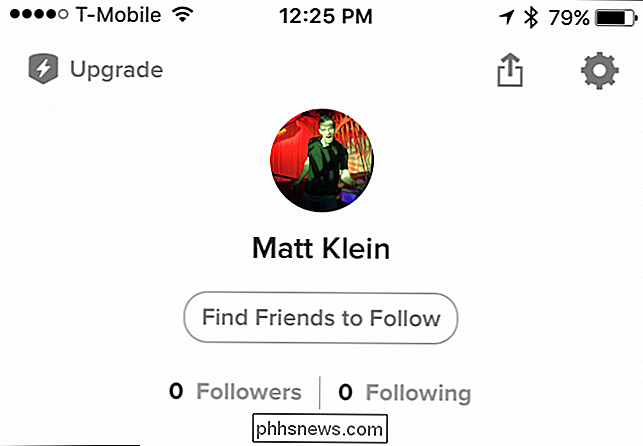
Där är en bra mängd inställningar i mobilappen, inklusive alternativ för att ändra läsvyn, offlineläsning, listbeteende och så vidare. Båda appversionerna har många av samma alternativ, och några mycket olika, så ta tid att gå igenom och kolla in dem.
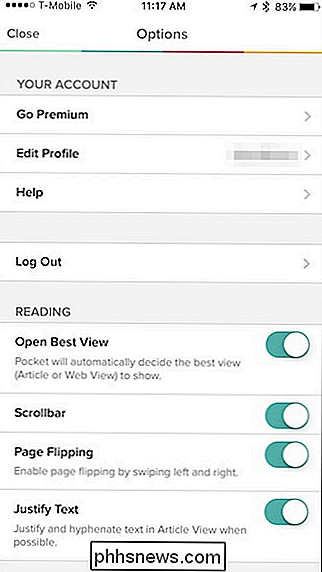
På skrivbordet, som kan nås från låsmenyn (eller genom att trycka på Kommando + , på OS X), alternativen är mycket färre och enklare att sortera igenom.
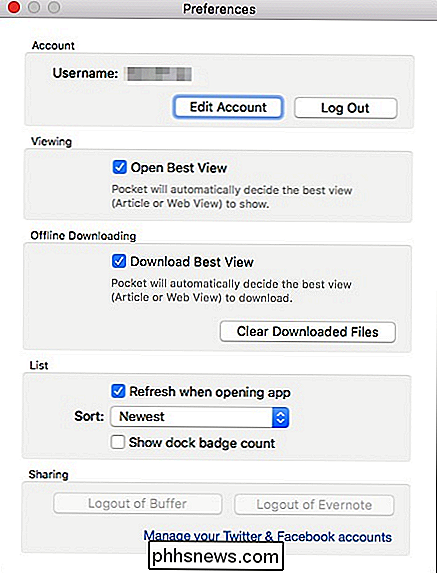
Kanske är det bästa med att använda Pocket, oavsett om det är via webben eller med en av appar, att det verkar uppmuntra prospektering och experiment . Det är kul att spela med de olika vyerna och flytta sakerna runt. Vi har bara berört de viktigaste egenskaperna hos Pocket i den här artikeln; Det finns en väldigt mycket du kan göra om du är villig att dyka runt.
Även om du inte använder en Mac eller aldrig vill använda någon av programmen, kan du göra allt från webbplatsen som appar kan göra. Det betyder att du inte saknar funktioner och du har samma kontroll över dina artiklar och historier. Av den anledningen och många andra står det fortfarande som vårt favorit sätt att stryka bort saker vi måste spara eller vill läsa senare.

Så här aktiverar du automatiska säkerhetsuppdateringar på Ubuntu Server
Det finns inget mer tråkigt som systemadministratör än att köra säkerhetsuppdateringar på ett dussin servrar varje dag. Lyckligtvis kommer Ubuntu att låta dig automatisera stabila säkerhetsuppdateringar så att du aldrig äventyrar. Allt du behöver göra är att köra ett enda kommando på din server: sudo dpkg-reconfigure -plugga obevakade uppgraderingar Om du får ett fel om paketet inte installeras, kör det här först: sudo apt installera obevakade uppgraderingar Om du är inloggad som root kan du förstås sudo.

Så här kalibrerar du din skärm i Windows och OS X
De flesta människor stör aldrig någonting för att kalibrera sina bildskärmar eftersom allt ser bra ut när de först sätter upp det och så håller de bara fast vid det. Jag har också gjort det här själv många gånger, men nyligen försökte jag kalibrera min bildskärm och fann att det såg mycket bättre ut än vad jag hade varit van vid.Windows 7, 8, 10 och



