Så här gör du Kodi automatiskt Spela nästa episod (som Netflix gör)

När du inte är ute efter en show, vill du inte hämta fjärrkontrollen. Du vill ha godheten att bara fortsätta när du ligger där som en blob. Så här ställer du in Kodi för att spela nästa episod av en show när den nuvarande är klar, precis som Netflix gör.
Netflix är beroendeframkallande av många anledningar, men ett litet slag står ut: när du avslutar tittar på en episod av en show, nästa episod startar automatiskt. Det är subtilt, men det gör att du ser standardåtgärden, i stället för att vänta på dig att bestämma det är vad du vill göra. Detta är en liten anledning till att "binge-watching" och "Netflix" är så oupplösligt länkade i de flesta människornas sinnen.
Nästa Upp Meddelanden är ett tillägg för Kodi som ger denna funktion till mediascentralapplikationen. Så här installerar du det och hur det fungerar.
Så här installerar du nästa upp i Kodi
Vi har beskrivit hur du installerar tillägg i vår fullständiga guide till Kodi-tillägg, men här är en snabb sammanfattning . Nästa Upp Meddelanden erbjuds i Kodis kärnförråd, så det är enkelt. Gå först till System.
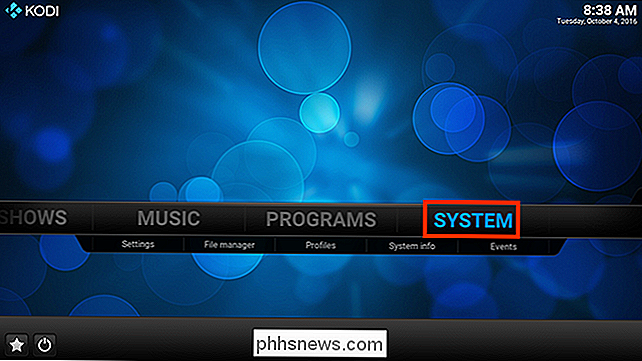
Därifrån, gå till tillägg.
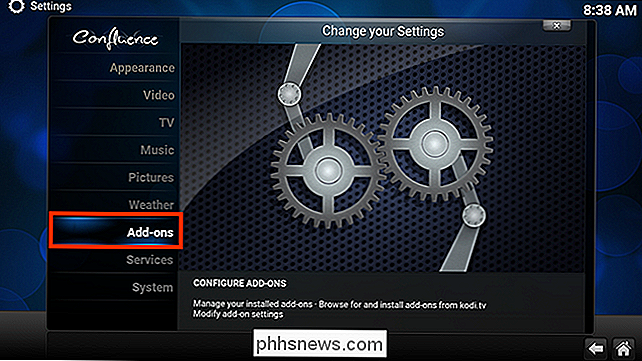
Gå till Installera från Arkiv> All Repositories> Services. Här hittar du "Nextup Service Notification" i listan. Välj plugin och välj sedan "Installera".
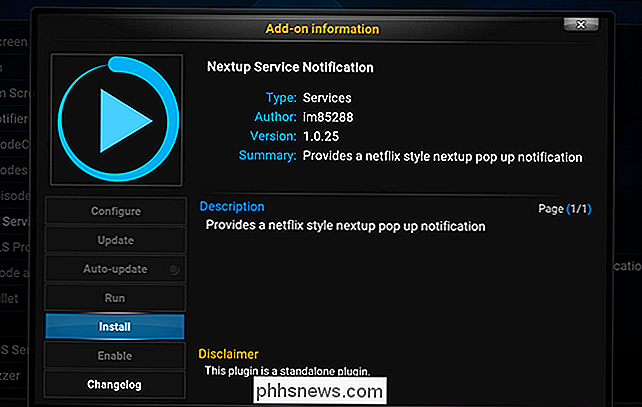
Tillägget installeras efter en minut eller så, och du kan börja använda det direkt.
Hur fungerar nästa upp?
Fortsätt och titta på en TV-show i ditt lokala bibliotek (visar från tillägg stöds inte). I slutet av varje episod visas när det finns 30 sekunder kvar, visas en liten popup i det nedre högra hörnet.

Som standard kan du slå "Enter" på tangentbordet eller "OK" på fjärrkontrollen för att direkt starta nästa avsnitt. Annars kan du vänta 30 sekunder och nästa avsnitt startar automatiskt.
Som standard blir du ombedd att bekräfta att du fortfarande är där var tredje episod. Det här är trevligt om du somnar eller lämnar rummet av någon anledning.
En snabb anteckning: allt fungerar bra med standardtemat, men andra teman måste lägga till stöd för tillägget. Det är inte att säga att det inte kommer att fungera, bara att saker kan se lite ut "utan" dedikerat stöd.
Konfigurera Next Up's Options
Om du vill tweak hur det här plugin fungerar, gå tillbaka till avsnittet "Tjänster" där du installerade tillägget. Välj tillägget, precis som tidigare, och klicka sedan på "Konfigurera". Du får se några alternativ:
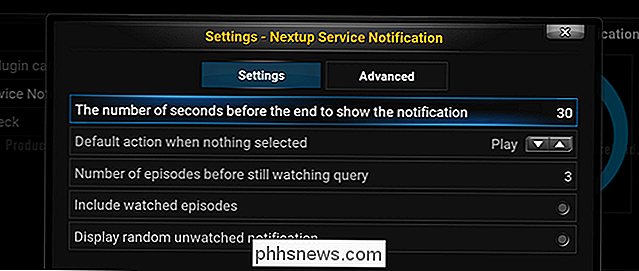
Härifrån kan du ändra antalet sekunder som utlöser notifieringarna, vilket är användbart om de flesta visar dig med en minut av krediter. Du kan också välja om episoder automatiskt spelas eller inte efter att nedräkningen har slutförts. Om du inte gillar "Still watching?" -frågan kan du inaktivera det också eller ändra hur många episoder du kan titta på innan frågan kommer upp.
Det finns också och "Avancerad" flik där du " Här hittar du ännu fler alternativ.
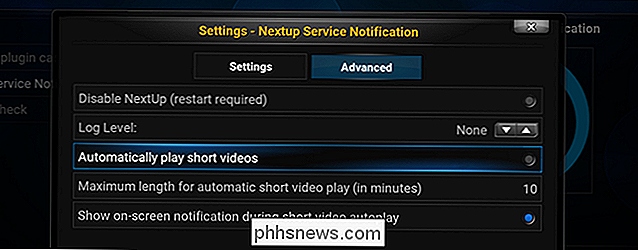
Härifrån kan du inaktivera tillägget utan att avinstallera det. Du kan också bestämma om korta videoklipp ska stödjas och vad som definierar en kort video.
Totalt sett är detta ett enkelt plugin, men det kan verkligen ändra hur du tittar på TV. Var bara försiktig, för den här typen av binging kan verkligen bli en vana. How-To Geek tar inget ansvar för någon gång du kan förlora medan du tittar på dina favoritprogram eller produktivitetskostnaderna för det.

Så här skapar du en genväg för att ändra din DNS-server i Windows
ÄNdra din DNS kan vara användbar för att öka din integritet, öka säkerheten, höja Internethastigheten eller av någon annan anledning, men det kan vara tröttsamt att gå in i nätverksinställningarna varje gång du vill byta ut det. Lyckligtvis kan du med ett freeware-verktyg och lite know-how göra det så enkelt som att dubbelklicka på en genväg.

Vad gör säker inloggning (Ctrl + Alt + Del) Säkert?
Att lägga till ett extra säkerhetslager är aldrig en dålig sak, men du kanske undrar om de fördelar du faktiskt får från nämnda lager. Dagens SuperUser Q & A-tjänst förklarar vad som gör "Säker inloggning" säker för en nyfiken läsare. Dagens Frågor och svar sessions kommer till vår tjänst med SuperUser-en indelning av Stack Exchange, en community-driven gruppering av Q & A-webbplatser.



