Så här uppdaterar du grafikkrivrutinerna för maximal spelprestanda

En grafikdrivrutin är den programvara som låter ditt operativsystem och program använda din grafikkhårdvara. Om du spelar PC-spel borde du hålla datorns grafikdrivrutiner uppdaterade för att få bästa möjliga prestanda från din hårdvara.
RELATERAD: När behöver du uppdatera dina drivrutiner?
Vi har tidigare rekommenderat dig att Uppdatera inte dina drivrutiner, och vi står därmed. De flesta hårddiskdrivrutiner som följer med datorn eller via Windows Update-är bra. Vi gör dock ett undantag för grafikdrivrutiner för din NVIDIA, AMD eller till och med Intel-grafikhårdvara. De rekommenderar vi att du håller dig uppdaterad, särskilt om du är en spelare.
Varför ska du uppdatera grafikkrivrutinerna
Uppdateringar till datorns moderkort, ljudkort och nätverksdrivrutiner ger vanligen inte hastighetsförbättringar. De fixar ofta sällsynta buggar, men för att vara ärliga introducerar de lika ofta nya buggar. Så, om sakerna fungerar okej, är det vanligtvis inte värt att det stör.
Detta är dock inte fallet med uppdaterade drivrutiner för ditt grafikkort, även känt som en GPU eller ett grafikkort. NVIDIA och AMD släpper ofta nya grafikkdrivrutiner som vanligtvis ger stora prestandaförbättringar, särskilt för nyare spel.
Här är en liten del av ändringarna i NVIDIAs senaste grafikdrivrutinspaket (Release 387), som släpptes den 20 december, 2017:
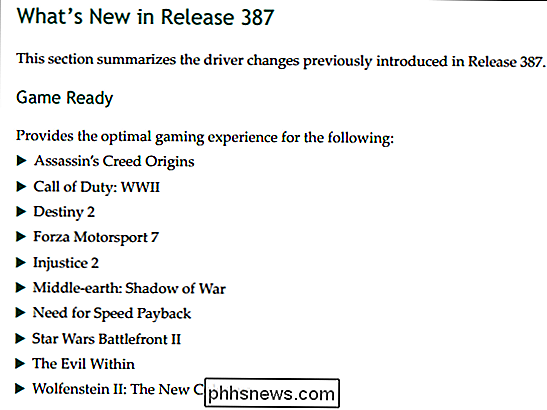
Och det täcker bara de specifika spelen för vilka optimering har förbättrats. Det finns också många buggfixar och nya funktioner ingår.
Dessa typer av prestandahöjningar i uppdaterade grafikkdrivrutiner är inte ovanliga. Medan nya spel får större delen av uppmärksamheten, ser även vissa äldre spel en betydande ökning av prestanda med uppdaterade drivrutiner.
Om du aldrig spelar PC-spel på din dator och inte bryr dig om 3D-grafikprestanda, så behöver inte verkligen uppdatera dina grafikdrivrutiner alls.
Identifiera grafikkortet
Det finns flera sätt att identifiera datorns grafikhårdvara, inklusive inbyggda och tredjeparts systeminformation verktyg. Det enklaste sättet är dock förmodligen att bara klicka på Start, skriv "Systeminformation" i sökrutan och tryck sedan på Enter.
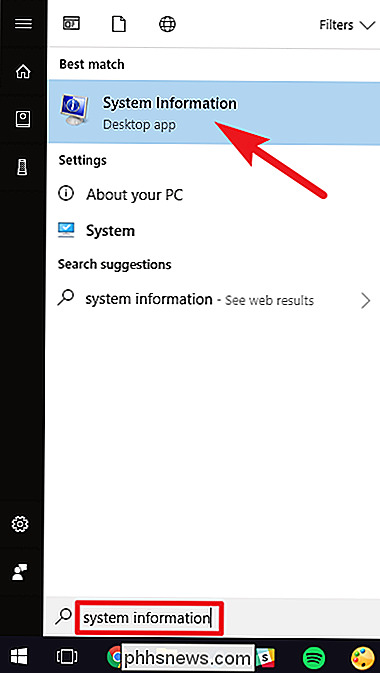
I fönstret "Systeminformation", på vänster sida, borra ner till "Display" kategori. Till höger, leta efter din grafikkortmodell i "Adaptertyp" eller "Adapterbeskrivning" -poster.
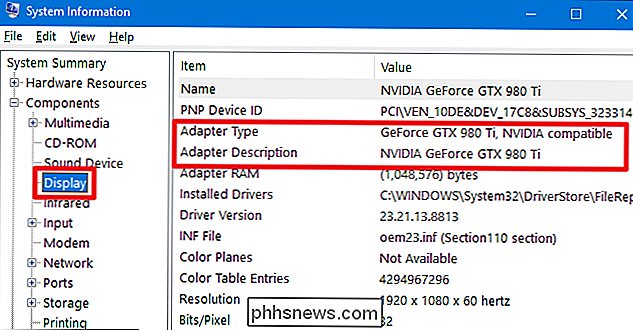
Om du ser både Intel och NVIDIA-hårdvara på en bärbar dator, använder din bärbar dator sannolikt omkopplingsteknik för att växla intelligent mellan dess bättre för batterilivslängd Intel-grafik och NVIDIA-grafik med bättre prestanda för spel. I det här fallet vill du uppdatera dina NVIDIA-drivrutiner för att öka din spelprestanda.
Få de senaste uppdateringarna
För vissa typer av grafikhårdvara som är integrerade i bärbara datorer (även kända som notebook-GPU-enheter), kanske du inte kan för att få drivrutiner direkt från grafikkortstillverkaren. Du kanske måste få uppdaterade drivrutiner från din bärbara tillverkare, och de får inte regelbundet släppa uppdateringar.
Du kan dock i allmänhet få uppdaterade grafikdrivrutiner från din grafikkortvarutillverkarens webbplats:
- Hämta NVIDIA Graphics Drivers
- Hämta AMD Graphics Drivers
- Hämta Intel Graphics Drivers
Du måste välja den exakta modellen på datorns grafikkort, som visas i fönstret Enhetshanterare.
För alla tre av de stora tillverkarna kan du ange detaljerna på din adapter på webbplatsen och ladda ner rätt drivrutiner direkt.
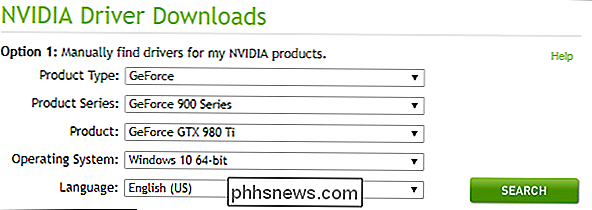
Du har också möjlighet att låta webbplatsen skanna ditt system för att automatiskt avgöra vilka drivrutiner du behöver. Var bara medveten om att ibland blir du ombedd att installera ett verktyg som utför skanningen.

Om du använder en NVIDIA-adapter har du också ett tredje alternativ, ett verktyg som heter NVIDIA GeForce Experience som körs i bakgrunden på din dator. Du har valet av verktyget att ladda ner och installera dem automatiskt eller bara låta dig veta när de är redo. GeForce Experience kan också hjälpa dig att optimera spelinställningarna för de flesta PC-spel, en funktion som älskar och hatar, men det är helt frivilligt. Obs
: Tidigare erbjöd AMD ett mycket liknande verktyg som heter AMD Gaming Evolved tillhandahöll föraruppdateringar och speloptimering. AMD avbröt den produkten och det har sedan tagits upp av folket bakom Raptr. Verktyget stryker fortfarande dessa två funktioner, men innehåller också några av de sociala aspekterna av det primära Raptr-verktyget. Det verkar fortfarande fungera bra. Var bara medveten om att verktyget är sammansatt med AMD, det utvecklas inte längre av dem.
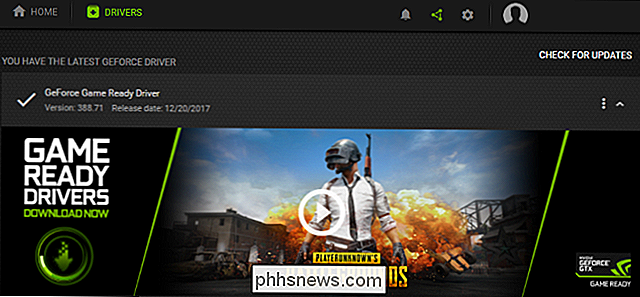
Om du har äldre grafikhårdvara, kom ihåg att det inte kommer att stödjas för alltid. Tillverkare flyttar så småningom äldre hårdvara till en stabil drivrutinsutgivning som de slutar optimera och uppdatera. Om din grafikhårdvara är fem år gammal är det mycket troligt att optimerade drivrutiner för den inte längre släpps. Hur länge din maskinvara stöds är upp till tillverkaren. Bildkrediter: Carles Reig på Flickr

Så här använder du den inbyggda kalkylatorn i LibreOffice Writer
Om du arbetar i ett LibreOffice Writer-dokument och behöver göra några enkla beräkningar, istället för att öppna Windows Calculator, kan utföra beräkningarna direkt i Writer. Vi visar dig hur du beräknar enkla ekvationer i LibreOffice Writer med hjälp av Formula bar och Calculate-funktionen. Du kan också använda fördefinierade funktioner i dina ekvationer, till exempel medelvärde, kvadratroter och kraft.

Så här inaktiverar du meddelandeförhandsgranskningar i Windows 10 Mail
Som standard visar Windows 10s e-postprogram den första raden i varje e-post utöver ämnesraden. Om du inte vill att den här förhandsgranskningstexten ska visas kan du enkelt stänga av den. Kanske jobbar du på offentliga platser, eller kanske du har nosig familj och vänner. Oavsett orsaken, om du inte vill att andra ser innehållet i dina e-postmeddelanden, visar vi dig hur du döljer förhandsgranskningstexten.



