Hur man skapar anpassade vibrationsmönster för iPhone-kontakter

Vibrationer är ett utmärkt sätt att varna dig när någon ringer eller textar utan att anmäla alla andra runt dig. Det enda problemet: Du kanske inte vet vem som kontaktar dig om du inte drar din iPhone ur fickan.
Vi har visat dig hur du tilldelar olika vibrationsmönster och ringsignaler till dina iPhone-kontakter. Vi har även visat dig hur du lägger till dina egna skräddarsydda ringsignaler till din iPhone så att du kan lura ut det precis som du vill ha det. Men vad händer om iOS inbyggda vibrationsmönster inte räcker?
IOS anpassade vibrationsmönster betyder att du istället kan ta bort dina egna mönster istället för att använda de dussintals vibrationer som kommer förpackade med din iPhone. Så säg att du och dina vänner har en hemlig banan, du kan göra det till ett vibrationsmönster. Eller kanske vill du göra något fräckt som "Shave and a Haircut." Det också att du kan konvertera till en vibration.
Skapa ditt eget vibrationsmönster är väldigt enkelt, så låt oss ta en titt på hur man gör det.
I det här exemplet ska vi skapa ett nytt vibrationsmönster som åtföljer vår primära ringsignal. Du kan göra detta för alla systemljudhändelser eller tilldela den till en specifik kontakt och beskrivas i den ovannämnda artikeln.
Öppna först Inställningarna och tryck på öppna "Ringtone".
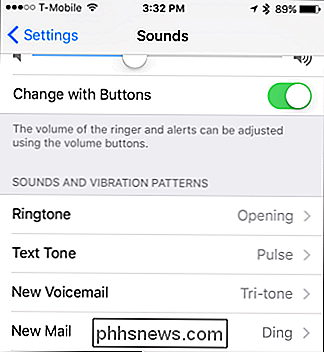
Tryck sedan på "Vibration".
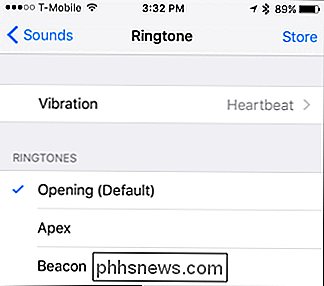
Under Anpassad, vill du trycka på "Skapa ny vibration".
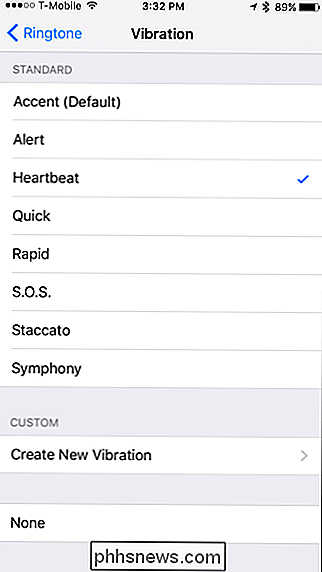
Klicka nu på det stora gråområdet på din iPhone-skärm för att skapa ditt vibrationsmönster. När du tror att du har det rätt, knackar du på "Stopp" och knackar på "Spela" för att granska det.
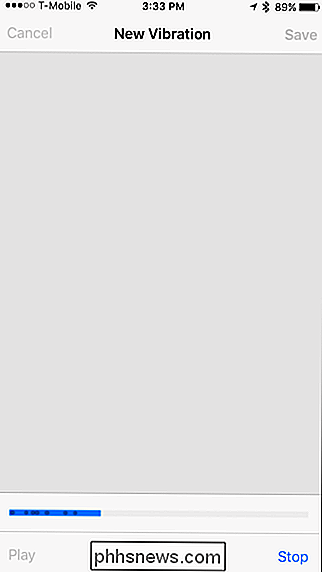
Om du är nöjd med resultaten kan du gå vidare och trycka på "Spara" och ge din nya vibration ett lämpligt namn.
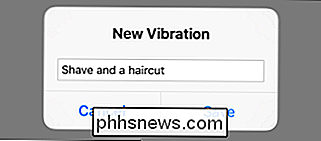
Nu ser du att den är tillgänglig på vibrationsskärmen under den anpassade sektionen.
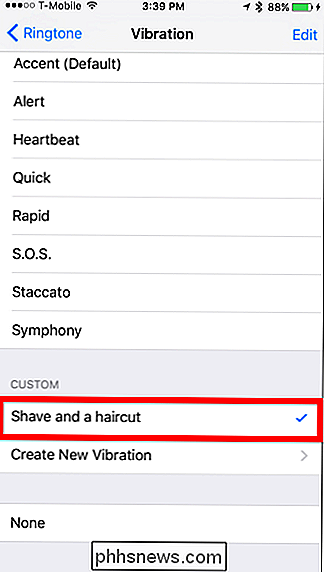
Du kan skapa så många vibrationer som du vill, vilket ger dem alla sina egna speciella namn och sedan tilldelas dem till följ med olika systemhändelser och kontakter.
Om du bestämmer dig för att du inte längre vill ha ett visst mönster, tryck bara på "Redigera" i övre högra hörnet.
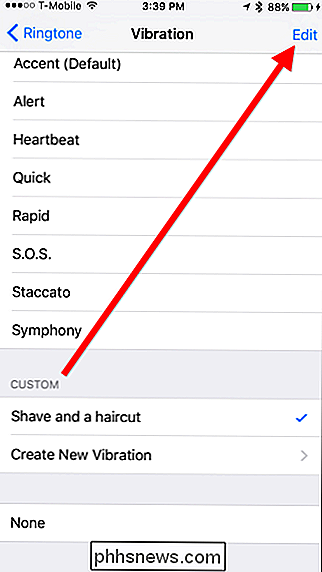
Tryck sedan helt enkelt på minustecknet bredvid vibrationsmönstret eller mönstren som du vill radera.
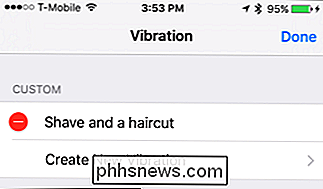
Därifrån kan du lägga till det vibrationmönstret i en kontakt precis som du skulle någon annan.
Tänk på att du självklart är begränsad i hur mycket du kan göra, så om du är en aspirerande trummis eller slagverkare, kommer du förmodligen inte att uppnå otroligt dynamiska resultat.
Men om du bara behöver imple mönster för att låta dig veta när mamma eller en vän ringer (utan att informera alla andra runt dig), så är det här ett bra sätt att göra det.

Hur man fjärrstänger din iPhone-kamera med din Apple-klocka
Din Apple Watch kan utföra alla typer av snygga tricks, inte minst som fjärrtryckar din iPhone-kamera och låter dig Varför skulle jag vilja göra det? Det finns två huvudsakliga anledningar till att någon skulle vilja använda en avlägsen trigger för en kamera (vilken kamera som helst, inte bara iPhone-kameran): att utlösa kameran när den inte står bakom den eller för att hålla kameran perfekt stillbildad i förhållande till scenen.

Så här ändrar du bilder i partier med hjälp av förhandsgranskning i OS X
OS Xs förhandsgranskning är den lilla bildvisaren som fortsätter att ge. Förhandsgranskning är så funktionsrik att det oftast saknar anledning att installera en annan bildvisare. Det kan även ändra storleken på ett stort antal bilder samtidigt. Ändra storlek i partier gör kort arbete med vad som normalt är en tråkig och tidskrävande process, förutsatt att du ändrar storlek på alla dina bilder till samma dimensioner.



