Så här gör du Windows Hibernate oftare (istället för att sova)

Som standard sätter Windows automatiskt datorn i sova efter flera minuter av inaktivitet eller när du stänger locket. Det kommer att dvala din dator ett visst antal minuter senare, men om du hellre vill dvala det, är inställningarna lite knepiga att hitta.
I viloläget går datorn i ett lägre strömtillstånd. Den kan väckas och bli användbar nästan omedelbart eftersom den fortsätter att ge ström till RAM. När datorn är i viloläge skriver den innehållet i dess RAM till hårddisken och slutar sedan använda ström. Det tar längre tid att vakna, eftersom det måste ladda innehållet i vilolägefilen till RAM, men du kommer inte att förlora dina data om batteriet dör, strömmen går ut eller någon annan kraftrelaterad katastrof händer
PSA: Stäng inte av datorn, använd bara viloläge (eller viloläge)
För att hitta viloläge, öppna kontrollpanelen och gå till Hårdvara och ljud> Strömalternativ> Ändra planinställningar. (Dessa inställningar är kopplade till din strömplan. Men som standard kommer din dator alltid att vara inställd på "Balanserad" strömplan om du inte väljer en annan ström plan.)
Du kan styra exakt när datorn går och lägger dig härifrån. Om du har en bärbar dator finns det separata inställningar för både när den sover när den är "på batteriet" och när den är "inkopplad". Klicka på länken "Ändra avancerad kraftinställningar" längst ner.
Expand "Sömn" och expandera sedan "Viloläge efter". Du kan välja exakt hur många minuter din dator väntar innan den går och lägger sig på både batteriet och när den är inkopplad. Ange "0" och Windows kommer inte att gå i viloläge.
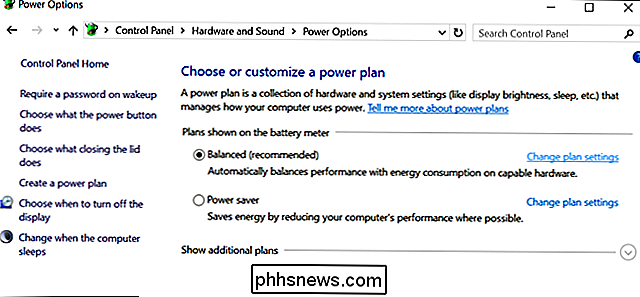
Om du t.ex. ställer in datorn efter 10 minuter och viloläge efter 60 minuter går det att sova efter 10 minuters inaktivitet och sedan viloläge 50 minuter efter att den har börjat sova.
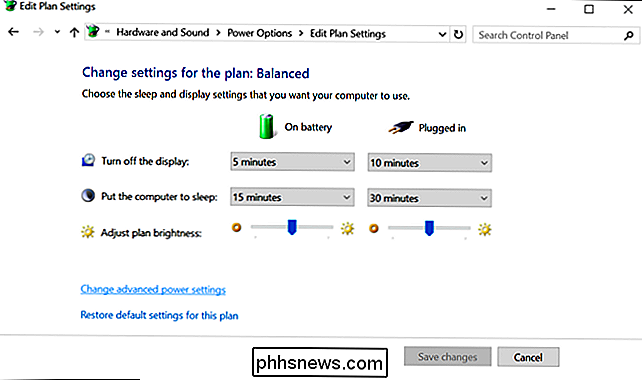
Välj om Windows är viloläge vid kritiska batterinivåer
Windows kan automatiskt gå i viloläge när batteriet når en kritisk nivå, vilket är viktigt. Detta garanterar att en bärbar dator automatiskt går in i viloläge och räddar dess tillstånd. Om den bärbara datorn inte automatiskt dväller på låg batterinivå, skulle batteriet helt enkelt dö och sluta ge ström till RAM. Du kommer då att förlora allt ditt arbete när datorn stängs av.
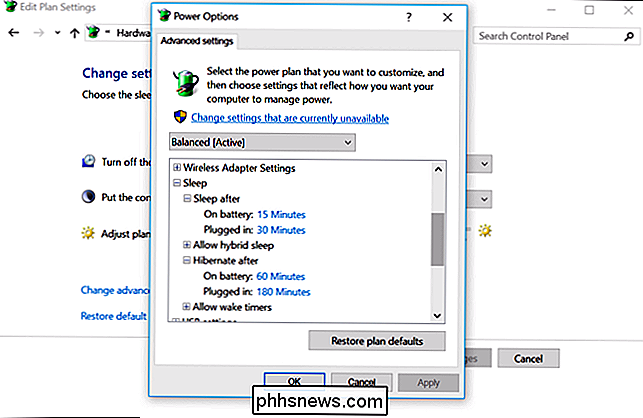
Du hittar alternativet att konfigurera detta i fönstret Avancerade inställningar som vi använde ovan. Den här gången utökar du avsnittet "Batteri".
Under "Kritiskt batteri" kan du välja vad du vill att datorn ska göra när den når en kritisk batterinivå, till exempel viloläge. Om du inte vill att den bärbara datorn går i viloläge, kan du bara säga att den stänger av och förlorar systemets tillstånd, men då kommer du att förlora dina data när din bärbara dator kommer till en låg batterinivå. Vi tror att det här är en bra idé. Det är en bra idé.
Under "Kritisk batterinivå" kan du välja vilken batteriprocentnivå som Windows anser vara "kritisk". Om din bärarens batteri dränerar snabbt kan det hända att du ställer in det här lite högre nivå. Om datorns batteri sänks långsamt, kanske du vill ställa in det på en något lägre nivå.
Aktivera eller inaktivera Hybrid Sleep
Du kommer också märka en "hybrid sömn" -alternativ här. Som standard aktiveras detta på stationära datorer, men inte på bärbara datorer.
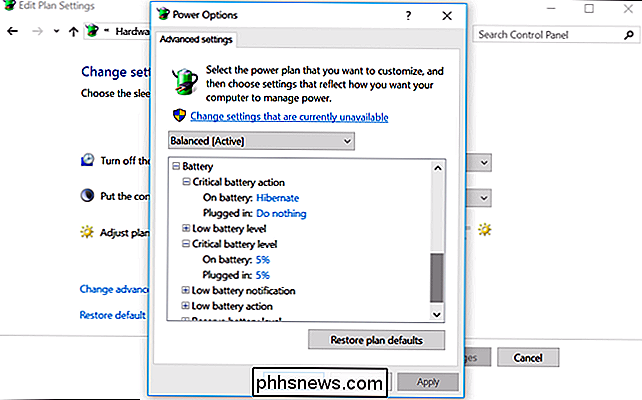
När hybrid sömn är aktiverad, sparar datorn automatiskt innehållet i dess RAM till disken varje gång den sover. Detta är användbart för stationära datorer, eftersom det säkerställer att de inte kommer att förlora sin systemstatus om de tappar ström, trots att desktops inte har integrerade batterier, som bärbara datorer gör.
Detta är inte aktiverat för bärbara datorer skulle använda extra batterikapacitet för att spara innehållet i RAM-minne till disken varje gång den bärbara datorn går och lägger sig. Microsofts Raymond Chen har förklarat detta alternativ mer detaljerat.
Du borde troligen lämna detta alternativ ensam. Det bör i allmänhet inte vara aktiverat på bärbara datorer och bör inte inaktiveras på stationära datorer.
Stäng av datorn när du trycker på strömbrytaren eller stäng av locket
Du kan också välja vad som händer när du trycker på strömbrytaren på din dator eller stänger datorns lock genom att gå till Kontrollpanelen> Maskinvara och ljud> Strömalternativ> Välj vad strömbrytaren gör det.
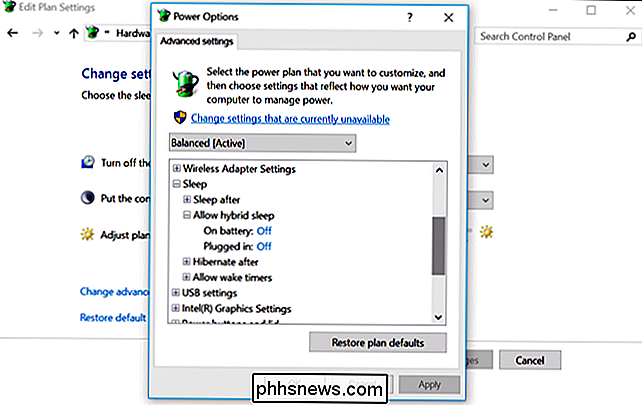
Under "När jag trycker på strömbrytaren" kan du välja vad datorn gör när du utför dessa åtgärder. Som standard stängs din dator av eller lägger dig i vila - men du kan stänga av datorn när du trycker på strömbrytaren eller stänger locket om du vill.

Så här tömmer du skräp för bara ett konto på Apple Mail för OS X
Om du använder Apple Mail på OS X vet du att när du tömmer soporna, rensar det normalt alla raderade meddelanden för alla dina konton. Om du bara vill rensa bort raderade meddelanden från ett konto finns det ett annat sätt. Tömning av papperskorgen med Apple Mail uppnås genom att högerklicka på papperskorgen i Mail och sedan välja "Radera borttagna objekt" från resulterande kontextmeny.

Så här skapar du 3D "Parallax" Bakgrundsbilder till din iPhone eller iPad
Om du äger en iPhone eller iPad har du säkert märkt en 3D-effekt på vissa tapeter, där det verkar som om dina startsymboler svävar över toppen. Du kan faktiskt göra det med nästan vilken bild som helst utan speciell programvara. Bakgrunden vi pratar om kallas parallax tapeter, men på din iOS-enhet hänvisar Apple till det som "perspektiv" tapet.



