Hur frigör jag iCloud-lagringsutrymme

Apple erbjuder 5 GB ledigt iCloud-utrymme till alla, men du kommer snart att klara den lagringsgränsen än du skulle tro. Enhetsbackups, foton, dokument, iCloud-e-post och andra bitar av data delar alla detta utrymme.
RELATED: Hur man frigör utrymme på en iPhone eller iPad
Om du har flera iOS-enheter, ll springa ännu snabbare ut Den fria 5 GB är per Apple ID, inte per enhet, så det är en bra idé att frigöra bortkastat utrymme innan du betalar för mer.
För att se hur mycket du har för närvarande, öppna inställningsappen, välj "iCloud" och hitta var det står "lagring" för att se hur mycket utrymme du har kvar i ditt iCloud-konto.
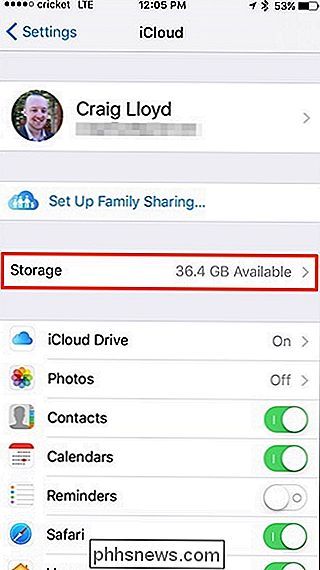
Du kan också se ditt tillgängliga iCloud-lagringsutrymme genom att navigera till "Allmänt"> "Lagring och iCloudanvändning".
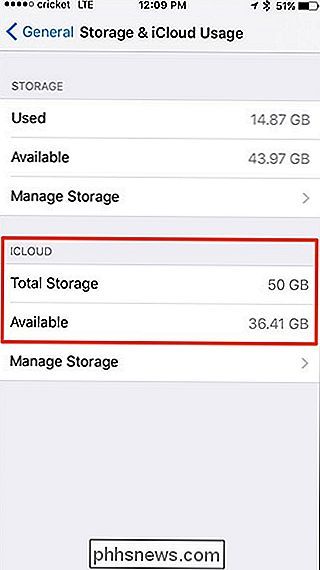
Om saker som börjar bli låga, här är några saker du kan göra.
Hantera dina säkerhetskopior
RELATERADE: Vad du behöver veta om iPhone- och iPad-säkerhetskopior
Varje iPhone eller iPad du äger automatiskt säkerhetskopierar data från dina installerade appar till ditt iCloud-konto. Detta händer när det är inkopplat, låsat och anslutet till Wi-Fi-så det kommer normalt att säkerhetskopieras när du laddar det. Detta garanterar att du aldrig kommer att förlora dina appdata. Om din enhet dör, eller om du behöver återställa den, kan du återställa säkerhetskopian och få tillbaka all den informationen. Men du måste fortfarande säkerhetskopiera din enhet via iTunes för att säkerhetskopiera själva programmen, musik, video och andra medier.
För att se dina iCloud-säkerhetskopior, navigera till iCloud> Lagring> Hantera Lagring i Inställningar. Den här skärmen visar hur mycket utrymme allting använder i ditt iCloud-konto, inklusive säkerhetskopieringar och appdata. iCloud håller bara den senaste säkerhetskopian för var och en av dina enheter. Tryck på en enhet överst för att visa mer information om säkerhetskopian.
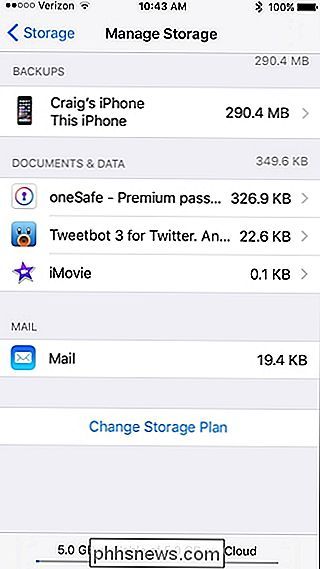
Om du vill använda mindre utrymme för säkerhetskopiering, titta på appar i listan under "Backup Options" och inaktivera appar som du inte tror behöver säkerhetskopieras. Du kan till exempel inaktivera säkerhetskopieringar för appar som Pocket, Twitter och Evernote, eftersom dessa appar automatiskt synkroniserar deras data online ändå. När du inaktiverar säkerhetskopior för en app raderas data från din iCloud-lagring online och kommer inte att ingå i framtida säkerhetskopieringar.
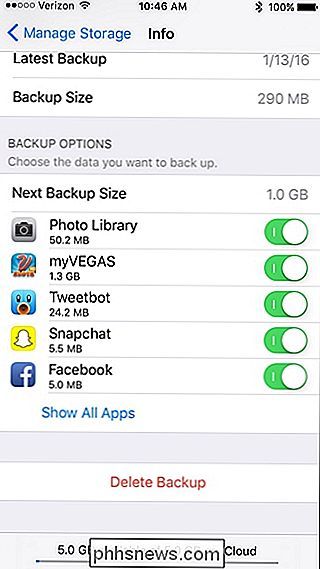
Om du har en gammal enhet som du inte längre använder och den visas i listan över säkerhetskopior, kan trycka på den, rulla ner och välj "Radera säkerhetskopiering" för att radera hela säkerhetskopian. Om du är verkligen desperat för utrymme, kan du gå tillbaka till huvudskärmen iCloud, välj "Backup" mot botten och stäng sedan av "iCloud Backup".
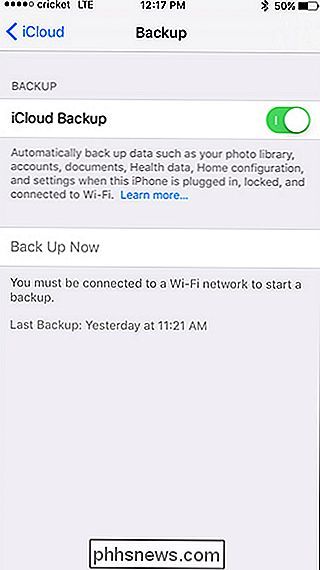
Därefter säkerhetskopieras inte enheten automatiskt till iCloud, men du kan alltid manuellt säkerhetskopiera när du vill genom att trycka på "Back Up Now". Eller alternativt kan du säkerhetskopiera med iTunes genom att ansluta din iPhone eller iPad till din dator med en USB-kabel. På det sättet tar det plats på datorn eller Mac, inte ditt rumsförhöjda iCloud-konto.
Back Up Foton Annanstans
RELATERAT: Allt du behöver veta om att använda iCloud Drive och iCloud Photo Library
Foton kan äta upp mycket utrymme. Med iCloud Photo Library kan iCloud automatiskt säkerhetskopiera alla foton du tar till ditt iCloud-konto och få dem tillgängliga från någon av dina Apple-enheter. Det här kan vara bekvämt, men det betyder också att din iCloud-lagring snabbt kan fyllas upp.
För att frigöra utrymme kan du inaktivera iCloud Photo Library och Photo Stream genom att trycka på "Foton" från huvudskärmen iCloud och inaktivera dessa funktioner .
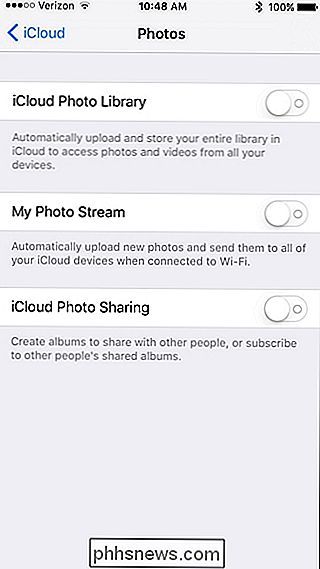
Istället för att använda iCloud Photo Library, försök en annan app som Google Foton, Dropbox eller Flickr som automatiskt kan säkerhetskopiera dina foton. De kommer att säkerhetskopiera dina foton till en separat pool med molnlagring som ofta är större än iCloud. Du får en säkerhetskopia av dina bilder lagrade på nätet, men du får behålla allt det värdefulla iCloud-lagringsutrymmet för andra funktioner.
Ta bort dokument och data
IClouds "Manage Storage" -skärm låter dig också hantera "Dokument & Data. "Det här är dokument, inställningar, sparade spel och andra bitar av data som iCloud synkroniserar mellan alla dina enheter. De räknar med din iCloud-lagring, så du kanske vill ta bort filer du inte bryr dig om.
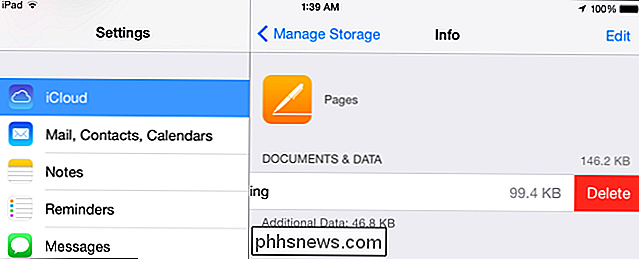
Tryck på en app under avsnittet "Dokument och data" för att visa filer som tar upp utrymme. Dra en fil till vänster och tryck på "Radera" för att radera den från din iCloud-lagring. Var försiktig när du gör det, eftersom du kan ta bort viktiga dokument och andra filer som du kanske vill behålla.
Prune Your iCloud Mail
Om du använder Apples iCloud Mail, räknar din e-post också till din iCloud-lagring användande. Frigör utrymme genom att radera e-postmeddelanden, särskilt e-postmeddelanden med stora bifogade filer.
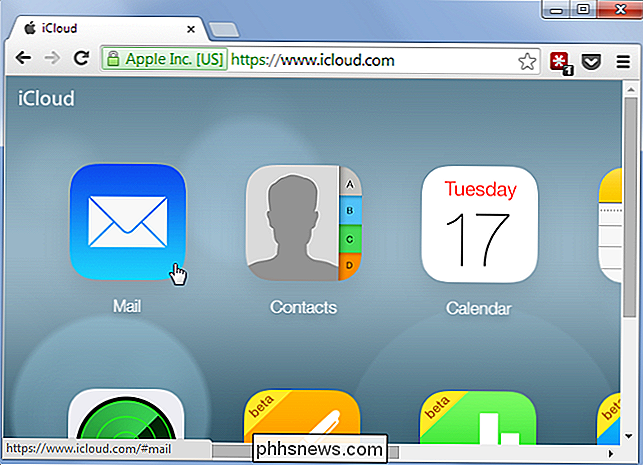
Om du har "Mail" aktiverat i iCloud kan du ta bort e-postmeddelanden i Mail-appen för att frigöra iCloud-lagringsutrymme. Annars kan du besöka iCloud-webbplatsen, öppna Mail-appen i webbläsaren och ta bort e-postmeddelanden i webbgränssnittet. Men när du tar bort e-postmeddelanden, kom ihåg att tömma papperskorgen efteråt för att verkligen ta bort dem och frigöra lagringsutrymme.
Observera att detta endast gäller om du använder Mail-appen och har den aktiverad för iCloud-åtkomst. Om du har ett annat e-postkonto som Gmail, Outlook eller Yahoo, kommer inte borttagning av e-postmeddelanden att frigöra utrymme i ditt iCloud-konto eftersom e-post från andra tjänster inte lagras i iCloud utan snarare inom den egna e-posttjänsten.
Om inget av ovanstående är alternativ du är villig att överväga, då vill du köpa mer iCloud-lagring. Du kan trycka på "Köp mer lagring" på skärmen "Förvaring". Apple erbjuder för närvarande fyra betalade planer: Ytterligare 50 GB för $ 0,99 per månad, 200 GB för 2,99 USD per månad, 1 TB för 9,99 USD per månad eller 2 TB för 19,99 USD per månad. Detta är förutom din 5 GB ledigt utrymme, så planerna ger dig faktiskt 55 GB, 205 GB, 1,05 TB och 2,05 TB lagringsutrymme.
Bildkredit: John Karakatsanis på Flickr

Hur man konfigurerar Canary Home Security Camera
Kanariehemmets säkerhetskamera är en lättanvänd kamera som ansluts direkt till ditt Wi-Fi-nätverk (eller över Ethernet) och låter du ser vad som händer medan du är hemifrån. Så här sätter du upp det och börjar med det. Medan Nest Cam är en av de mest populära Wi-Fi-kamerorna, kan Kanarieöarna vara ett populärt alternativ som kommer med några ganska coola extrafunktioner som temperaturövervakning, eller förmågan att tillhandahålla luftfuktighets- och luftkvalitetsnivåer i rummet där det befinner sig.

Så här lägger du till IMDB eller Rotten Tomatoes betyg till din Plex Media Server
Varför lösa för medioker betyg på din annars perfekta Plex Media Server? Med ett enkelt trick kan du lägga till IMDB eller Rotten Tomatoes filmbetyg till Plex och njuta av mer exakta filmresultat. Om Plex Gets Movie Ratings (och varför du bör tweak saker) Om du har tittat på filmens stjärnklassificeringar i ditt Plex-bibliotek kan du ha märkt något lite märkligt: det finns ett anmärkningsvärt antal 3/5 stjärnfilmer.



