Hur man manuellt och automatiskt uppdaterar dina Synology NAS-paket

Uppdatering av operativsystemet till din Synology NAS är bara hälften av den smidiga hemmeserverns erfarenhet: den andra hälften håller alla dina applikationspaket uppdaterade också. Låt oss titta på hur du manuellt uppdaterar dina paket och hur du automatiserar processen.
RELATED: Så här ställer du in och börjar med din Synology NAS
I vår guide för att komma igång med din Synology NAS , vi visade dig hur du uppdaterar kärnoperativsystemet - nu är det dags att ta en titt på att hålla dina applikationspaket uppdaterade också. Eftersom Synology-plattformen är så mycket mer än enkel nätverksbunden lagring, är det viktigt att hålla dina uppdaterade program viktiga för att säkerställa en smidig och buggfri upplevelse.
Manuellt uppdatera dina Synology-paket
RELATED: Skapa , Omordna, organisera och ta bort genvägar på ditt Synology NAS-skrivbord
För att komma igång med uppdateringsprocessen, navigera helt enkelt till det webbaserade gränssnittet för din Synology NAS. På standardskrivbordet ser du genvägspaketet för paketcenter (om det finns paket som behöver uppdatering så ser du, som i skärmdumpen nedan, en röd indikator som visar antalet av dem). Om du har gjort en liten skrivbordsomläggning kan du alltid hitta genväg för paketcentret genom att klicka på knappen Startmeny-liknande i övre hörnet för att komma till din fullständiga programlista.
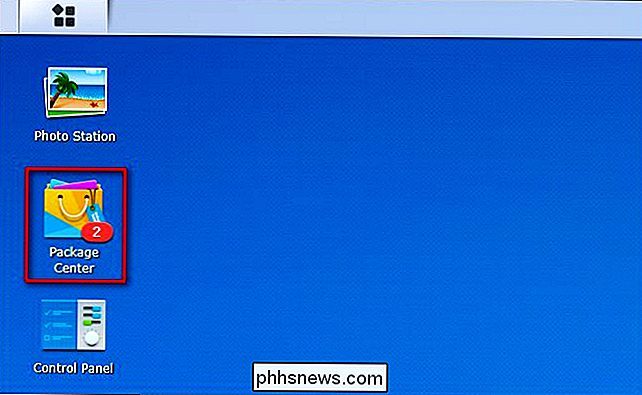
Inne i paketcenteret, ll standard till "Installed" -vyn, som visar alla dina installerade paket med alla paket som behöver uppdateringar, om tillämpligt, visas högst upp i listan i avsnittet "Attention Required", se nedan.
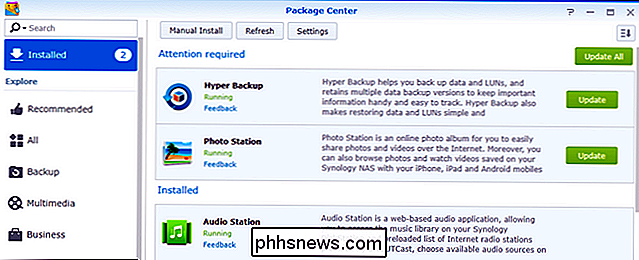
Det finns tre sätt att närma sig manuellt uppdatera dina paket. Du kan slå "Uppdatera alla" -knappen för att bara rippa igenom alla uppdateringar utan granskning. Du kan selektivt uppdatera genom att välja "Uppdatera" -knappen bredvid varje post som behöver uppdateringar. Slutligen, om du vill granska utgivningsanteckningarna för en viss uppdatering innan du godkänner den, kan du klicka på den allmänna posten för ett enskilt applikationspaket för att se detaljvy. Låt oss göra det nu med paketet "Hyper Backup" för att se vad uppdateringen innebär.
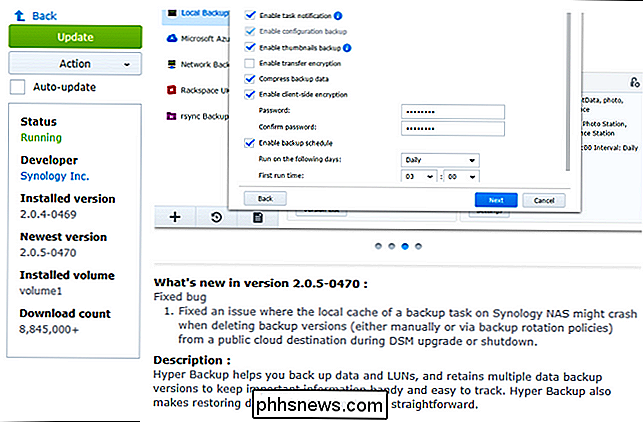
Här i detaljvy kan vi se att det finns en extra "Update" -knapp och, viktigare för vårt ändamål, "What's New i version ... ", avsnittet Release Note som lyfter fram vad uppdateringen lägger till / tar bort / reparerar. I det här fallet är det bara en enkel buggfix.
Du kan manuellt godkänna uppdateringen genom att klicka på den gröna "Uppdatera" -knappen eller gå tillbaka till föregående meny för att granska dina andra uppdateringar och klicka på "Uppdatera alla "Att ta hand om dem på en gång.
En sak som du kanske märker på den här detaljerade bilden är den lilla rutan" Automatisk uppdatering "under" Uppdatera "-knappen. Låt oss ta en titt på den automatiska uppdateringsfunktionen nu.
Ställa in paketet till (Selectively) Auto Update
Medan du kan markera kryssrutan "Automatisk uppdatering" i detaljvy, som vi såg i föregående avsnitt, Det finns ett mycket snabbare sätt att aktivera automatisk (och selektiv) automatiska uppdateringar. Från antingen den detaljerade vyn vi var bara i eller från huvudlistan av paket klickar du på den grå knappen med etiketten "Inställningar" längst upp i fönstret.
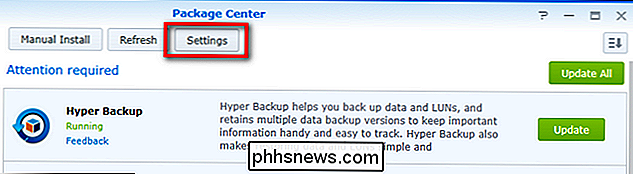
Välj fliken "Automatiska uppdateringar" längs menyn Inställningar den övre navigeringsfältet.
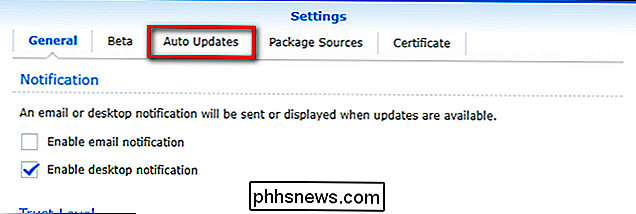
I menyn Automatiska uppdateringar kan du kolla "Uppdatera paket automatiskt" som vi gjorde nedan och ange det antingen som "Alla paket" eller "Endast paket nedan".
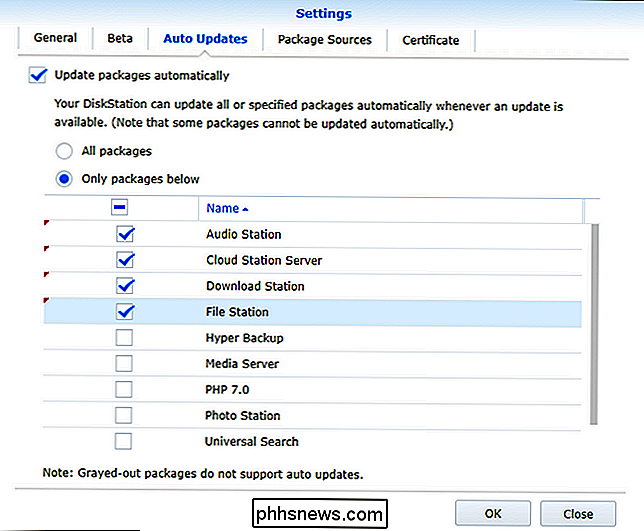
Om du väljer att aktivera selektiv automatisk uppdatering, helt enkelt kolla alla paket du vill behålla automatiskt uppdaterad. När du är klar klickar du på "OK" för att spara dina ändringar. Din Synology NAS uppdaterar nu automatiskt dina programpaket när nya uppdateringar rullar ut, ingen användarinmatning krävs.
Om du väljer att hålla fast vid en strikt manuell metod eller blanda ihop (eller semi) automatiska uppdateringar, är det smärtfritt att stanna kvar toppen av paketuppdateringar tack vare Synologys strömlinjeformade pakethanterare.

Skillnaden mellan tyst, stör inte och teaterläget på din Apple Watch (och när du ska använda dem)
Sedan det introducerades har Apple Watch fått ett antal olika lägen , men det är inte omedelbart klart när man ska använda vardera. Låt oss titta på varje läge, vad det gör och inte gör det, och den bästa tiden att använda den. Det finns nu tre lägen tillgängliga för Apple Watch-användare: Tyst, Stör ej, och det nyaste teater- sett i bilden ovan från vänster till höger.

Hur man migrerar alla dina data från Chrome till Firefox
Om du funderar på att byta till Firefox Quantum-eller åtminstone försöker byta-Firefox gör det ganska enkelt. Firefox kan importera dina bokmärken, sparade lösenord, webbläsarhistorik och cookies direkt från Google Chrome. Det kan också importera dessa data från Microsoft Edge eller Internet Explorer, om du använder dem istället.



