Så här kör du Linux-appar på en Chromebook utan att öppna ett helt Linux-fönster

Om du vill ha lite mer mångsidighet ur din Chromebook, installerar du Crouton för att få en hel Linux-skrivbord är ett bra sätt att göra det. Men du behöver inte komma åt hela skrivbordet varje gång du vill köra en Linux-app. Du kan också göra det direkt från Chrome OS.
Vad du behöver
Innan vi börjar, här är några saker du behöver först:
- Du behöver en Crouton-installation för att få det att hända, så kolla in den här guiden först om du inte redan.
- Du behöver också Crouton-integrationen Chrome-förlängningen . Här är en guide om du behöver hjälpinställningar.
- Medan jag inte behöver, föredrar jag att köra Crosh i sitt eget fönster. Det kan du göra genom att använda förlängningen Crosh Window. Detta kräver också att Secure Shell förlängs innan det kommer att fungera.
Har du allt det? Bra. Låt oss komma igång.
Steg 1: Installera Xiwi
Om du har Crouton konfigurerad för att köras i ett separat fönster eller Chrome-flik, har du redan Xiwi installerat och du kan hoppa över till det andra steget. Om inte, måste du installera det först.
Öppna Chrome OS-terminalen med Ctrl + Alt + T för att göra det. Eller om du har installerat Crosh Window installerar du bara det. Skriv sedan "shell" vid prompten.
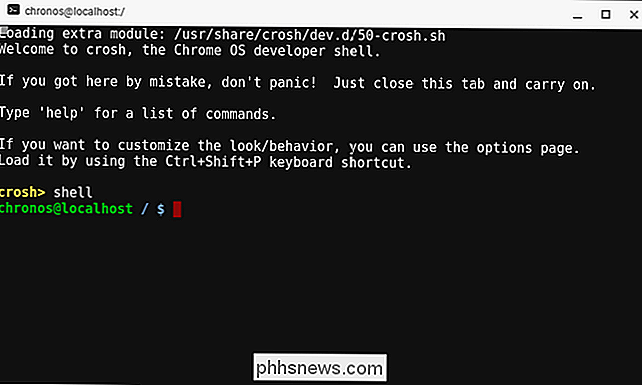
Därifrån kör detta kommando för att installera Xiwi:
sudo sh ~ / Nedladdningar / crouton -t xiwi -u -n xenial
Där "xenial" är namnet på din chroot. Detta kommer att dra den senaste versionen av Crouton och installera Xiwi. Det tar några minuter, så sparka tillbaka och låt det göra någonting.
Steg två: Starta din app
Med Xiwi som alla är uppbyggda som en del av din Crouton-installation, är du redo att starta din app . För det här exemplet kommer vi att hålla det enkelt och bara använda GIMP, men du borde kunna starta ganska mycket vad som är installerat i Crouton så här.
Återigen, öppna en Chrome-terminal med Ctrl + Alt + T eller Crosh Window-förlängningen. Skriv "shell" på kommandot.
Nu, istället för att starta hela Linux-upplevelsen med det vanliga kommandot "startxfce4", kommer du bara att skriva in chrooten från kommandoraden med följande kommando:
sudo enter-chroot
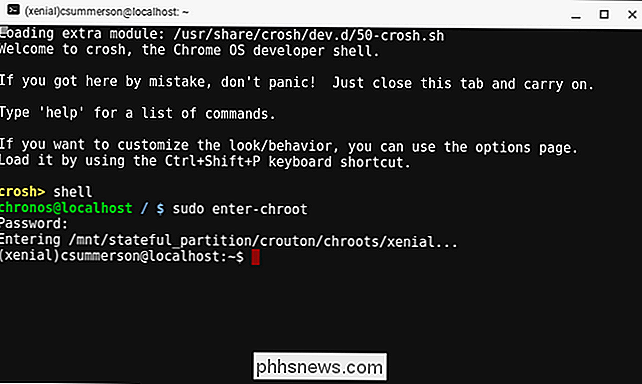
Ange ditt sudo-lösenord och dekryptera din chroot (om det är krypterat, förstås). Nu när du är i chrooten anger du följande kommando:
xiwi gimp
Efter några sekunder ska GIMP starta i sitt eget fönster på Chrome OS-skrivbordet. Detta ger det en mycket mer inbyggd känsla inne i Chrome OS. Jag graver det.
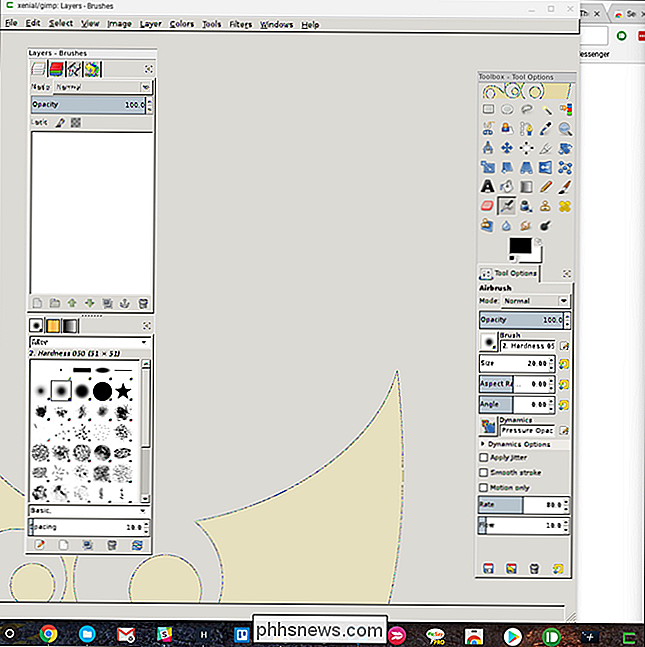
Alternativt kan du kombinera de två kommandona till en, som så:
sudo enter-chroot xiwi gimp
Och om du inte går in i appen som ett fönster, utan hellre
xiwi -t gimp
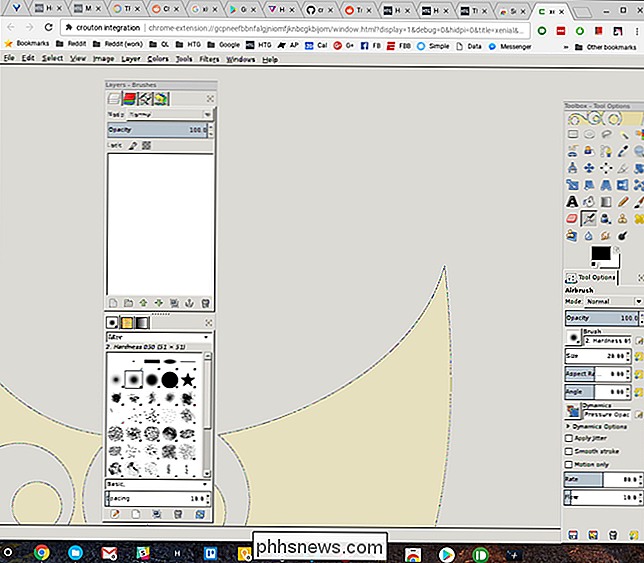
Och igen, allt i ett enda kommando, det vill säga:
sudo enter-chroot xiwi - t gimp
Ganska användbart, va?
En slutlig notering
Det här är helt enkelt, men det finns en sak du behöver notera här: stänga av din ansökan ordentligt. Medan du kan kan stänger du bara fönstret, rekommenderar jag att du stänger av appen med den inbyggda funktionen - när det gäller GIMP, använder du File> Quit-menyn. Detta skickar faktiskt kommandot Döda, helt stänger programmet helt.
Denna regel gäller vanligtvis för alla Crouton-installationer. När du stänger det, gör det med kommandot Logga ut - stäng inte bara fönstret.

Ska du köpa en iMac Pro eller vänta på Modular Mac Pro Redesign?
När Apple uppgraderade det äckliga Mac Pro-skrivbordet 2013, var mottagandet blandat minst sagt. Medan andragenerens lilla fotavtryck och polerade fodral (aka "papperskorg") säkert är iögonfallande, och det finns en obestridlig mängd ingenjörer i sin design, den officiella rad som endast minnet kan uppgraderas efter inköpet avbröts en hel del maktanvändare.

Så här sätter du dina lampor på ett schema med blick
Med smarthome-navet kan du automatisera alla slags olika uppgifter runt huset genom att skapa Wink-robotar. Men konstigt när det gäller att schemalägga dina smarta ljus, är den här funktionen inställd annorlunda. Wink Robots består av en trigger och en åtgärd som liknar hur tjänster som IFTTT fungerar.



