Så här flyttar du ditt Apple Photos-bibliotek till ett annat läge

Apples nya Photos-program släpptes som en del av en nyligen uppdaterad systemuppdatering. Som standard skapar foton sitt bibliotek i mappen Bilder, men det kan enkelt flyttas eller nyskapas.
Det finns flera orsaker som du kanske vill skapa ett nytt Photos-bibliotek eller flytta det till en annan plats. Vi ville flytta vårt bibliotek eftersom vår mapp "Bilder" (som egentligen är en särskild användarkatalog) finns på vår Dropbox. Det gör att Dropbox kontinuerligt uppdateras när vi använder foton.
Vi behöver inte ha vårt Photos-bibliotek på vår Dropbox, eftersom foton är anslutna till iCloud, så det säkerhetskopieras automatiskt och synkroniseras med andra
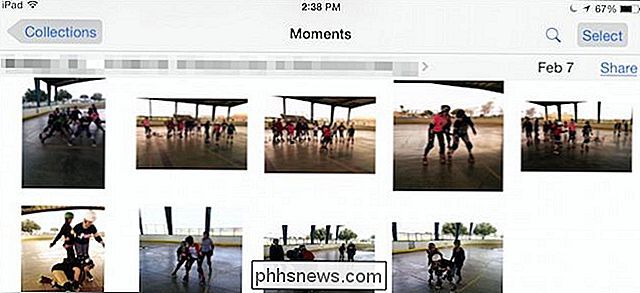
Bilder, genom att ansluta till iCloud, innebär att du kan ha ett synkroniserat fotobibliotek över alla dina enheter, som här på vår iPad.
Som vi som nämns, som standard sparar foton sitt bibliotek i mappen Bilder, som finns i din användarmapp om du inte flyttar det som vi gjorde.
Om du vill veta exakt var ditt bibliotek är, kan du öppna Foton och sedan "Inställningar" ("Command +"), och fliken "Allmänt" visar dig vilken plats du kan öppna i Finder.
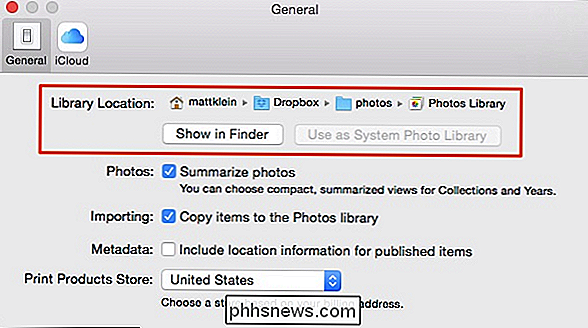
I vårt system ser vi vårt fotobibliotek finns i vårt Dropbox, men dina kommer sannolikt att tro visas i din användarmapp.
Vi klickar på knappen "Show in Finder" och här finns vår "Photos Library" är belägen. Vi vill flytta tillbaka till vår användarkatalog, så Dropbox slutar ständigt uppdatera.
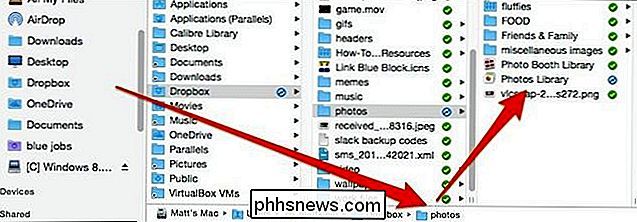
För att flytta vårt Photos Library, drar vi det till sin nya plats, dubbelklickar på den och appen Foton kommer nu att peka på den.
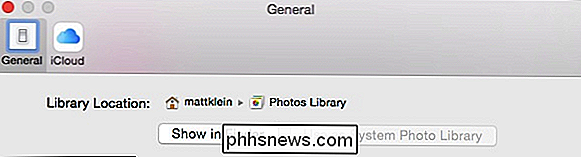
Så det var ganska enkelt. Nästa visar dig hur du skapar ett helt nytt systemfotobibliotek.
Skapa ett nytt systemfotobibliotek
Det finns flera orsaker som du kanske vill skapa ett nytt systembibliotek i Foton. Kanske har det blivit korrumperat och bilderna öppnas inte, eller kanske du bara vill börja färsk och arkivera din gamla.
Oavsett att skapa ett nytt systemfotobibliotek, öppna först platsen där ditt nuvarande systembibliotek är och dra Det till en backup plats om du vill behålla det (rekommenderas). Dra det till papperskorgen om du inte gör det.
Nästa, öppna foton, vilket kommer att sporra följande fråga. Klicka på "Öppna andra ..." för att antingen hitta ett befintligt bibliotek eller skapa ett nytt.
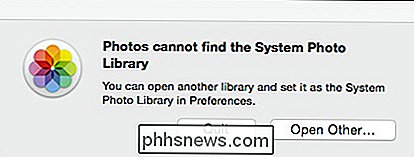
Här är dialogrutan "Välj bibliotek". Om du har andra fotobibliotek på ditt system kommer de att listas här. Om du vill hitta ett existerande bibliotek på ett annat ställe (som det du bara har säkerhetskopierat) klickar du på "Annat bibliotek ..."
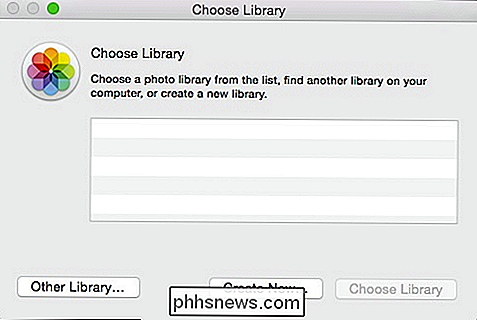
Eftersom du vill skapa ett helt nytt bibliotek och fylla det med bilder som redan lagrats på iCloud, Klicka på "Skapa ny ..."
Nu öppnar programmet Foton till ett tomt bibliotek med sätt att lägga till foton på det: du kan importera dem från en kamera eller ett minneskort, importera dem från en plats eller dra bilder direkt i programmet .
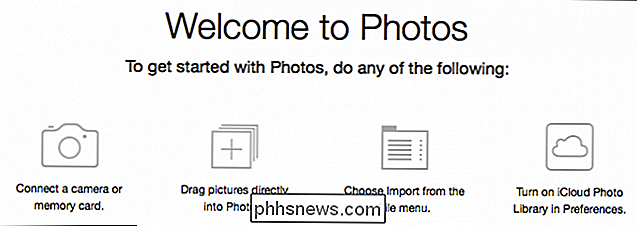
Om du vill synkronisera detta bibliotek till ditt iCloud-konto måste du först konvertera ditt nya fotobibliotek till "System Photo Library".
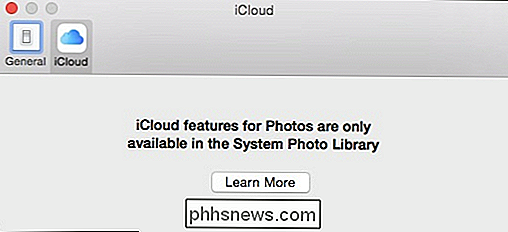
Kom ihåg på vår fliken Allmänt finns det ett alternativ för "Biblioteksläge"? Klicka på "Använd som systemfotobibliotek" för att konvertera det nya biblioteket och aktivera iCloud-funktionerna.
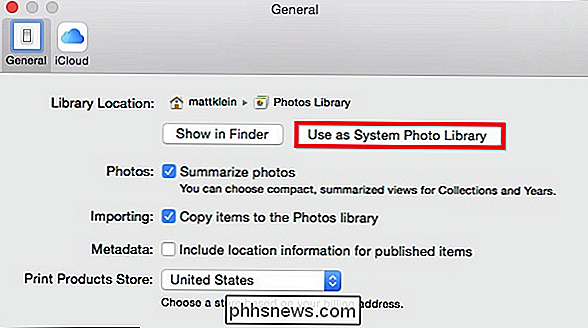
Om du klickar på fliken iCloud bör du se att dina saker synkroniseras och återställs till ditt nya fotobibliotek som snart som det laddas ner, medan allt du lägger till kommer att laddas upp.
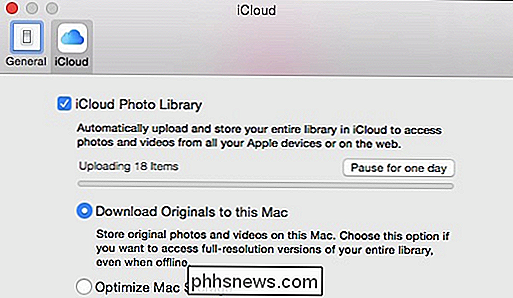
En snabb kontroll på våra bilder visar att de faktiskt synkroniseras och nu dyker upp i vårt Photos-bibliotek på vår Mac, precis som de gör på vår iPad.
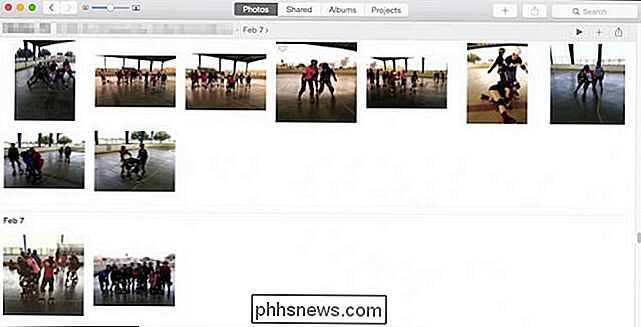
Det är viktigt att notera att du inte behöver använda iCloud-integration och det kan stängas av om du vill ha det i Inställningarna. Du kan också aldrig konvertera ditt nya bildbibliotek till ett systembibliotek och bara lagra alla dina bilder lokalt (eller på Dropbox eller OneDrive eller någon annan cloud-enhet).
Om du är en Mac-ägare som har använt iPhoto eller ett annat program från tredje part, kommer Apples nya app och dess iCloud-integration sannolikt att vädja till dig, eftersom det nu är OS X: s standardprogram för inbyggd fotografi.
Du kan ändå fortfarande ha frågor eller kommentarer. Om så är fallet, lämna din feedback i vårt diskussionsforum.

Så här synkroniserar du filer med ditt OneDrive-konto på Ubuntu 14.04
I juni ökade Microsoft den mängd lagring du får med ett gratis OneDrive-konto till 15 GB, från 7 GB. Nu när du har allt detta gratis online lagring, varför inte använda det? Jag använder Ubuntu, inte Windows, säger du. Inga problem. Det finns en lösning. Lösningen är att installera ett verktyg som heter "OneDrive-D".

Allt du behöver veta om att förbättra din iPhones batterilivslängd
Telefoner har blivit snabbare och snabbare, men batterilivslängden har inte förbättrats mycket. Moderna iPhones fortfarande kämpar för att göra det via en enda dag om du använder dem kraftigt, men det finns sätt att förlänga batterilivslängden och hålla din iPhone igång. Kontrollera vilka apparater som dränerar batteriet RELATED: Hur ser du vilka apparater som dränerar ditt batteri på en iPhone eller iPad Nej, stängning av appar genom att dra dem bort kommer inte att förbättra din iPhones batterilivslängd.



