Så här spelar du upp video- och musikfiler på din Xbox One

Xbox One har integrerade TV-funktioner och stöd för streamingmedia-appar som Netflix och Hulu, men det är inte där det slutar. Du kan spela video- och musikfiler som du har rivit eller laddat ner genom att plugga in en USB-enhet eller strömma dem över ditt lokala nätverk.
Detta görs möjligt av Xbox Media Player-appen, vilken Microsoft släppte ungefär nio månader efter Xbox En släpptes. Sony har också lagt till en liknande PS4 Media Player-app till konsolen, så både Xbox One och PlayStation 4 erbjuder den här funktionen.
Filtyper som stöds
Xbox One Media Player-appen stöder ett brett utbud av ljud- och videokodeskoder, behållarformat och bildfiltyper. Den stöder till och med album som finns lagrade i musikmappar. Här är en lista över vad appen stöder, direkt från Microsoft:
- Musik, video och containerformat : 3GP-ljud, 3GP-video, 3GP2, AAC, ADTS, .asf, AVI DivX, DV AVI, AVI okomprimerad , AVI Xvid, H.264 AVCHD, M-JPEG,. MKV,. MOV, MP3, MPEG-PS, MPEG-2, MPEG-2 HD, MPEG-2 TS, H.264 / MPEG-4 AVC, 4 SP, WAV, WMA, WMA Lossless, WMA Pro, WMA Voice, WMV, WMV HD
- Bildformat : Animerat GIF, BMP, JPEG, GIF, PNG, TIFF
vill spela eller se ska fungera bra. Du får se ett felmeddelande om du försöker spela något som inte stöds.
Installera Xbox Media Player App
Den här appen är inte installerad som standard, så du måste installera det själv från Xbox Store. För att starta Xbox Store, gå till My Games & Apps> Apps> Hitta mer i Xbox Store. Sök efter "media player" och installera Media Player-appen.
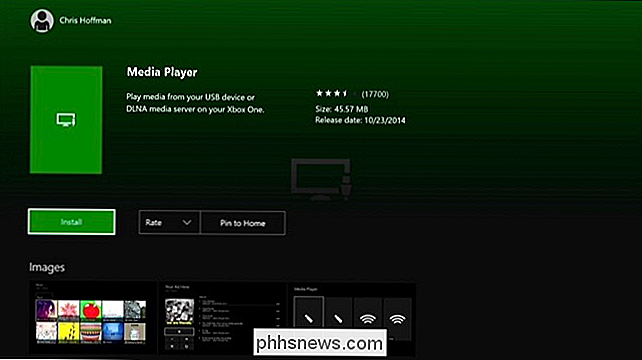
Så här spelar du upp videor och musik från en USB-enhet
RELATED: Vad är skillnaden mellan FAT32, exFAT och NTFS?
Om du ha en USB-minne eller en extern enhet, kan du använda den för att spela upp video på Xbox One. Xbox One stöder USB 1, USB 2 och USB 3-enheter. Enheten måste formateras i FAT16, FAT32, exFAT eller NTFS. Om du har en Windows-dator, fungerar din USB-enhet på din Xbox One så länge som din Windows-dator kan läsa den. Om du har en Mac, var noga med att formatera enheten som exFAT och inte med ett filsystem för Mac-bara som HFS +.
Anslut enheten till datorn och kopiera video-, musik- eller bildfiler till den. Kasta ut den från din dator och anslut den till en av USB-portarna på din Xbox One. Där Xbox One har tre USB-portar du kan använda: Två på konsolen bak och en på sidan.
Öppna Media Player-appen och du får se din anslutna enhet som ett alternativ. Välj drivrutinen och du kan bläddra igenom alla mediefiler på den och spela upp dem och styra uppspelningen med din Xbox-kontroller.
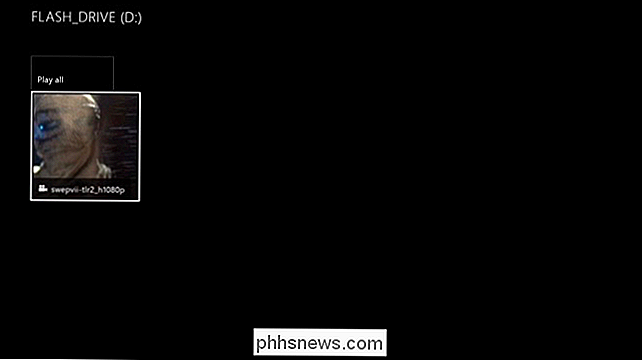
Så här sparar du mediefiler från din dator
RELATED: Så här aktiverar du datorn en DLNA Media Server
Alternativt kan du hoppa över USB-enheten helt och strömma en video från din dator till din Xbox One med DLNA. Du kan också använda en nätverksansluten lagringsenhet (NAS) som en DLNA mediaserver om du har en.
För att göra detta måste du först konfigurera en DLNA-server på din dator eller Mac. Microsoft rekommenderar - och stöder officiellt-Windows Media Player som en DLNA-server. Den här funktionen introducerades i Windows 7 och fungerar fortfarande på Windows 8, 8.1 och 10. Om du använder en Mac måste du hitta en DLNA-server från tredje part som Plex.
För att aktivera DLNA-servern ingår i Windows, öppna Kontrollpanelen, sök efter "media" och klicka på länken "Media Streaming Options" under Network & Sharing Center. Klicka här knappen "Slå på media streaming" här. Detta gör att filerna tillgängliga i dina musik-, bilder- och videobibliotek finns tillgängliga för streaming. (Så om din videofil inte finns i din videofilma redan, vill du lägga den där nu.)
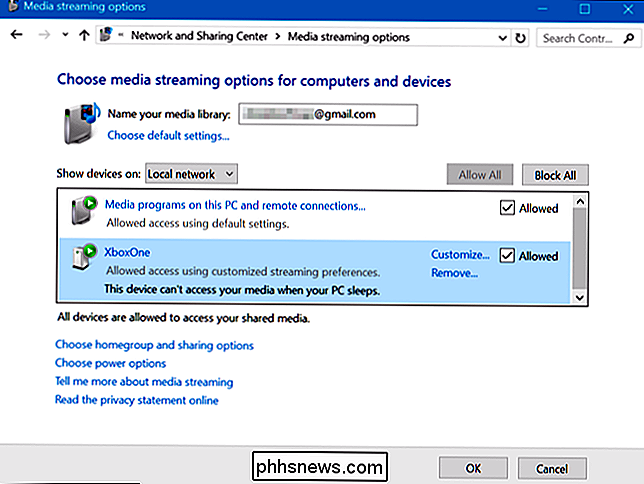
När du har installerat en DLNA-server visas den i din Xbox One Media Player-app som en alternativet tillsammans med alla anslutna USB-enheter, så att du kan bläddra och strömma mediefiler som är lagrade i dina mediebibliotek.
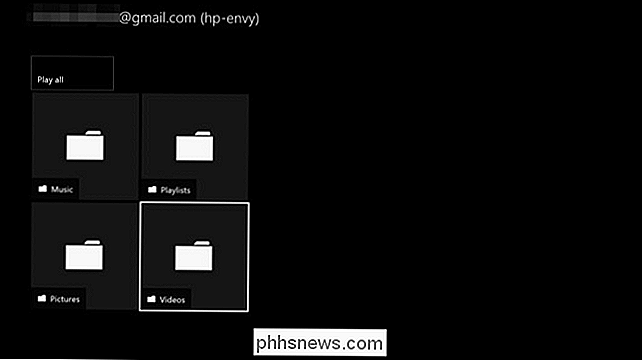
Så här sparar du mediefiler med "Play To" eller "Cast to Device"
Du kan också använda funktionen "Spela till" för att spela upp musik från din dator till din Xbox One. Denna funktion kallas nu "Cast to Device" på Windows 10, men det kallas fortfarande "Play To" på Xbox One. Det är också beroende av DLNA i bakgrunden. Du behöver dock inte konfigurera en DLNA-server. Du bläddrar bara till mediefiler på din dator och berättar för Windows att spela dem på din Xbox One.
Den här funktionen introducerades i Windows 7 och fungerar fortfarande på Windows 8, 8.1 och 10.
Att göra Detta, se till att det lämpliga alternativet är aktiverat på din Xbox One. Gå till Inställningar> Alla inställningar> Inställningar> Game DVR & Streaming och se till att alternativet "Låt spela att strömma" är aktiverat.
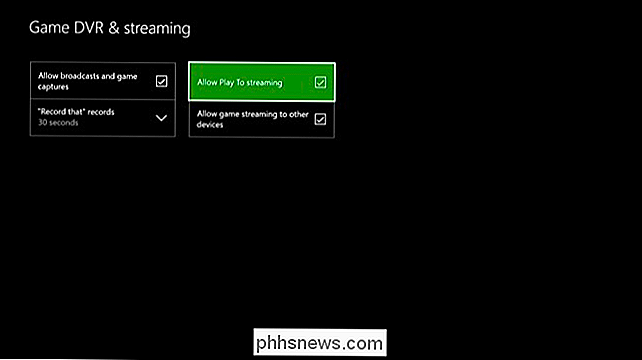
För att spela upp musik eller videofiler på Xbox One, högerklickar du på dem i File Explorer eller Windows Explorer och använd menyn "Cast to Device" eller "Play To" för att välja din Xbox One.
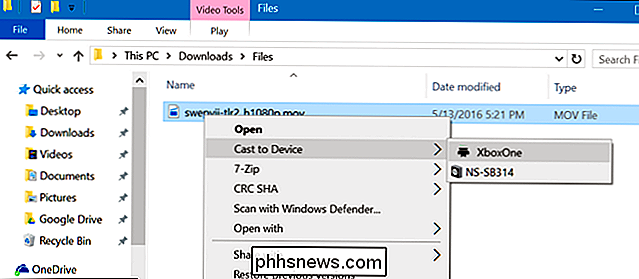
Ett litet Windows Media Player-fönster visas och du kan använda för att hantera din spellista och styra uppspelning från din dator. Du kan också styra uppspelning på konsolen själv med din Xbox One-kontroller.
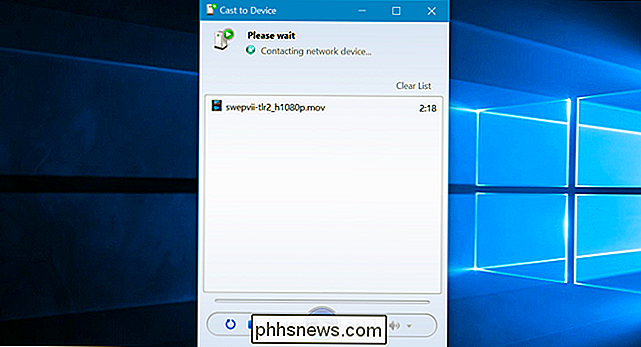
Om du inte har installerat Filmen och TV-appen på din Xbox One, blir du ombedd att göra det. Sidan för appen i Xbox Store öppnas. Välj bara "Installera" för att installera den. Du måste installera appen innan strömmen "Play To" eller "Cast to Device" fungerar.
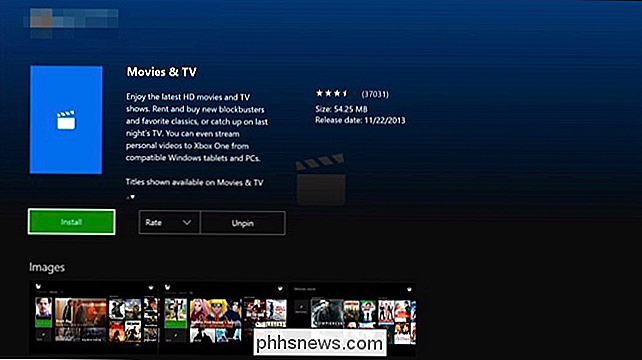

De enklaste sätten att skapa animerade GIF på vilken plattform som helst
Animerade GIF är allas nya favorit sätt att uttrycka sig. De har blivit den rörliga ekvivalenten av uttryckssymbolen, så det kan vara till hjälp att veta hur man skapar en egen. GIF och dess animerade kusin har funnits i nästan 30 år. GIFs, som står för Graphics Interchange Format, används inte längre ofta för stillbilder, men den animerade varianten har överväldigande visat sin uppehållskraft.

Varför använder vi fortfarande analoga ljudportar?
När läckage om hur chassit från iPhone 7 kan se ut som hit rubriker tidigare i veckan, hoppade teknologikolonnörer och branschanalytiker på chansen att rapportera att Apples nästa enhet kan slutligen dike dess 3,5 mm ljudport helt och hållet. I stället för att klamra sig på den nästan gamla tekniken kunde nästa iPhone börja bana vägen till en värld där vi äntligen överstiger punkten för att förlita sig på sladdar för att lyssna på våra ljudböcker, podcaster eller spellistor helt och hållet.



