Hur man organiserar din startsida för din iPhone

Din iPhones startsida är en ganska personlig plats. Typar du appar, använder mappar, eller är det bara en röra som du bara kan dechiffrera? Oavsett hur du gillar saker, här är hur du organiserar din iOS-startskärm.
Flytta dina applikationer runt
För att flytta en app runt, tryck och håll på ikonen i några sekunder tills alla appikoner börjar börja vinkla. Var försiktig så att du inte trycker för hårt, eller aktiverar 3D-touch.
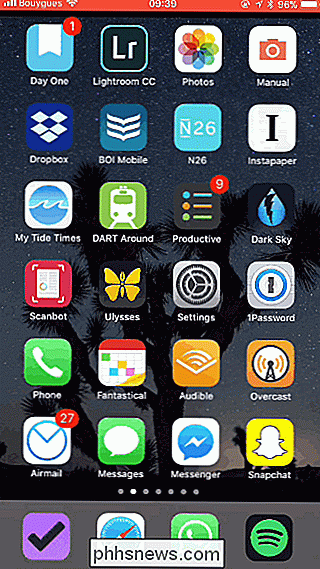
Dra appen till den nya positionen du vill ha den.
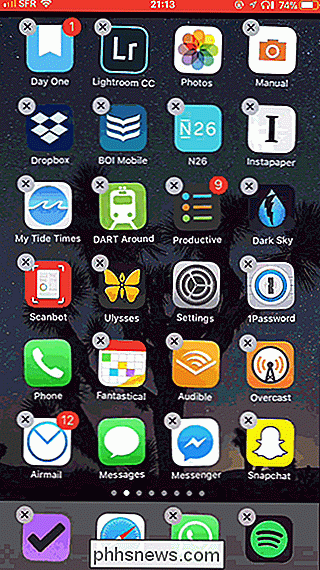
Om du drar den till kanten av skärmen kommer du att tas till Nästa sida.
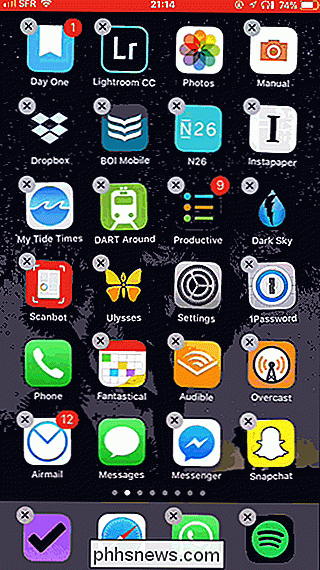
Du kan till och med dra flera appar på en gång genom att trycka på och hålla en enda appikon och sedan knacka på fler ikoner för att lägga till dem i stapeln. Ja, du måste använda ett andra finger.
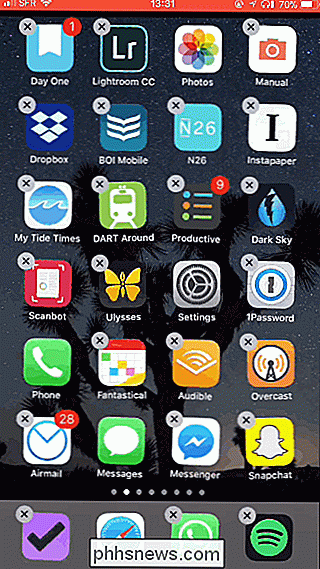
Skapa mappar
Skapa en mapp, dra en appikon och låt den gå över på en annan.
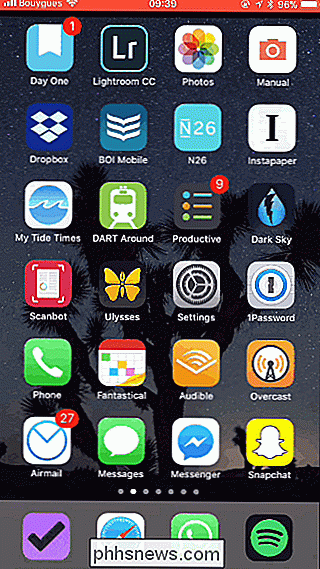
Detta skapar en ny mapp med båda appar inuti den. IOS föreslår ett mappnamn, men du kan byta namn på det genom att knacka på namnet och ange ett nytt.
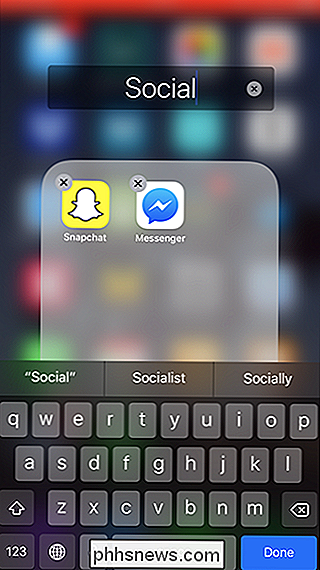
Du kan flytta appar som vanligt i en mapp. Dra bara en utanför den för att ta tillbaka den till startskärmen.
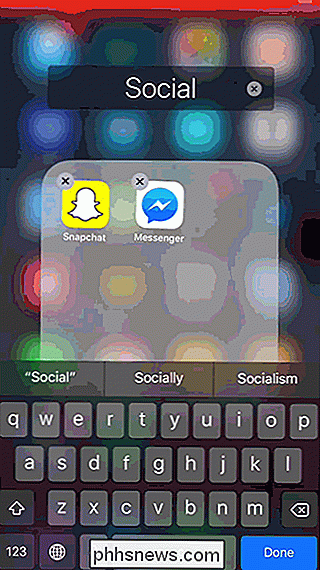
För att lägga till ytterligare appar i mappen drar du bara in dem.
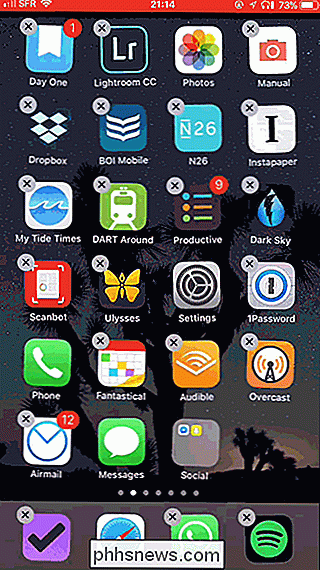
Radera appar
Om du vill ta bort en app och all data, tryck och håll i appens ikon tills den börjar vinkla och tryck sedan på den lilla X-ikonen, följt av Ta bort.
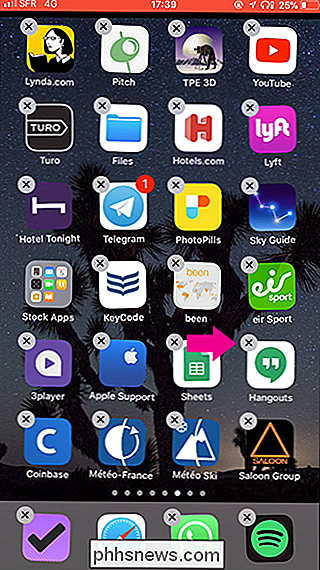
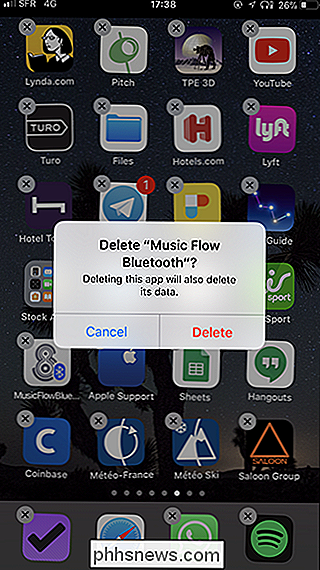
RELATED: Så här tar du bort eller avinstallerar en app på iPhone eller iPad
Det finns också några andra sätt
Ställ in bakgrunden
RELATERAD: Så här ändrar du bakgrunden på din iPhone eller iPad
Den Placeringen av appar på startskärmen är inte det enda du kan anpassa. Om du vill ändra tapetet, gå till Inställningar> Bakgrund> Välj nytt bakgrund och välj sedan ett av standardvärdena eller en bild från din kamerarulle.
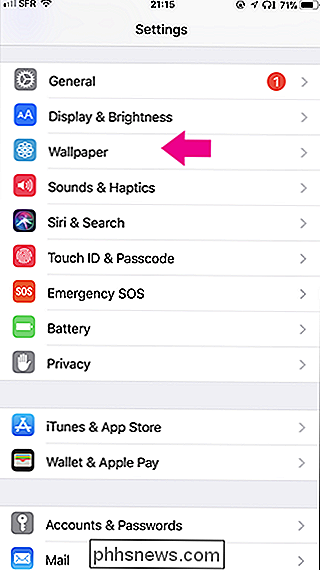
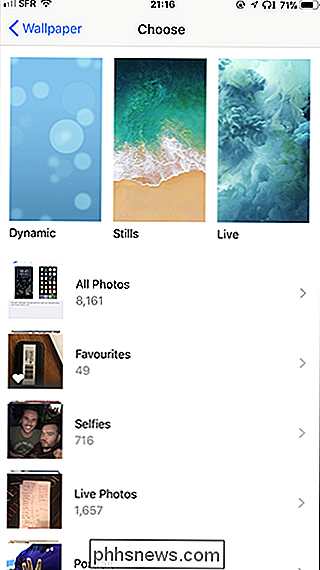
Som vi sa, beror du hur du organiserar din startsida bara på dig. Kanske gillar du olika sidor för olika typer av appar. Kanske gillar du allt du använder mest på första sidan. Kanske gillar du mappar; kanske hatar du dem. Vad du än vill, nu vet du teknikerna för att få det gjort.

Hur, när och varför ska du ange en anslutning som mätt på Windows 10
Windows 10 är utformad för datorer med obegränsade Internetanslutningar, och det brukar använda så mycket av din nedladdning och ladda upp bandbredd som det vill utan att fråga. Om du ställer in en anslutning som mätad sätter du tillbaka kontrollen och det är viktigt för vissa typer av anslutningar. Du vill alltid göra det på anslutningar med datorkapslingar, mobila hotspots, satellitinternetanslutningar, uppringningsanslutningar och något annat.

Här är vad som händer när du installerar Top 10 Download.com Apps
Vi installerade de 10 bästa appsna från Download.com, och du kommer aldrig tro på vad som hände! Tja ... Jag antar att du kanske har en bra gissning. Fruktansvärda saker. Fruktansvärda saker är vad som händer. Bli med oss för det roliga! RELATERADE: Freeware-nedladdningswebbplatser som inte styrker Crapware på dig Uppdatering : Sedan den ursprungliga publikationen av den här artikeln 2015 har Download.


