Hur man skyddar filer och mappar med kryptering

Oavsett om du vill lagra känslig data på en USB-enhet, säkra det via e-post eller bara lägga till ett extra säkerhetslager på hårddisken, Det finns en mängd olika sätt att skydda dina filer med ett lösenord. När vi säger att vi är "lösenordsskyddande" en fil menar vi allmänt att vi krypterar filen så att den inte kan dekrypteras och förstås utan din krypteringslösenord. Det är det säkraste sättet att lösa skydda filer.
Skapa ett krypterat arkiv
Med Windows XP kan du skapa lösenordsskyddade ZIP-filer, men Windows 7 gör det inte. Det är bra - du kan ladda ner ett gratis filkomprimeringsprogram från tredje part som hanterar detta för dig. Det finns många filkomprimeringsprogram du kan använda, men vi rekommenderar den helt gratis och öppna källan 7-Zip.
När du har installerat 7-Zip, använd den för att skapa ett nytt arkiv - antingen via 7-Zip-alternativet i din Windows Explorer-högerklick-meny eller knappen Lägg till i 7-Zip-programmet. Du kan ange ett lösenord för ditt arkiv - var noga med att du lämnar AES-256 vald som krypteringstyp. Alla filer och mappar du lägger till i .zip-filen (eller vilken annan typ av arkiv du väljer att skapa) kommer att krypteras med ditt valda lösenord. Du måste ange ditt lösenord när du öppnar din arkivfil i framtiden.
Kryptera ett kontorsdokument
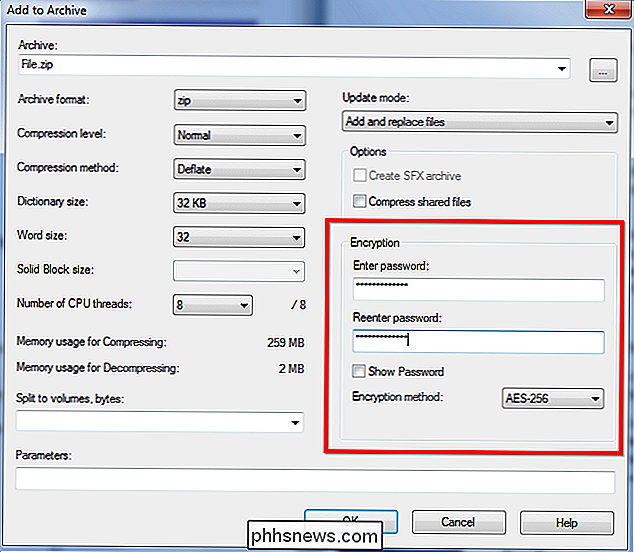
Med Microsoft Office kan du ange kryptering till dokument och säkra dem med ett lösenord. Microsoft bytte till AES-kryptering i Office 2007, så om du använder en tidigare version av Office, kommer krypteringen inte att vara nära så säker.
För att skydda ett dokument i Office 2010 eller senare, klicka på Arkiv-menyn, klicka på Skydda dokumentknappen i Info-sektionen och välj Kryptera med lösenord. Du uppmanas att ange ett lösenord, vilket du måste tillhandahålla varje gång du öppnar dokumentet i framtiden. Du kan också fullständigt dekryptera dokumentet i framtiden, och ta bort behovet av ett lösenord.
RELATED:
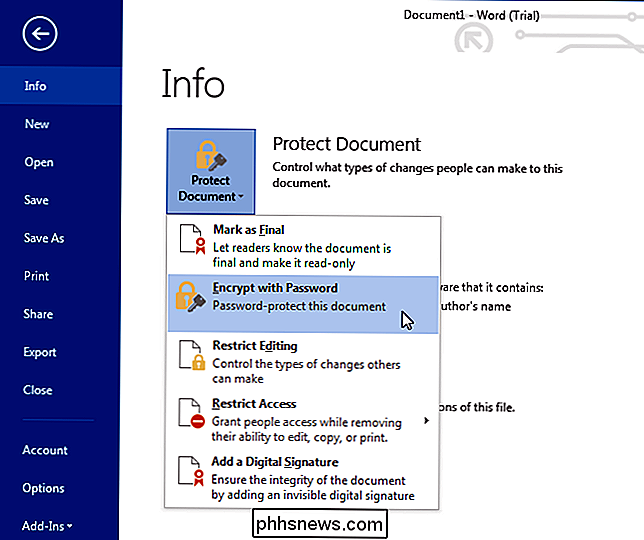
Så här skyddar du lösenordsskyddade dokument och PDF-filer med Microsoft Office Kolla in den här guiden för mer information om kryptering av Word-dokument , Excel-arbetsböcker, PowerPoint-presentationer och till och med PDF-filer.
Andra produktivitetsprogram kan erbjuda liknande funktioner. Till exempel kan Adobe Acrobat skapa lösenordsskyddade PDF-filer om Office PDF-kryptering inte är din stil.
Skapa krypterade volymer med TrueCrypt
Med TrueCrypt kan du skapa krypterade volymer. TrueCrypt är en mycket flexibel krypteringslösning, och du kan använda den på olika sätt:
Skapa en liten krypterad behållare lagrad i en fil på hårddisken. Du behöver ditt krypteringslösenord för att "montera" den här filen som en speciell enhet, så att du kan visa och manipulera innehållet. När du "avmonterar" enheten kan ingen se innehållet utan att ge ditt krypterings lösenfras.
- Använd TrueCrypt för att skapa en krypterad volym på en USB-flash-enhet eller annan flyttbar enhet, så att du kan bära känsliga filer runt med dig oroande att de kunde ses om du någonsin förlorar enheten. TrueCrypt kan användas som en bärbar applikation, så att du kan komma åt din krypterade data även på datorer som inte har TrueCrypt installerad - TrueCrypt-programfilerna kan lagras på den externa enheten själv.
- Kryptera hela din Windows-systemdrivenhet, tvinga någon att ange ett lösenord när du startar datorn eller återupptar från viloläge. Detta säkerställer att ingen kan komma åt innehållet på hårddisken så länge du lämnar datorn låst eller avstängd. (Om de inte använder frysanfallet, vilket är ovanligt i den verkliga världen.)
- Använd inbyggda Windows-krypteringsfunktioner
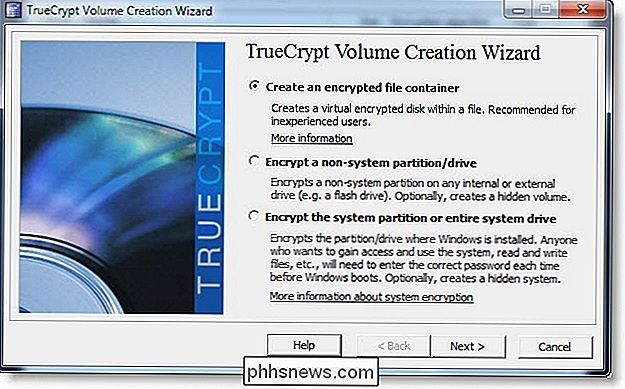
Om du använder en Professionell eller Enterprise-version av Windows har du också tillgång till några speciella krypteringsfunktioner. Hemversioner av Windows - och standardutgåvan av Windows 8, som tekniskt inte heter "hemversion", har inte tillgång till dessa funktioner. Professionella utgåvor av Windows innehåller följande två krypteringsfunktioner:
BitLocker, som låter dig skapa krypterade volymer på enheter, inklusive externa USB-flash-enheter. BitLocker fungerar på ungefär samma sätt som TrueCrypt, så du kan använda en liknande funktion på de vanligaste utgåvorna av Windows.
- Krypteringsfilsystem (EFS), som låter dig kryptera enskilda mappar och filer. För att använda den här funktionen högerklickar du på en fil eller mapp, väljer Egenskaper och klickar på knappen Avancerat på fliken Allmänt. Aktivera krypteringsinnehållet för att säkra dataalternativet - det här blir grått om du inte använder rätt utgåva av Windows. Filerna är väsentligen krypterade med ditt lösenord för Windows-användarkonto, så du kommer att förlora dem om du glömmer ditt Windows-lösenord. Tänk på att dessa filer endast är krypterade när de lagras på hårddisken, så att du inte kan maila dem säkert utan att kryptera dem på ett annat sätt.
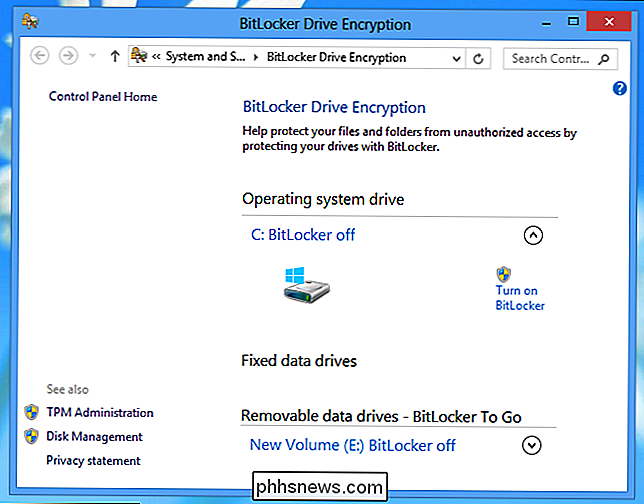
- Det finns många andra verktyg som kan användas för att kryptera filer, men ovanstående metoder är några av de enklaste och mest kraftfulla.
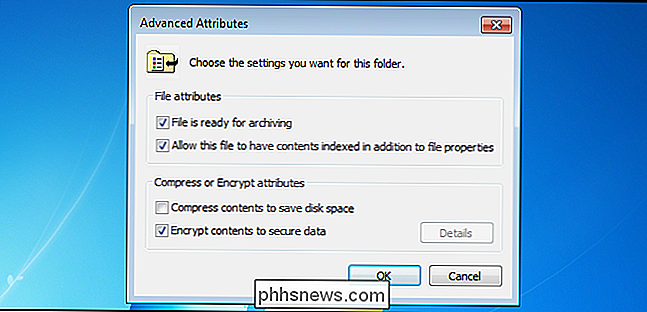
Om du bara vill dölja filer från andra personer som använder din dator kan du försöka gömma dem eller markera dem som systemfiler, men det hindrar inte alla som vet hur för att visa systemfiler från att hitta dem. Du kan också använda steganografi för att dölja filer i andra filer. Om du vill lagra lösenord kan du kryptera dem med en lösenordshanterare som KeePass eller LastPass - båda låter dig bifoga filer, även om det här fungerar bäst med små filer som är kopplade till lösenordsposter.

Ladda ner alla bilder och videoklipp från Google Foton
Letar du efter ett snabbt och enkelt sätt att ladda ner alla dina bilder och videoklipp från Google Foton? Kanske vill du skapa en säkerhetskopiering lokalt eller vill skapa en personlig film och behöver allt innehåll som är lagrat lokalt för redigering?Oavsett fallet finns det ett enkelt sätt att få allt innehåll hämtat från Google Foton. Observera

Google Kart kan du visa virtuell verklighet, men det är inte så bra
Google Cardboard är coolt. Det är ett sätt att prova virtuell verklighet med ett billigt headset av kartong och din nuvarande Android-telefon eller iPhone. Men, jämfört med enheter som Oculus Rift, är Google Cardboard bara ett parlortrick. Vi vill inte gå ut ur vårt sätt att smyga Google Cardboard. Återigen är det snyggt.



![Ett riktigt iTunes-alternativ för Windows - 8 nya funktioner för att hantera iPhone [Sponsored Giveaway]](http://phhsnews.com/img/how-to-2018/real-itunes-alternative-for-windows-8-new-features-to-master-iphone.jpg)