Så här flyttar eller kopierar du automatiskt filer i Windows
Jag har alltid velat att Windows skulle komma med funktioner för att automatiskt organisera mina filer: Flytta eller kopiera filer automatiskt baserat på filnamn, storlek, filnamn etc. Vi måste tyvärr förlita oss på program från tredje part för att få jobbet gjort.
I den här artikeln går jag igenom ett av mina favoritprogram för att automatiskt organisera filer. Så vad är några användarfall för ett sådant program? I mitt fall har jag en hel del hemvideor som spelas in på min HD-videokamera i AVCHD-format. För att kunna spela filmer på min dator och smartphone behöver jag det i MP4-format.
När jag konverterar videon kopierar jag dem till min NAS och tar sedan bort de lokala kopiorna av videon. Med hjälp av ett organisationsprogram kopieras de automatiskt till min NAS och sedan raderas från den lokala datorn när de konverterade filerna visas i en angiven mapp. Det gör mitt liv enklare och fungerar bra. Så låt oss prata om själva programmet.
Släpp det
DropIt är personligen mitt favoritverktyg eftersom det har många användbara alternativ och låter dig verkligen styra exakt vilka filer / mappar du vill bearbeta med hjälp av deras exempel eller genom att använda vanliga uttryck. Om du har en ganska komplicerad uppsättning regler för att organisera filer, är det här programmet för dig. Det är också öppen källkod och kommer i en bärbar version, så du behöver inte installera något på ditt system om du inte vill.
När du installerat det och kör programmet kommer du märka att det bara finns ett blått block med en vit nedåtriktad pil ovanpå alla andra fönster. Det är ganska mycket gränssnittet för programmet! Det är inte lika intuitivt som jag skulle ha velat, men det är verkligen lätt att lära. För det första, låt oss konfigurera det så det är inte i vår väg hela tiden.
Högerklicka på ikonen och du kommer att se en meny uppåt. Det här är den meny du ska använda för att konfigurera reglerna och alternativen för programmet. Fortsätt och klicka på Alternativ för nu.

De tre tre punkterna handlar om layouten och placeringen av den lilla ikonen. Vad jag gör på min dator flyttar den till en plats med mina andra skrivbordsikoner och avmarkerar sedan Visa visningsbild alltid överst och kolla Lås målbildsposition .
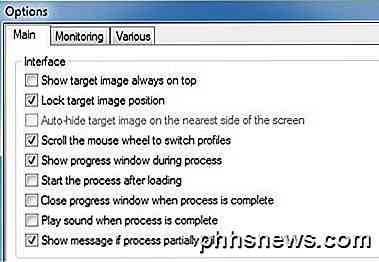
Nu ser ikonen bara ut som en annan skrivbordsikon istället för att flyta över skrivbordet ovanpå mina andra program. Du kan då dra och släppa filer / mappar på den ikonen när som helst för att manuellt bearbeta filer. Senare ska jag visa dig hur du ställer in övervakning så att du aldrig behöver manuellt starta ett bearbetningsarbete.
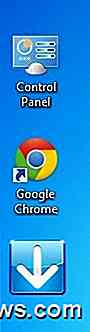
Låt oss förstå profiler. Om du högerklickar på ikonen ser du ett alternativ som heter Profiler som innehåller Arkiv, Standard, Erasor, Extraktor etc. Om du väljer en annan profil än Standard, då när du släpper filer eller mappar på ikonen, De aktuella profilreglerna gäller. Om du till exempel väljer Arkivera märker du ikonen ändras och om du släpper några filer på ikonen kommer det att skapa en komprimerad zip-fil på skrivbordet!

Du kan se reglerna som är associerade med någon profil genom att högerklicka på ikonen och välja Associations . Listan över objekt i föreningar varierar beroende på vilken profil du för närvarande arbetar med. I vårt exempel använder vi arkivprofilen, så vi får se Arkivreglerna.
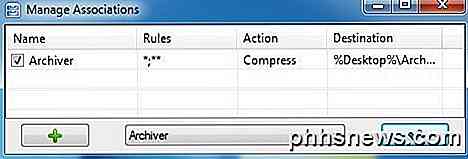
Dubbelklicka på regeln för att öppna den. Det finns fyra delar till varje regel: namnet, filtret eller reglerna, åtgärden och ett tillhörande sista alternativ som ändras beroende på vilken åtgärd du väljer. Normalt är det bara en destination.
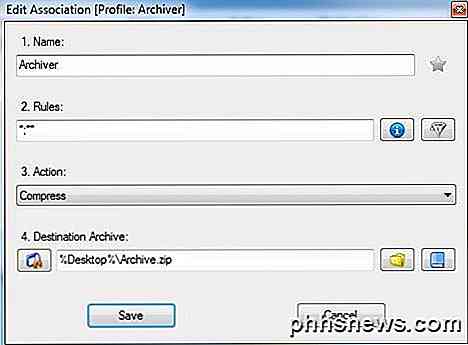
Den viktigaste delen här är reglerna. Du kan klicka på den lilla blå informationen ikonen och det kommer snabbt att ge dig några exempel på regler för filer och regler för mappar.
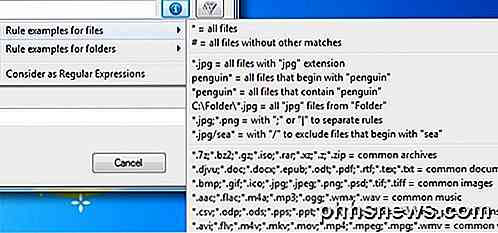
Den andra knappen till höger om den blå ikonen är filterknappen. Genom att klicka på det kommer du att få en lista över extra filter som du kan lägga till ovanpå fil- eller mappfiltrar som du kanske har lagt till. Så du kunde ha valt alla filer med en .JPG-förlängning och sedan ställa in regeln så att den bara gäller filer som är större än 2 MB.

Den andra viktiga delen är handlingen för regeln. Dropit har ett stort antal handlingar, vilket är anledningen till att jag tycker det är så användbart. Du kan flytta, kopiera, komprimera, extrahera, byta namn på, radera, dela, gå med, kryptera, dekryptera, öppna med ett program, ladda upp, skicka via mail och mycket mer. Det är ganska omfattande.
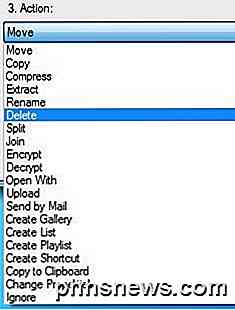
Nu när du vet hur du skapar regler går du vidare till standardprofilen igen och går sedan till föreningar. Du ser att det inte finns några regler som finns listade där än. Det är här du borde lägga till egna regler. När du har skapat en regel kan du skicka dina filer genom reglerna genom att helt enkelt dra filer eller mappar från Explorer till den lilla ikonen.
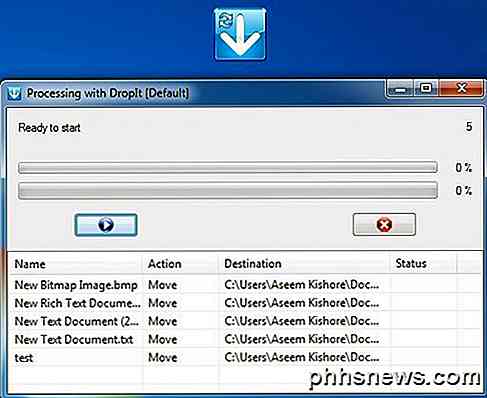
Beroende på inställningarna kommer en dialogruta att dyka upp och stanna på skärmen som kommer att lista ut vilka åtgärder som ska vidtas till filerna. För att börja, klickar du på den lilla blåa uppspelningsknappen. Det här är självklart inte så mycket automatiserat om du måste dra / släppa filer och starta behandlingen manuellt. För att åtgärda detta, högerklicka på ikonen och gå till alternativ igen. Den här gången måste du avmarkera fönstret Visa framsteg under procesrutan.
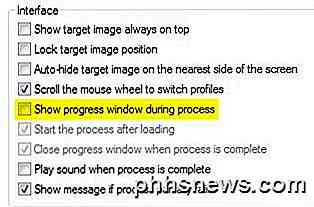
Slutligen, gå till fliken Övervakning och markera rutan Aktivera skanning av övervakade mappar . Klicka sedan på Lägg till-knappen längst ner och välj den mapp du vill övervaka. Du kan också ändra tidsintervallet för skanning och minsta storlek på filerna.
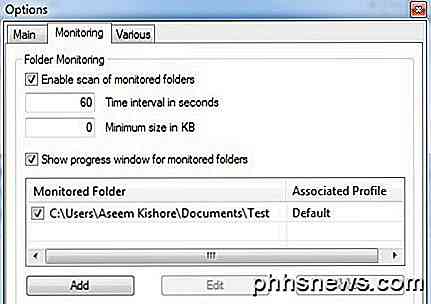
Nu bara luta dig tillbaka, dumpa några filer i din övervakade mapp och titta på hur efter några sekunder kommer dina filer automatiskt att behandlas utan att du behöver göra någonting alls. Programmet är ganska kraftfullt och jag har verkligen bara rört ytan på vad du kan göra med det, men förhoppningsvis ger det dig tillräckligt för att känna dig säker på att du använder den. Om du har några frågor, skriv en kommentar. Njut av!

Så här ställer du in Oculus Rift och börjar spela spel
Oculus Rift erbjuder en polerad virtuell verklighetserfarenhet, även om den inte har rumskalans virtuella verklighet eller touch-kontroller som HTC Vive-än. Så här ställer du in din Oculus Rift, och vad du behöver veta innan tiden. Hela installationsprocessen ska ta dig mellan 30 minuter och en timme.

Så här kör du manuellt ditt HVAC-fläkt med Nest-termostaten
Om du inte vill slå på A / C-enheten i ditt hus, men du vill åtminstone hålla luften flytande för lite för att minska nackdelen, här är hur du använder Nest Thermostat för att manuellt köra fläkten från ditt HVAC-system. De flesta termostaterna har en inställning där du bara kan köra HVAC-fläkten, men anpassningarna är ganska begränsade och du sannolikt kan det bara sättas på och av.



