Hur man använder Googles lösenordshanterare för att synkronisera dina lösenord överallt

Visste du att Google har en egen dedikerad lösenordshanterare? Det är mer än bara lösenordssynkronisering inbyggd i Chrome-webbläsaren - Googles lösning erbjuder också en webbapp, mobilappar, djup integration med Android och automatisk generering av starka lösenord.
Få personer har märkt detta, vilket inte är förvånande - Den här funktionen har vuxit från en enkel del av Chrome-webbläsaren för att undvika det och ger en större lösenordshanterare på plattformen.
Alla sätt du kan komma åt dina lösenord
RELATERADE: Varför du ska använda en lösenordshanterare och hur du kommer igång
Dina sparade lösenord kan nås på flera olika sätt:
- Chrome på Windows, Mac, Chrome OS och Linux : Lösenordshanteraren synkroniseras med Chrome-webbläsaren , så det kan användas i Google Chrome på vilken stationär eller bärbar plattform som helst
- Chrome för Android, iPhone och iPad : Google Chromes mobila appar kan också synkronisera dina lösenord så att du kan komma åt dem i Chrome-appar på Android, iPhone och iPad. Det finns ingen Safari-integration på iOS - du måste använda Chrome-webbläsaren.
- På webben : Google erbjuder ett webbaserat gränssnitt till dina lösenord på //passwords.google.com. Du kan logga in var som helst med ditt Google-konto för att komma åt det.
- På mobilwebben : Det här är också en responsiv webbsida, vilket innebär att du kan komma åt den från en smartphone. Du kan till och med lägga till webbplatsen till din smartphones hemskärm, kopiera klistra in lösenord från //passwords.google.com när du behöver logga in i en app.
- I Android Apps : Google har nyligen lagt till en funktion som heter "Smart Lock for Passwords" till nästan alla Android-enheter som en del av en uppdatering av Google Play Services. Den här funktionen integreras med Googles lösenordshanterare för att automatiskt logga in dig på appar som stöder den. Låt oss till exempel säga att du loggar in på Netflix i Chrome på skrivbordet, och du sparar det Netflix-lösenordet i Chromes lösenordshanterare. Du kan senare öppna Netflix på din Android-smarttelefon eller -tabletter och Android kommer att ge dina Netflix-referenser till appen och logga in automatiskt. Det här problemet kan inaktiveras eller anpassas om du inte gillar det.
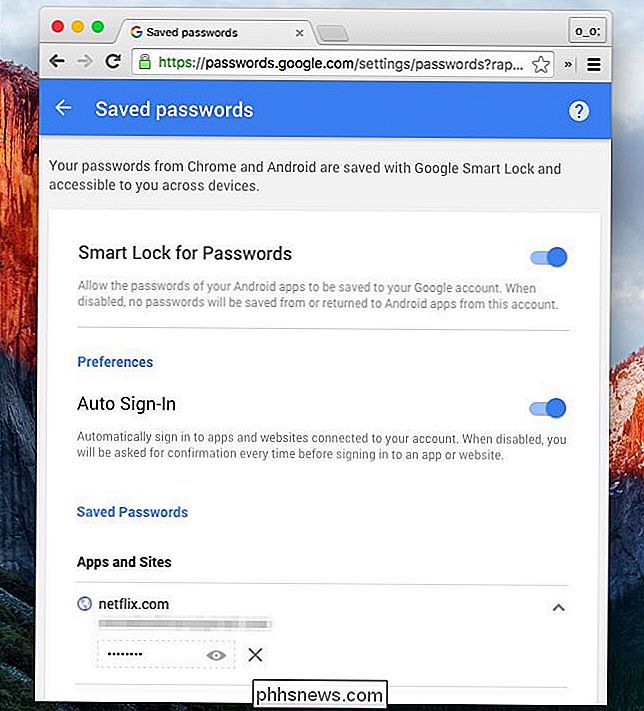
Så här börjar du med Googles Lösenordshanterare
För att börja använda Googles lösenordshanterare, använd bara Google Chrome på skrivbordet, smarttelefonen eller surfplattan. SIgn till Chrome med ditt Google-konto. Från Chrome-inställningarna klickar du på knappen "Avancerade synkroniseringsinställningar" och säkerställer att Chrome är inställt på att synkronisera lösenord.
(Observera att om du väljer att kryptera dina lösenord med "ditt eget synkroniseringslösenord" kommer du inte att kunna Få tillgång till dina lösenord på webben. Smart Lock för lösenord på Android fungerar inte heller.)
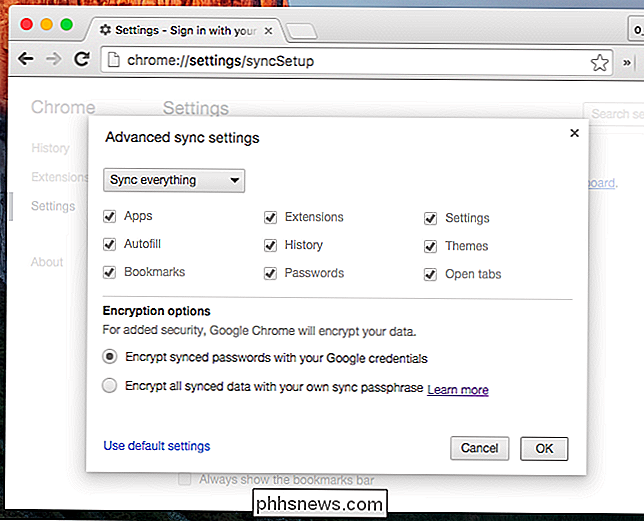
Du bör också se till att Chrome är inställt att erbjuda för att spara dina lösenord. På skärmens inställningsskärm, sök efter "lösenord" och se till att "Erbjud för att spara dina webblösenord" är aktiverat under "Autofyll och formulär".
Du kan också "Aktivera autofyll för att fylla i webbformulär med ett enda klick". ger dig en autofyllfunktion som den som finns i populära lösenordshanterare - det kan även automatiskt fylla i kreditkortsbetalningsuppgifter och din adress från information som sparas i Google Wallet, om du vill.
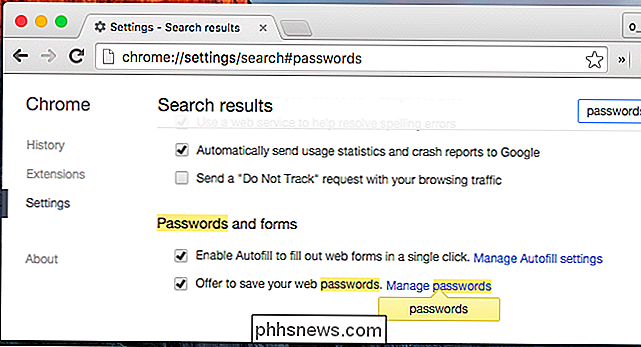
Du kan senare klicka på länken "Hantera lösenord" här eller gå till chrome: // inställningar / lösenord i Chrome, för att komma åt, hantera och visa en lista över dina sparade lösenord.
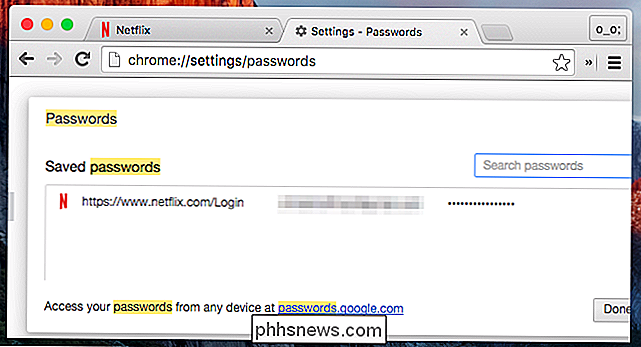
För att spara ett lösenord, gå bara till en webbplats och logga in normalt. Chrome frågar om du vill spara användarnamnet och lösenordet du använde på den webbplatsen, och du kan hålla med.
Nästa gång du besöker webbplatsens inloggningssida fyller du automatiskt in ditt användarnamn och lösenord.
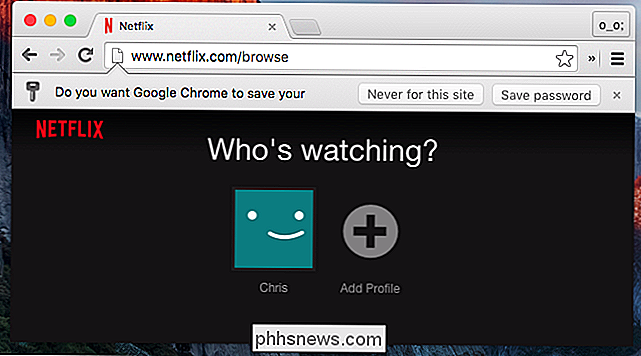
Automatiskt Skapa starka lösenord
Google Chrome innehåller också en funktion som hjälper till att generera nya slumpmässiga lösenord för dig och spara dem till ditt valv. Många dedikerade lösenordshanterare - inklusive LastPass, 1Password och Dashlane - erbjuder den här funktionen.
Men den här funktionen är inte aktiverad som standard - det är en dold flagga. Plug Chrome: // flaggar i Chrome adressfält och tryck på Enter för att komma till listan över flaggor. Leta reda på "Aktivera lösenordsgenerering" -flaggan och sätt den till "Aktiverad".

Nästa gång du skapar ett lösenord upptäcker Chrome att du använder en sida för skapande av konton och erbjuder att automatiskt fylla i och spara en slumpmässig lösenord för dig.
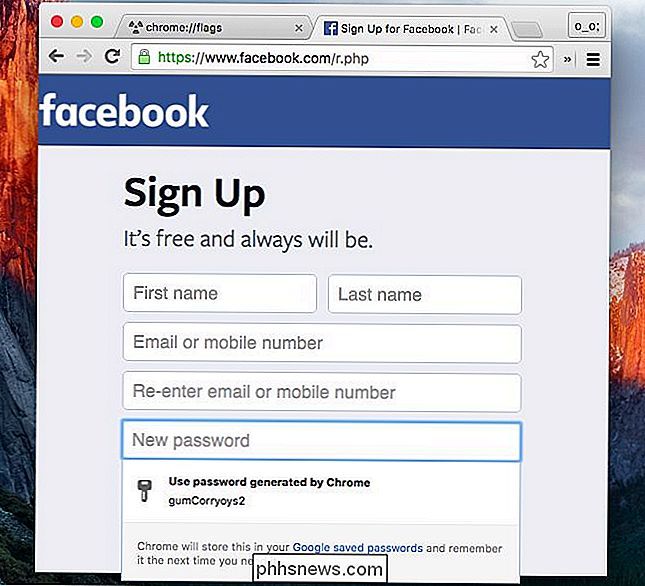
Du kan också ändra andra flaggor som kan göra lösenordshanteraren mer användbar - till exempel har webbutvecklare möjlighet att markera vissa lösenordsfält med alternativet "Kom ihåg", vilket skulle göra att Chrome inte erbjuder att komma ihåg lösenordet. Det finns en "Aktivera sparläge för lösenord" flaggan som gör att Chrome ignorerar det här, så att det kan komma ihåg något lösenord.
Googles lösenordshanterare är inte lika funktionellt fylld som dedikerade lösenordshanteringsappar, men Google har regelbundet lagt till funktioner. Det är kopplat till ditt Google-konto och Google-konton är ganska säkra - de kan till och med skyddas med alla typer av tvåstegsautentisering.
Googles fokus ligger på att tillhandahålla en enkel lösenordshanterare som automatiskt arbetar med funktioner som Smart Lock för lösenord , så folk som letar efter ett mer kraftfullt gränssnitt kanske vill gå med en annan lösenordshanterare istället.
Bildkrediter: @sage_solar på Flickr

Hur man kontrollerar din Apple TV med din Apple Watch
Varför gräver du för din telefon eller fjärrkontroll när du bara kan styra din TV från din handled? Så här ställer du in Apple Watch som fjärrkontroll för din Apple TV. För att lägga till en Apple TV i Apple Watch, öppna först den inbyggda fjärrprogrammet på din klocka och notera sedan koden som den ger dig.

Så här startar du automatiskt din Router på Geeky Way
Verizon FIOS är bra - hastigheterna är otroliga, och priset är ... bra, ganska dyrt. Det verkliga problemet är att den hemska routern som de ger dig behöver omstartas hela tiden, vilket är en kunglig smärta med tanke på att den ligger i källaren. Dessutom vill jag inte gå i soffan. Så jag tänkte på hur jag kunde lösa detta problem med hjälp av teknik.



