Så här lägger du 360 graders foton på Facebook

Om du någonsin bläddrat genom ditt Facebook-flöde och märkte att någon postat ett 360-gradersfoto, använde de förmodligen inte en speciell 360 kamera, men snarare bara deras telefon. Så här kan du ta dina egna 360 foton med din smartphone och skicka dem till Facebook för att alla ska trivas.
Det finns flera olika sätt att ta 360-graders bilder. Du kan använda en specialiserad 360-kamera som tar ett enda foto med en uppsättning flera kameror (som Samsung Gear 360), eller du kan bara använda din smartphone och ta en massa olika bilder som sys ihop för att skapa en 360 bild . Om du använder din smartphone finns det en handfull appar som låter dig göra det här. Google Street View är en av de mest populära, och den är tillgänglig för både iOS- och Android-enheter.
Så, låt oss titta på hur man tar ett 360-bild med gatuvy och skickar det till Facebook.
Ta en 360-bild
När du har laddat appen Google Street View ner till telefonen öppnar du den och trycker på kameraknappen längst ned till höger på skärmen.
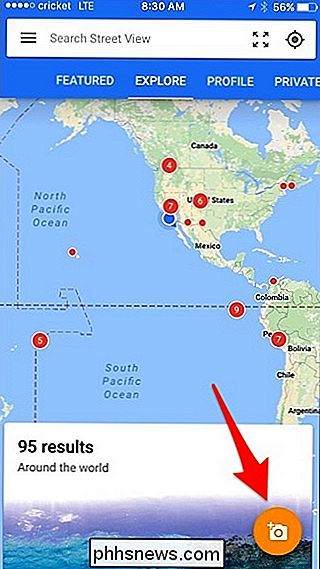
Fler alternativ kommer dyka upp. Välj "Kamera".
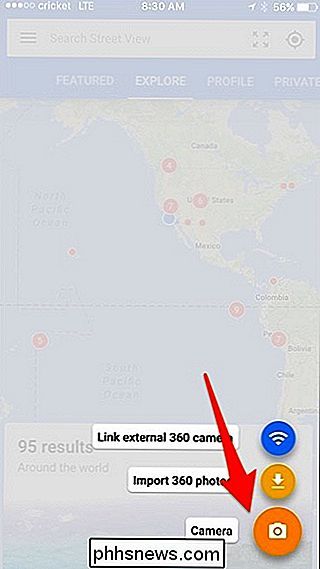
Du börjar nu skapa ditt 360-gradersfoto. Börja med att klä upp den vita cirkeln med den orange cirkeln. När du gör det tar det automatiskt ett foto. Därifrån flyttar du telefonen runt för att ta fler foton, som klämmer upp med orange cirklarna när du går.
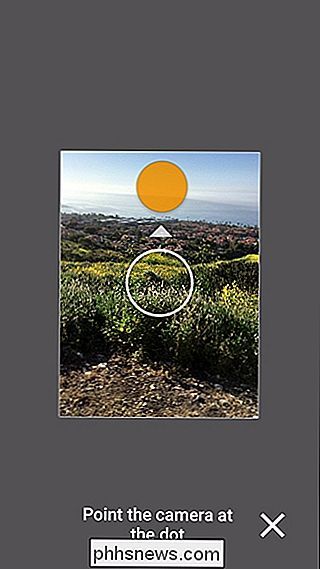
När du är färdig att ta plats, klicka på kryssrutan längst ner. Tänk på att du inte behöver skapa en hel 360 graders bild. Det kan vara en enkel panorama om du vill.

Ditt foto tar lite tid att bearbeta och sy ihop. När det är klart ser du ett meddelande som läser: "1 redo att publicera." Du kan trycka på, hålla och dra upp det här meddelandet för att öppna fotot.
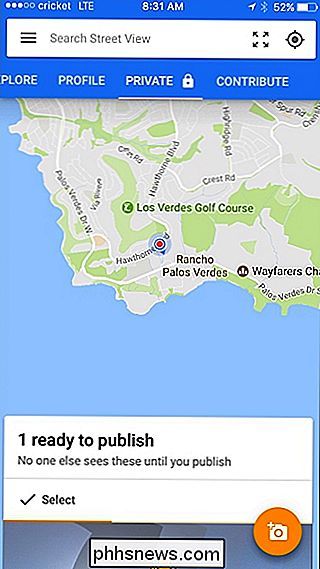
När fotot är öppet, sväng upp från botten på skärmen och tryck sedan på delningsknappen.
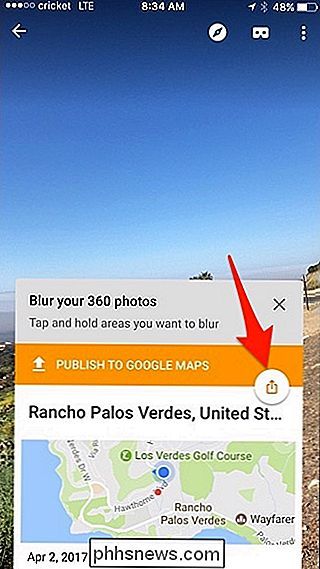
Du kan få ett popup-meddelande som varnar dig om flathet i privata delade bilder. Vi kommer inte att publicera bilden till Street View ändå, så vi är inte oroliga över det. Klicka bara på "Dela privat."
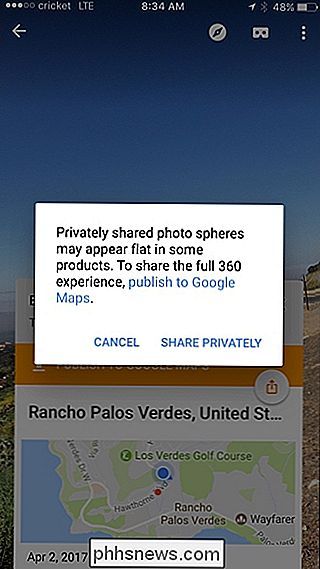
Välj hur du vill dela fotot. Du kan dela direkt till Facebook eller andra tjänster som stöder 360 foton - eller spara bilden i telefonens kamerafel för senare delning. I det här exemplet kommer vi att göra det senare genom att spara fotot först.
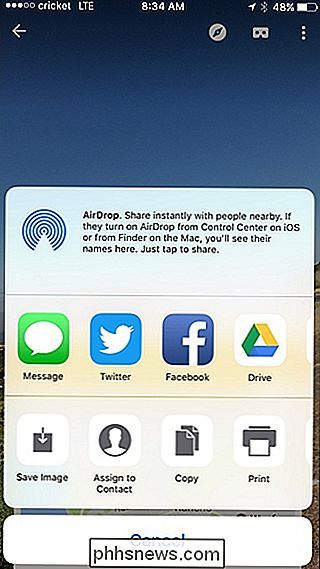
Dela din 360-bild till Facebook
När du är redo att dela ditt foto till Facebook, öppna Facebook-appen och tryck på "Foto . "
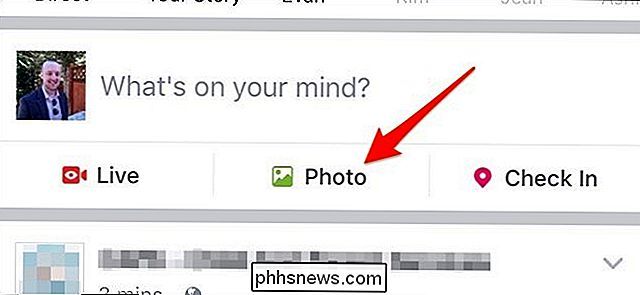
Välj det 360-bild du tog. 360 bilder har en liten klotikon på dem för att hjälpa dig att påminna vilken typ av foton de är. När du väl valt det foto du vill klickar du på "Klar" i det övre högra hörnet.
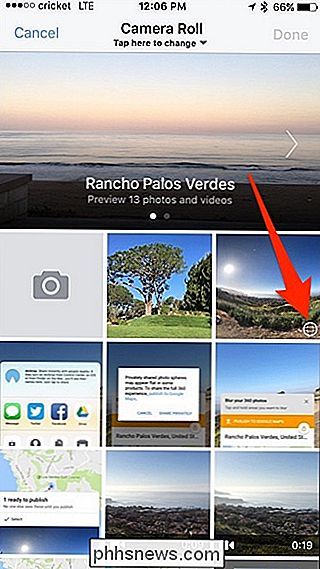
Dra sedan fotot runt för att välja startpunkten.
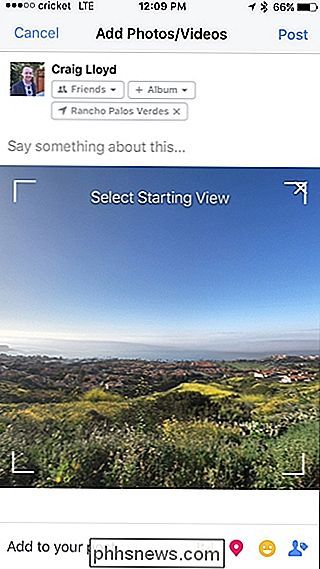
Skriv sedan in en status och andra detaljer om du vill ha och sedan trycka på "Post" i det övre högra hörnet.
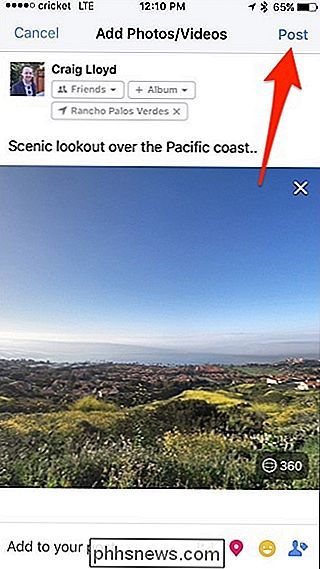
När 360-bilden är publicerad kommer dina Facebook-vänner att luta och flytta sin telefon runt för att se den. Om de är på en dator kan de klicka och dra musen i stället istället.
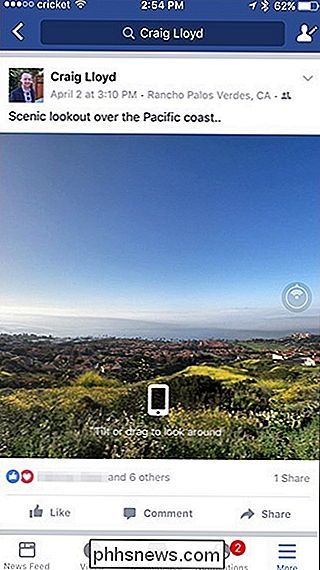

Så här tar du bort WhatsApp-meddelanden
Ibland vill du bara ta bort ett meddelande från WhatsApp. Kanske har du skickat ett meddelande som är avsedd för din partner till din mamma, eller kanske du bara vill dölja personuppgifter som ett lösenord som du har delat. Oavsett orsaken, låt oss se hur du gör det. Med WhatsApp finns det två alternativ när du tar bort meddelanden.

Finns det en tangentbordsgenväg för att pausa resultatet av ett pågående CMD-fönster?
När du kör ett batch script kan du behöva eller vill pausa utmatningen i CMD-fönstret så att du kan titta på saker över. Finns det ett enkelt sätt att pausa, starta om produktionen igen? Dagens SuperUser Q & A-inlägg har svaret för att hjälpa till med en läsares CMD-fönsterhantering. Dagens Frågor och svar-session kommer till vårt tillstånd av SuperUser-en indelning av Stack Exchange, en community-driven gruppering av Q & A-webbplatser.



