Så här installerar du och använder tillägg för Microsoft Office

Med Microsoft Office kan du lägga till fler funktioner genom tillägg. Många moderna tillägg fungerar också med Office för iPad, Office Online och Office for Mac, inte bara traditionella skrivbordsversioner av Office for Windows.
Tillägg är tillgängliga för Microsoft Word, Excel, PowerPoint, Outlook, Project, och SharePoint. De tillåter dig att göra allt från att översätta text eller söka på webben för att schemalägga ett möte på Starbucks och ringa en Uber.
Så här får du Office-tillägg
RELATERAT: En gratis Microsoft Office: Är Office Online Värt att använda?
Du kan få tillägg på ett av två sätt. I ett Microsoft Office-program kan du klicka på fliken "Infoga" på bandet, klicka på "Add-ins" -ikonen i fältet och välj "Store".
Medan vi visar Word 2016 för Windows i skärmdump här är det här alternativet tillgängligt på samma plats i andra Office-applikationer och Word för andra plattformar, inklusive Word for iPad, Word for Mac och Word Online.
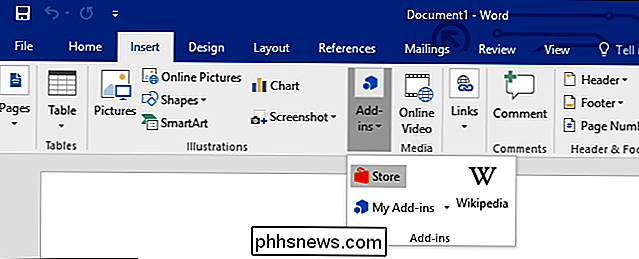
Lagerrutan visas, så att du kan bläddra och söka efter tillgängliga tillägg.
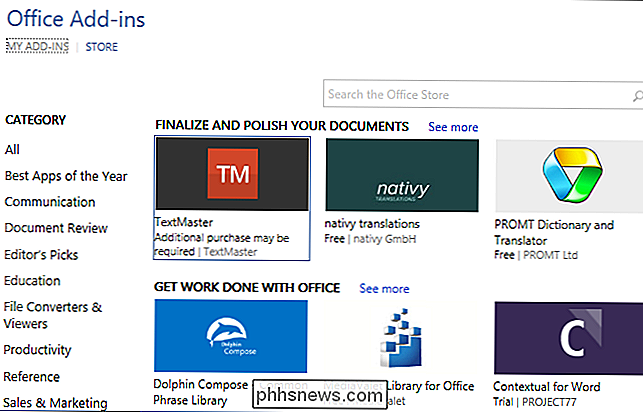
Du kan också besöka webbplatsen för Office Store online. Detta ger dig en komplett lista över tillägg som är tillgängliga för alla Office-program.
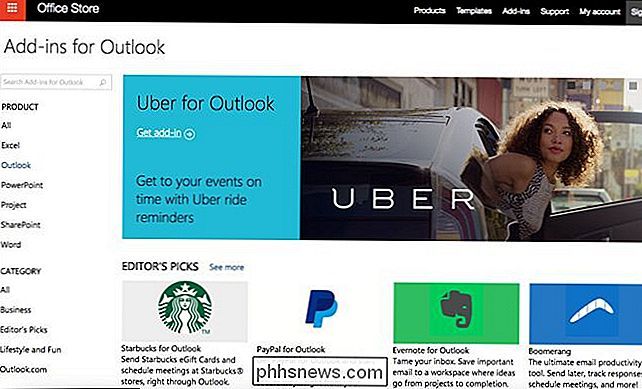
Så här öppnar du tillägg i Office
När du har hittat ett tillägg du vill klickar du på tillägget och klickar på "Lita på det" för att ge tillägget åtkomst till innehållet i något dokument som du använder tillägget med.
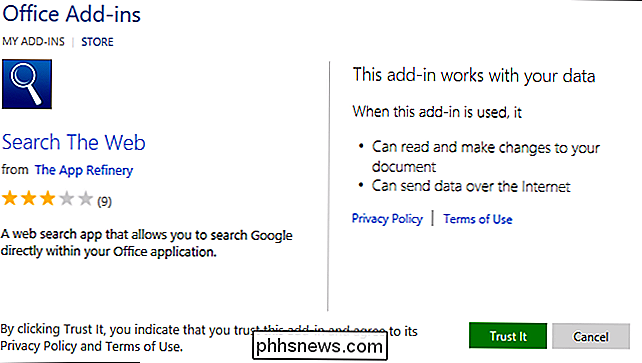
Om du öppnade panelen Office Store från ett Microsoft Office-program visas tillägget omedelbart i ett sidofält vid sidan av ditt kontorsdokument.
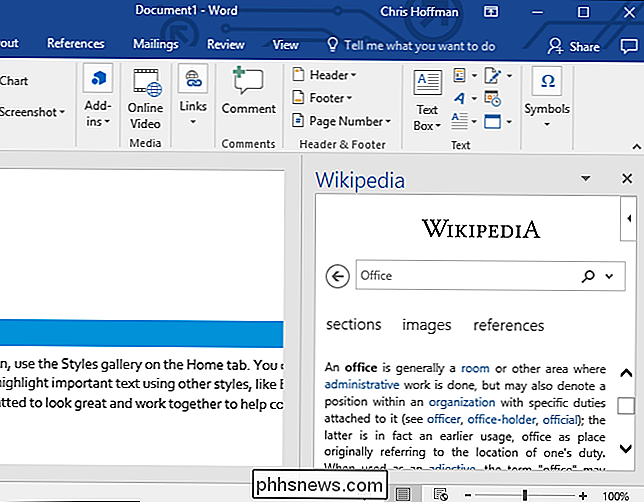
Om du får tillägget från Office Store på webben måste du först klicka på "Lägg till" -knappen på sidan för tillägget och skriva under in med ditt Microsoft-konto, om du inte redan har det. Använd samma Microsoft-konto som du använder för Microsoft Office.
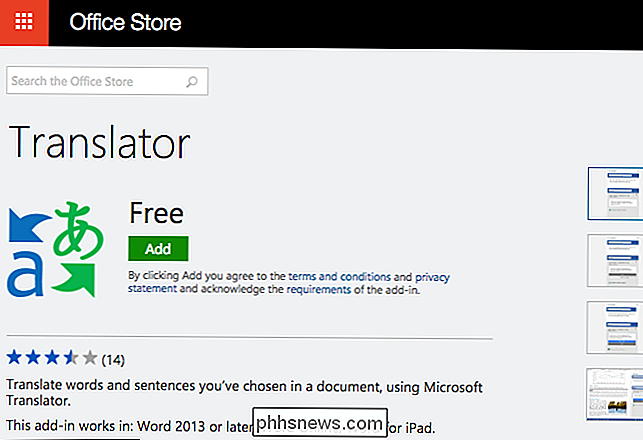
När du har öppnat Office-programmet du vill använda tillägget med och klicka på Infoga> Tillägg> Mina tillägg.
Klicka på " Uppdatera "länken längst upp till höger i fönstret om tillägget du bara har lagt till ditt konto ännu inte visas här. Se till att du är inloggad i Microsoft Office-programmet med samma konto som du använde på webben.
Klicka på tillägget i listan över tillägg som är kopplade till ditt konto och klicka på "OK". Nu laddas det i ditt Office-program.
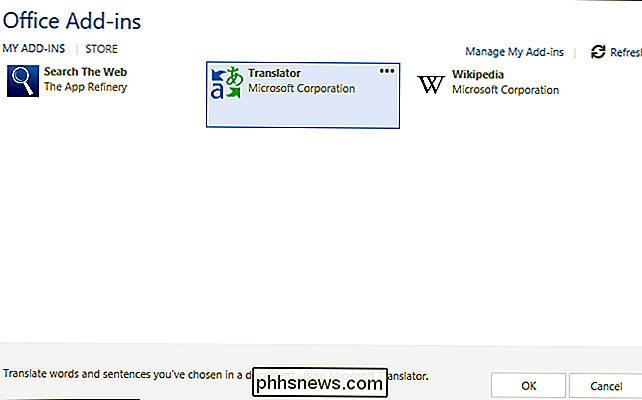
Hur man arbetar med tillägg
När du är klar med ett tillägg kan du stänga det genom att klicka på "x" -knappen i sidofältet. Dra och släpp toppen av tilläggsfönstret om du vill flytta till på vänster sida av ditt dokument eller ändra det till ett flytande fönster som visas över dokumentet.
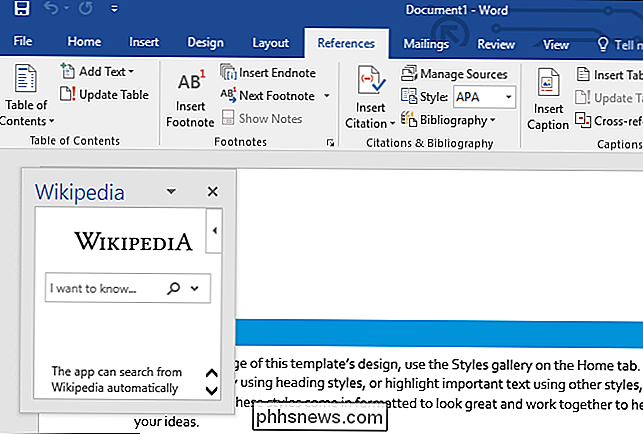
För att ladda en annan tillägg eller ladda om ett tillägg du redan stängt-välj tillägget från Infoga> Tillägg> Mina tillägg. Du kan till och med ha flera tilläggspaneler öppna omedelbart om du har plats för dem på din skärm.
Om du inte längre vill ha ett tillägg som ska kopplas till ditt konto, svänga över det i My Add- in-fönstret, klicka på menyn "..." som visas och välj "Ta bort".
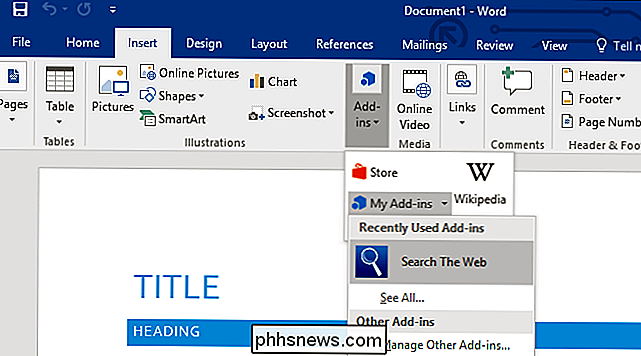
Tillägg är kopplade till ditt Microsoft-konto, så efter att du har lagt till dem när du har snabb åtkomst till dem från " Min tillägg "-meny på andra datorer och enheter.

Töm snabbt papperskorgen i OS X med Terminal
Av någon anledning har tömning av papperskorgen i OS X alltid varit en långsam process, speciellt om du har många filer där. Jag tankade en stor mapp som hade över 10.000 föremål i den och det tog en hel 30 minuter att skräpa det!Det är inte så mycket du kan göra med det här, eftersom det är så som operativsystemet fungerar, men om du vet hur du använder Terminal och inte är rädd för det, så kan du påskynda processen.Det första du kan gö

Hur man förenklar Galaxy S7 för dina Tech-Unsavvy-släktingar med "Easy Mode"
Varje tech-savvy geek vet hur irriterande det är att hjälpa sina mindre kunniga vänner, släktingar eller barn arbeta sina prylar. Lyckligtvis har Samsung byggt in ett sätt att förenkla några av Galaxy S7s primära appar med "Easy Mode". Så här aktiverar du det. Det finns faktiskt ett par olika sätt att aktivera Easy Mode, men för att enkelhet, vi ska bara diskutera det enklaste sättet - trots allt är det inte så mycket meningsfullt att komplicera processen att göra saker enklare.



