Hur man snabbt raderar många gamla Facebook-inlägg

Det är enkelt att radera ett Facebook-inlägg i taget, men det finns inget inbyggt sätt att radera inlägg i batch. För det måste du vända dig till en webbläsare.
RELATERAD: Hur man gör Facebook mindre irriterande
Facebook har haft några få månader. Cambridge Analytica fiasco är bara det senaste som gör att människor omprövar hur Facebook passar in i sina liv. Du kan alltid helt sluta Facebook om du vill, men för många som inte är ett alternativ. Kanske behöver du det för arbete, kanske behöver du det för att delta i grupper eller meddelandevänner, eller kanske du bara gillar att använda den. Men hur är det med alla gamla, pinsamma eller känsliga inlägg? Eller vad händer om du vill torka bort alla dina gamla inlägg och bara börja fräscha?
Om du har använt Facebook ett tag, skulle det ta så mycket tid att gå tillbaka och ta bort varje inlägg enskilt. Personligen har jag använt Facebooks funktion "På den här dagen" för att kolla tillbaka över gamla inlägg och radera dem som jag inte gillar. Men om du vill ha ett snabbt sätt att radera många inlägg samtidigt måste du använda en webbläsare.
RELATED: Webbläsarutvidgningar är en integritetsmardröm: Sluta använda så många av dem
Det här inlägget kommer med vår standardvarning om webbläsartillägg är en integritetsmardröm. Ja, det är ironiskt att vi kämpar för ett privatlivsproblem genom att använda en annan. Men det är ganska mycket det enda sättet att få det gjort. Och du kan alltid ta bort förlängningen när du är färdig med att använda den.
Vi ska använda Social Book Post Manager för Google Chrome. Vi har inte kunnat hitta en Firefox- eller Safari-förlängning som fungerar så enkelt, så även om du inte är en Chrome-användare, är du förmodligen bäst att installera Chrome tillfälligt, så att du kan använda den här förlängningen för att städa upp din Facebook konto.
Öppna Chrome och gå till sidan Social bokhanteraren i Chrome Web Store. Klicka på knappen "Lägg till i Chrome".
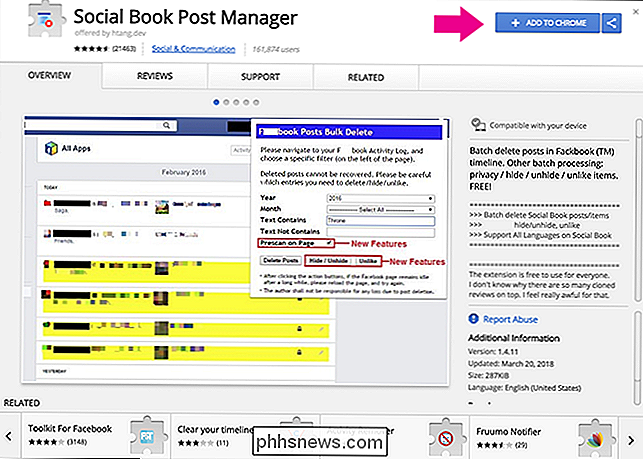
Nästa, klicka på knappen "Lägg till förlängning". Du måste sedan avsluta och öppna Chrome för att slutföra installationen av tillägget.
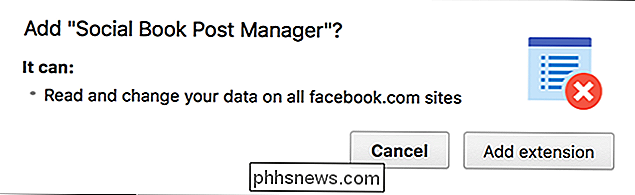
RELATERAD: Så här laddar du ned dina foton från Facebook
Nu är tillägget klart, gå till Facebook. Om du vill kan du ladda ner en kopia av all data som du någonsin har lagt upp på Facebook som en säkerhetskopia. Efter det (eller istället för att om du inte bryr dig om att säkerhetskopiera dina gamla inlägg) klickar du på pilen nedåt till höger och väljer "Aktivitetslogg" -kommandot.
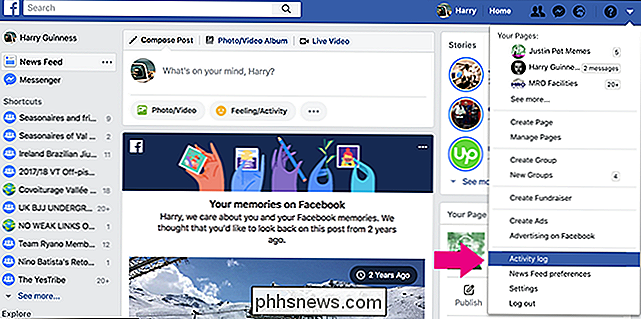
Aktivitetsloggen visar allt du har någonsin gjort på Facebook. Det är skrämmande att bara bläddra tillbaka. Du kan se specifika typer av aktiviteter med hjälp av filtren till vänster och hoppa till ett visst datum med navigering på höger sida.
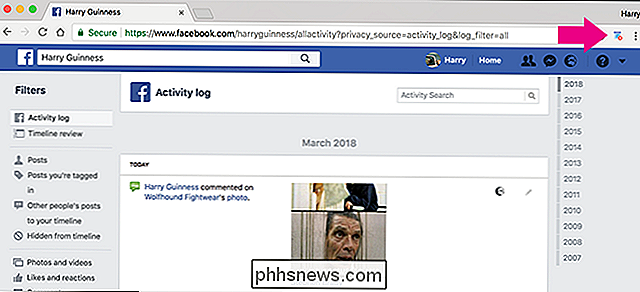
Om du vill radera allt du har gjort, lämna Aktivitetsloggen valt i filtren . Annars, om du bara vill radera de saker du har lagt upp eller de inlägg som du taggade in använder du de relevanta filtren. Sociala posthanteraren arbetar med vilka inlägg som ingår i det filter du har ställt in.
När du har konfigurerat ditt filter klickar du på ikonen "Social bokhanterare" i Chrome för att få fram förlängningen.
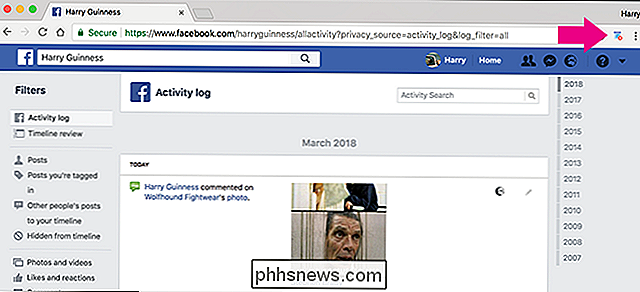
Det finns några alternativ här för att finjustera vilka inlägg du riktar in.
- År : Mål för ett visst år eller välj Välj allt.
- Månad: Mål för en viss månad eller välj välj Alla.
- Text innehåller: Endast målposter som innehåller ett visst nyckelord.
- Texten innehåller inte: Endast målposter utan ett visst nyckelord.
- Prescan på sidan: låter dig granska vilka inlägg kommer att raderas innan de faktiskt raderas.
- Hastighet: hur snabbt Social Book Post Manager fungerar. På en snabbare dator med bra internetanslutning kan du använda en högre hastighet.
För att visa hur allting fungerar, kommer jag att rikta in alla mina egna inlägg från november 2007. Först valde jag "Inlägg" filtrera på Facebook så att förlängningen endast riktar mot mina egna inlägg. Sedan öppnade jag upplägget Social Book Post Manager, utvalt 2007 för året och november för månaden. Jag har lämnat alternativet "Prescan on Page" aktiverat så att jag kan granska inlägg innan de raderas. Och jag använder inga sökord.
Ställ in Social Book Post Manager så som du vill, och klicka sedan på "Ta bort" -knappen. Social Book Post Manager kommer att springa, rullar ner sidan som den gör. Luta dig tillbaka och låt den göra sina saker. Ju fler inlägg du riktar in, desto längre tar det.
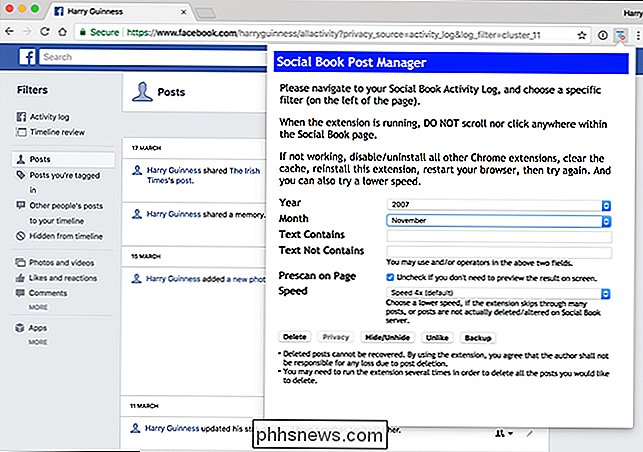
När det är gjort skannar ser du resultaten. Om du hade inställningen för prescan, visas en lista över matchande inlägg med ett litet blått fält bredvid varje inlägg som det är inriktat på att radera. Om du inte hade prescan, har dina inlägg redan raderats.
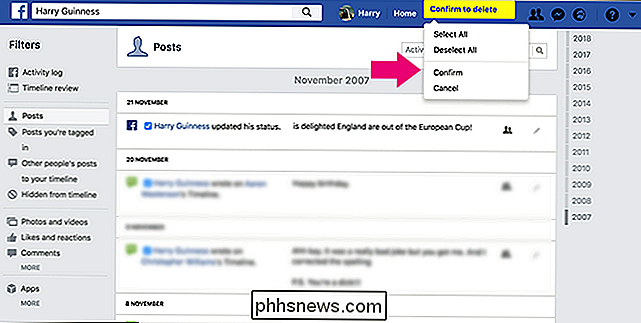
Om du använde prescan på kan du springa igenom och avmarkera alla inlägg som du vill behålla. Du kan också öppna menyn "Bekräfta att ta bort" och välj eller avmarkera alla inlägg samtidigt. När du har granskat och valt inlägg öppnar du menyn "Bekräfta att ta bort" och väljer sedan "Ta bort" -kommandot.
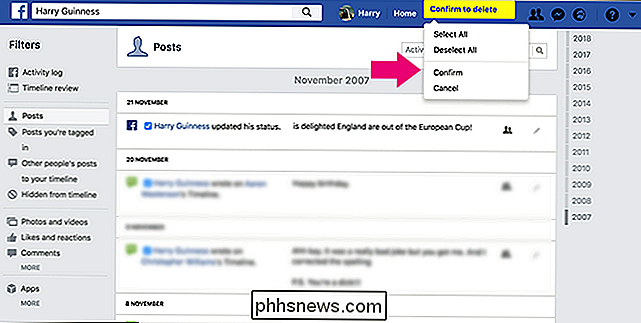
Återigen kommer Social Book Post Manager att få jobb för att radera inlägg. När det är klart kommer inläggen att vara borta.
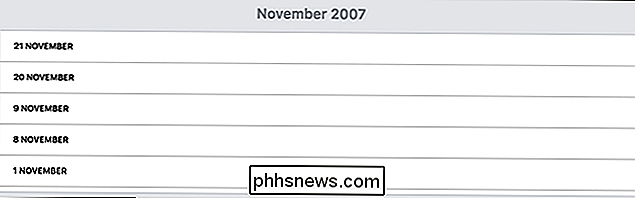
När du tar bort dina gamla inlägg är det en bra idé, det hjälper dig inte om tredje part redan har dina uppgifter. På samma sätt, även om Facebook hävdar i deras användarvillkor att allt du raderar också blir raderat från sina servrar, säger de också att "det borttagna innehållet kan kvarstå i säkerhetskopior under en rimlig tidsperiod (vanligtvis i högst 90 dagar ... ) "Och kommer att hållas längre" om det krävs enligt gällande lag, order från någon myndighet eller rättsinstans eller liknande ".

Hur man snabbt raderar många gamla Facebook-inlägg
Det är enkelt att radera ett Facebook-inlägg i taget, men det finns inget inbyggt sätt att radera inlägg i batch. För det måste du vända dig till en webbläsare. RELATERAD: Hur man gör Facebook mindre irriterande Facebook har haft några få månader. Cambridge Analytica fiasco är bara det senaste som gör att människor omprövar hur Facebook passar in i sina liv.

Så här tar du äganderätten till filer och mappar i Windows
Om du någonsin har blivit nekad åtkomst till en fil eller mapp i Windows, riskerar du att ta äganderätten till dem med din användare konto. Så här gör du. Högerklicka på objektet och välj "Egenskaper". I fönstret Egenskaper klickar du på "Avancerat" på fliken "Säkerhet". Bredvid den angivna ägaren klickar du på "Ändra "Länk.



