Så här formaterar du snabbt Text med hjälp av kontextmenyn i Word

Dialogrutan Teckensnitt i Word används för att formatera text, till exempel ändra teckensnitt eller textstorlek eller göra text fet eller kursiv, och kan nås på flera sätt. Ett snabbt och enkelt sätt använder kontextmenyn.
OBS! Vi använde Word 2013 för att illustrera denna funktion.
Markera texten du vill formatera och högerklicka på den. Mini verktygsfältet och snabbmenyn visas. Välj "Font" från snabbmenyn.
OBS! Du kan också använda miniverktygsfältet för att formatera den markerade texten med vissa vanliga format. Dialogrutan "Font" ger ytterligare alternativ inte tillgängliga på miniverktygsfältet.
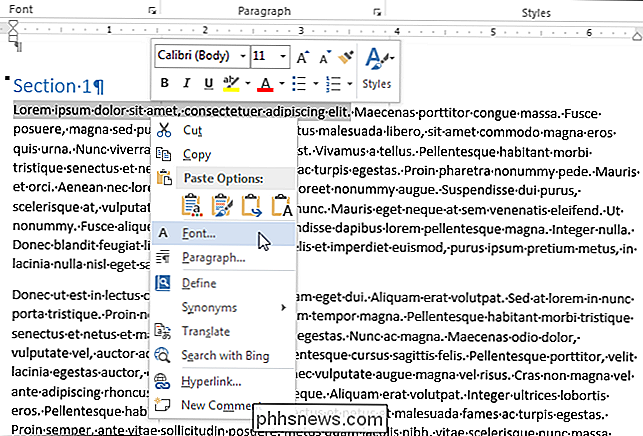
Dialogrutan "Font" visas. Välj önskad formatering för den markerade texten och klicka på "OK". Fliken "Avancerad" ger ytterligare alternativ, inklusive teckenavstånd.
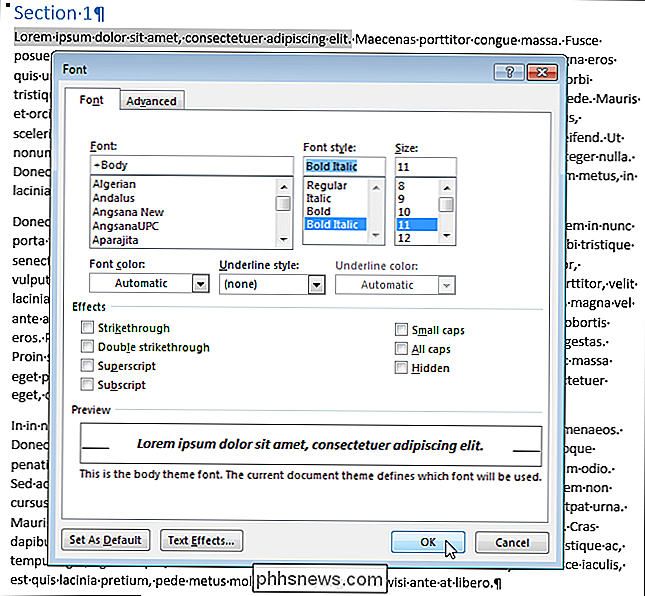
Dialogrutan "Font" är också tillgänglig från bandet genom att klicka på dialogrutan i det nedre -höger hörn av avsnittet "Font" på fliken "Hem".
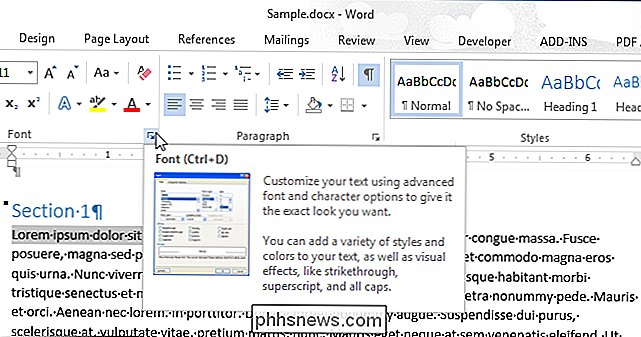
Men om du har dolt bandet, är dialogknappen inte tillgänglig. Kontextmenyn är ett bra alternativ för att formatera din text om du föredrar att använda musen. Om du använder tangentbordsgenvägar trycker du på "Ctrl + D" för att öppna dialogrutan "Font".

Bör du använda Balanced, Power Saver eller High Performance Power Plan på Windows?
Windows sätter alla datorer till en balanserad kraftplan som standard. Men det finns också "Power saver" och "High Performance" planer. Din PC-tillverkare kan ha skapat egna kraftplaner. Vad är skillnaden mellan dem alla, och ska du stör omkoppling? Hur man ser och byter kraftplaner Låt oss först titta på vad du har.

Oracle kan inte säkra Java-plugin-modulen, så varför är den fortfarande aktiverad som standard?
Java svarade för 91 procent av alla datorkompromisser 2013. De flesta har inte bara Java-pluginprogrammet aktiverat - de använder en utdaterad, sårbar version. Hej, Oracle - det är dags att inaktivera plugin-programmet som standard. Oracle vet att situationen är en katastrof. De har gett upp på säkerhetspluggen för Java-plugin, ursprungligen utformad för att skydda dig mot skadliga Java-appletter.



