Så här byter du bilder till "Memories" på din iPhone

Bilderna på iPhone och iPad ordnar automatiskt de bilder och videoklipp du tar i "Memories". Men du behöver inte hålla sig till de automatiska valen - du kan också skapa dina egna minnen.
Vad är minnen?
Minnen är ett sätt att automatiskt organisera dina foton och videoklipp i något som ett album, men bättre. Om du till exempel tog en massa bilder på semester i Paris kan appen Foton automatiskt skapa ett minne som heter "Paris". Om du tar några bilder på juldagen kommer det sannolikt att skapa ett minne som heter "jul". datum du tog bilderna visas också, förstås. Detta gör det snabbare att se bilder och videor du tagit vid en viss händelse eller plats.
Funktionen Memories skapar också automatiskt bildspel av dina bilder, parar dem med musik och övergångseffekter så att du kan se dina foton eller dela dem med någon annan som ett snyggt bildspel.
RELATED: Så här gör du bilder till "Memories" på macOS
Memories är en del av appen Foton på iPhone och iPad. Foton du tar på din iPhone lagras där, och de kommer att synkronisera med din iPad och Mac om du använder iCloud Photo Library. Du kan också arbeta med Memories i appen Foton på en Mac.
För att visa dina minnen, öppna appen Foton och tryck sedan på ikonen "Memories" längst ner på skärmen. Du ser bilder, personer och platser som är associerade med det här minnet. Du kan också trycka på "Spela" -knappen högst upp på skärmen för att titta på en video av ditt minne. Det innehåller de bilder du tog, tillsammans med automatiskt valda musik- och övergångseffekter.
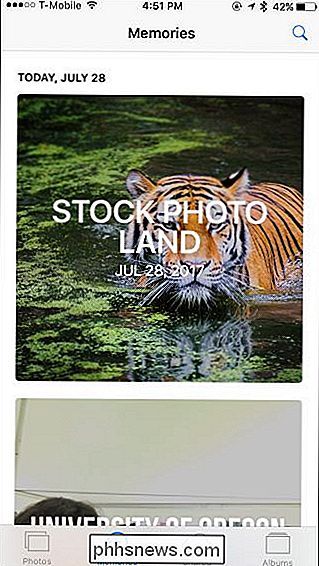
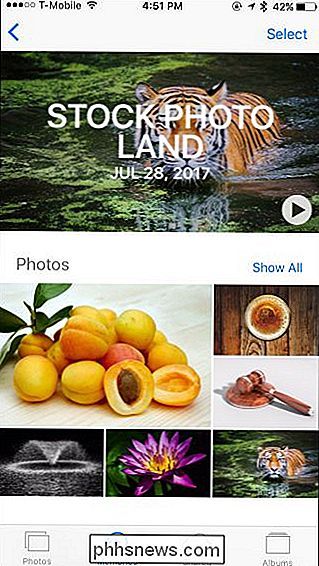
Skapa egna minnen
För att skapa egna minnen, se alla grupper av foton i din Photos-app. Du kan till exempel trycka på ikonen "Foton", gå till "Års" -vyn och trycka på "2017" om du vill skapa ett minne som innehåller alla foton du tog i 2017.
Eller du kan begränsa det ner till samlingsvyn och tryck på en grupp bilder du nyligen tog (appen kategoriserar dina foton i samlingar beroende på när och var du tog dem). Det här låter dig skapa ett minne från semester eller händelsebilder där din iPhone inte automatiskt skapade ett minne.
Du kan också trycka på "Albums" -vyn, tryck på ett album och tryck sedan på ett datumintervall för att göra det album i ett minne. Om du vill skapa ett album först trycker du på "Album", knackar på knappen "+", anger ett namn och väljer sedan de specifika foton och videoklipp du vill ha i albumet.
Du kan till och med trycka på "Album" Visa, knacka på "Människor" och tryck sedan på någons ansikte för att skapa ett minne baserat på alla foton du har tagit som innehåller den personen.
Oavsett vy du börjar från, rulla ner och tryck sedan på "Lägg till i minnet" för att skapa ett minne från den gruppen av foton. Du ser att minnet som innehåller dessa foton visas i kategorin Minnen.
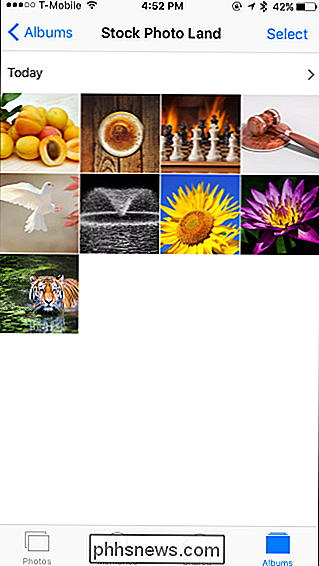
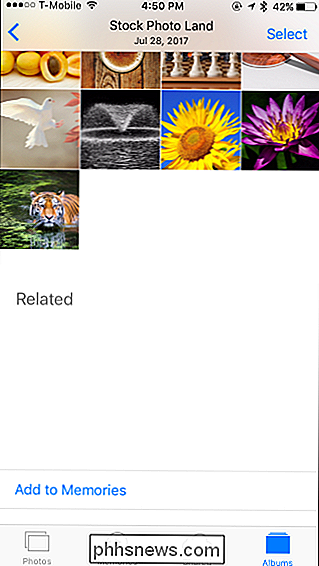
Så här anpassar du dina minnen
Efter att du har skapat ett minne kan du redigera det som om du skulle redigera något minne, även om det automatiskt skapas av din iPhone. För att redigera bilderna innehåller ett minne, tryck på knappen "Välj" längst upp till höger på skärmen, tryck på ett eller flera foton du vill ta bort och tryck sedan på ikonen för papperskorgen.
För att redigera minnets video, tryck på videon för att börja titta på den. Du kan snabbt anpassa videon genom att välja en typ av musik-Dreamy, Sentimental, Gentle, Chill, Happy, Uplifting, Epic, Club och Extreme är alternativen. Du kan också välja videolängd genom att trycka på alternativen "Korta", "Medium" eller "Långa".
För att verkligen anpassa videon, tryck på knappen "Alternativ" längst ned till höger i fönstret. Du kan då välja den exakta titeln på minnet, den musik som den innehåller (du kan även välja dina egna låtar), videoens exakta varaktighet och bilder och videor som minnet innehåller.
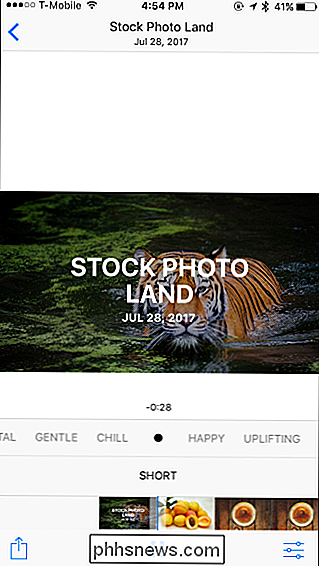
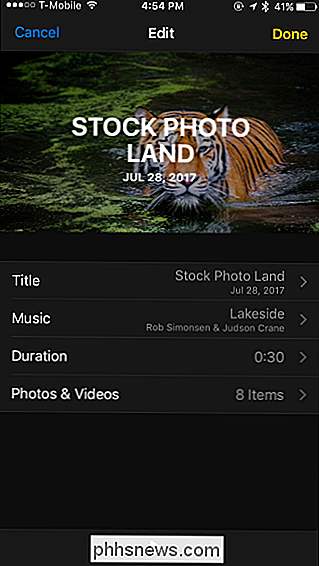
Hur man håller minnen eller Ta bort dem
Photos-appen tar automatiskt bort gamla minnen för att skapa plats för nya. Du kan sluta att detta händer och se till att ett minne hålls kvar genom att markera det som en favorit. För att göra det, tryck på minnet, rulla ner till botten av skärmen och tryck sedan på länken "Lägg till till favoritminnen".
Naturligtvis, när din iPhone tar bort ett gammalt minne, tar det inte bort foton eller videoklipp som Memory innehåller - det tar bara bort minnet själv.
För att radera ett helt minne omedelbart, rulla ner till undersidan av skärmen och tryck "Ta bort minne" istället.
Så här delar du dina minnen
Du kan inte dela ett verkligt minne (dvs. skicka ett fullt minne till någon annan), men du kan dela videon av ett minne. Börja bara titta på videon och tryck sedan på "Dela" -knappen längst ner på skärmen. Du kan dela den via en social media-webbplats som Facebook eller skicka den direkt till någon via e-post eller en chattapp.
Du kan också dela ett enskilt foto eller en video i ett minne genom att knacka på det fotot eller videon och sedan knacka på
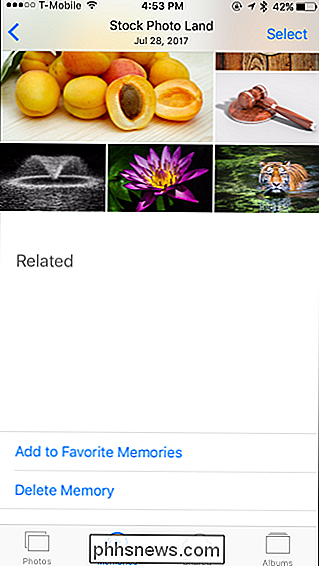
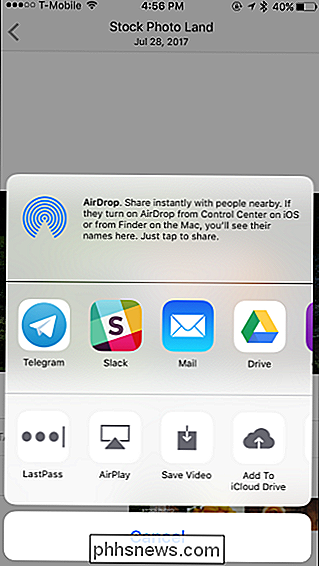
Memories erbjuder ett bekvämt sätt att organisera dina foton och videoklipp efter händelse eller plats, och njuta av eller dela ett bildspel av dessa minnen.

Så här lägger du till telefonnamn till kontakter i Android (så Google-assistent kan förstå dig)
Så bra som Google Assistant är det inte alltid det bästa att uttala folkens namn. Lyckligtvis kan du lägga till fonetiska namn för att förbättra röstigenkänning. Google Assistants missuppfattning av namn kan vara frustrerande när du försöker skicka textmeddelanden eller ringa med din röst - speciellt om personen har ett unikt namn (eller till och med en unik stavning av ett mer vanligt namn).

Så här kontrollerar du om du kör en 32-bitars eller 64-bitars version av Firefox
Firefox finns i både 32-bitars och 64-bitars versioner för Windows 7, 8 och 10. Om du är nyfiken på vilken version du kör, visar vi några enkla sätt att ta reda på. RELATED: Vad är skillnaden mellan 32-bitars och 64-bitars Windows? Använda Om Firefox-rutan Den enklaste metoden för att hitta denna information öppnar Om Firefox-fältet.



