Hur man klonar ditt Raspberry Pi SD-kort för idiotsäker säkerhetskopiering

Raspberry Pis kan vara skiftande. Om du någonsin fått ett korrupt SD-kort från strömavbrott, dålig kabel, överklockning eller annat problem vet du hur irriterande det kan vara att börja från början. Men det kan vi fixa.
Hur detta fungerar
Jag har haft det här alldeles för ofta, och jag hittade slutligen en bra lösning. När jag satt upp mitt Pi-projekt exakt hur jag vill, använder jag bara Win32 Disk Imager på Windows för att klona en bild av SD-kortet på min dator. Där håller jag det säkert, tills något går fel med min Pi. När det händer kan jag bara klona den bilden till SD-kortet, skriva över den trasiga eller korrupta versionen, och jag är igång igen och igen. (Om du inte använder Windows kan du göra något liknande på Linux med dd-kommandot.) Det är så enkelt att alla Raspberry Pi-användare borde göra det.
Det här fungerar bäst med de Pi-projekt som kräver initial installation och sedan bara springa i bakgrunden, gör deras sak. Om du någonsin gör ändringar i Pi-projektet måste du klona bilden igen, men med många projekt är det perfekt. Till exempel använder jag den här tekniken för mina två Raspberry Pis Kodi-om jag någonsin går ner, kan jag bara klona igen min personliga bild, och lådorna är igång igen och det går inte att fånga upp det senaste biblioteket data från min hemserver och MySQL-databas som om inget någonsin hände.
Och som en bonus kan du lättare dela dina Raspberry Pi-projekt genom att bara skriva din klonade bild ut på ett nytt SD-kort (eller dela bilden själv)
Så här gör du det.
Säkerhetskopiera ditt Raspberry Pi-projekt
När din Pi är inställd precis som du vill stänger du av den och tar bort SD-kortet. Anslut SD-kortet till din dator, ladda ner Win32 Disk Imager (om du inte redan har det) och starta det. Om du inte har en läsare inbyggd på din dator måste du köpa en. Vi rekommenderar något liknande den här Anker 8-i-1-läsaren ($ 10) eftersom du också kan använda den för olika SD-format.
Obs : Om ditt Pi-projekt är Linuxbaserat (så många) kan du få en varning om att SD-kortet är oläsligt av Windows och måste formateras. Det är okej, formatera inte det! Stäng bara fönstret och fortsätt med processen.
I Win32 Disk Imager klickar du på den blå mappknappen för att välja platsen för bilden du ska skapa. Jag har gett mig ett namn som låter mig veta vilket projekt och Pi i mitt hus det är för.
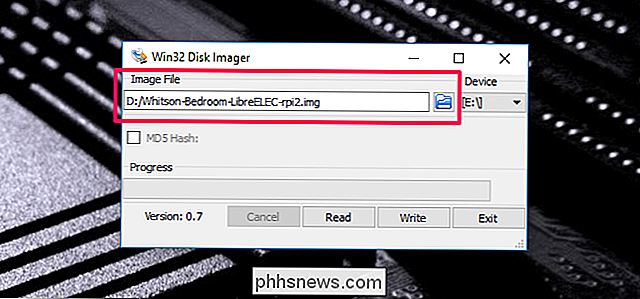
Välj sedan din Pi från rullgardinsmenyn "Device". Om din Pi har flera partitioner, välj den första - men oroa dig inte, den här processen klonar hela kortet, inte bara den enskilda partitionen.
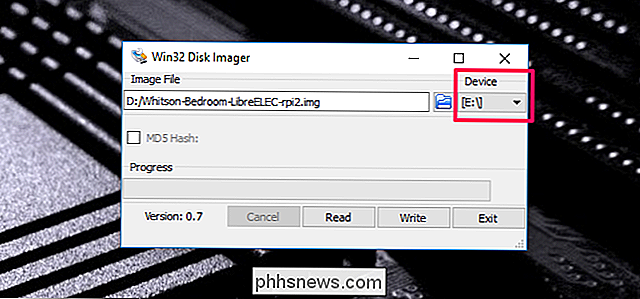
När du är klar klickar du på knappen "Läs". Detta läser SD-kortets data, förvandlar det till en bild och sparar den bilden på den angivna platsen. Observera att processen kan ta en stund. Som i, upp till en timme eller mer beroende på storleken på ditt SD-kort.
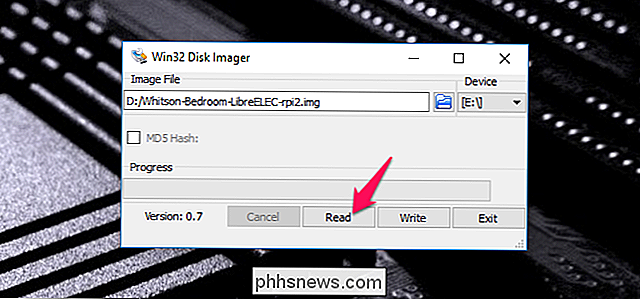
När det är klart, tryck tillbaka kortet i din Pi och fortsätt som vanligt! Det här projektet är nu säkerhetskopierat till din dator.
Så här återställer du din Raspberry Pi-projekt
Om något går fel med ditt kort kan du återställa det lika enkelt. Först, radera ditt SD-kort med hjälp av dessa instruktioner.
Med ditt raderade kort som fortfarande sitter i datorn öppnar du Win32 Disk Imager igen. Den här gången klickar du på den blå mappen och navigerar till din sparade bild. Välj ditt SD-kort från dropdownen på samma sätt som du gjorde tidigare.
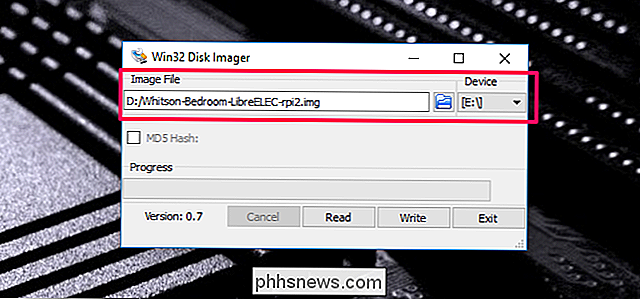
När du har ställt in, klicka på "Skriv" -knappen. Detta överskrider SD-kortets data med data från den klonade bilden.
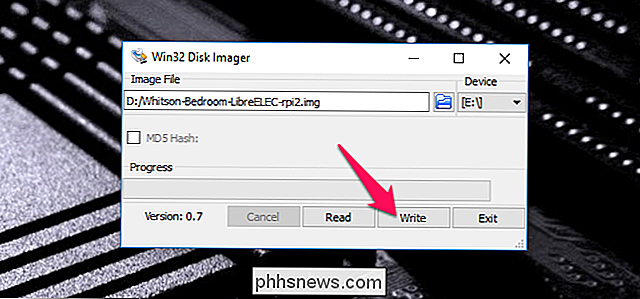
Observera att du förmodligen behöver använda samma SD-kort - eller åtminstone samma modell av SD-kort - för bästa resultat. Ett märkes 8GB-kort kan vara en något annorlunda storlek än ett annat märkes 8GB-kort, och om destinationskortet är mindre än det kort som bilden skapades från fungerar det inte. (Kloning till ett större kort ska dock fungera bra.)
Fotokredit: Zoltan Kiraly / Shutterstock.com.

Så här byter du färgerna på din iPhones skärm
Apple gör en stor insats för att göra sina iPhones så tillgängliga för alla som möjligt. Ett systemalternativ gör att du kan invertera alla färger på telefonens display, vilket är användbart om du är känslig för ljusstyrka, har vissa typer av färgblindhet eller bara i mörkret. Så här aktiverar du det.

Hur man kontrollerar din iPhones batterihälsa
IOS innehåller flera användbara verktyg för att visa hur mycket batterilivslängd din iPhone har kvar, samt vilka appar som förbrukar mest av ditt batteri. Men ingen av dessa verktyg berättar faktiskt något om batteriets långsiktiga hälsa, vilket är lika viktigt. Batterihälsa vs batterilivslängd Batterihälsan skiljer sig från batteriets livslängd.



