Så här väljer du en bakgrundsbild på din Android-enhet

Din Android-enhet kom med en standard bildsats som bakgrundsbild på startskärmen. Om du vill ha en annan bild som bakgrundsbild, ändras det enkelt. Det finns flera bilder som ingår i Android-systemet eller du kan använda en av dina egna bilder.
Tryck och håll någonstans i det tomma utrymmet på startskärmen.
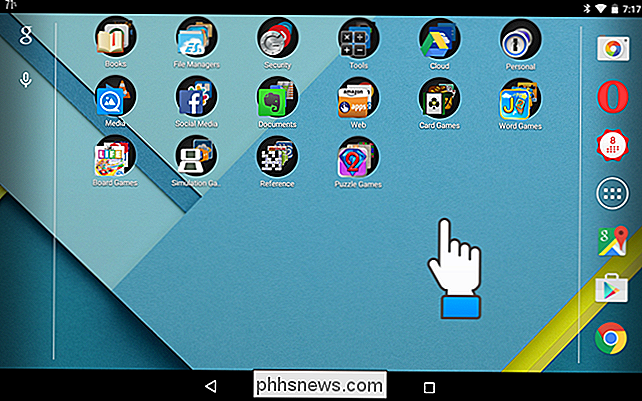
En popup-meny visas. Om en del av menyn är gömd, klicka och håll på menyn och dra upp den för att visa resten av menyn.
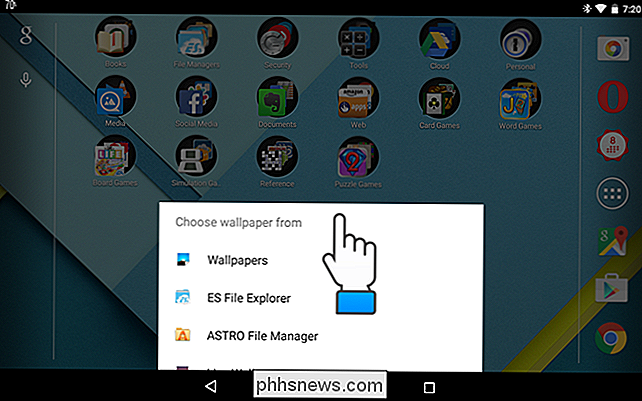
Om du vill använda en av bilderna som följde med din Android-enhet, tryck på "Bakgrundsbilder" på popupmenyn. I det här exemplet kommer vi att välja en av våra egna bilder för att använda som bakgrundsbild, så vi klickar på "ES File Explorer" (en gratis filhanterare tillgänglig i Google Play Butik) för att komma åt filen.
NOTERA : Alla filhanterare du har installerat skärm i den här listan så att du kan använda någon av dem för att välja en bakgrundsbildfil. Du kan också använda en av dina egna "Foton".
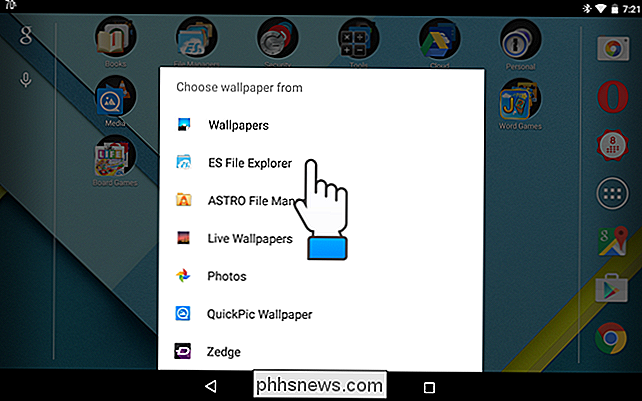
Navigera till var din bildfil finns och klicka på filnamnet.
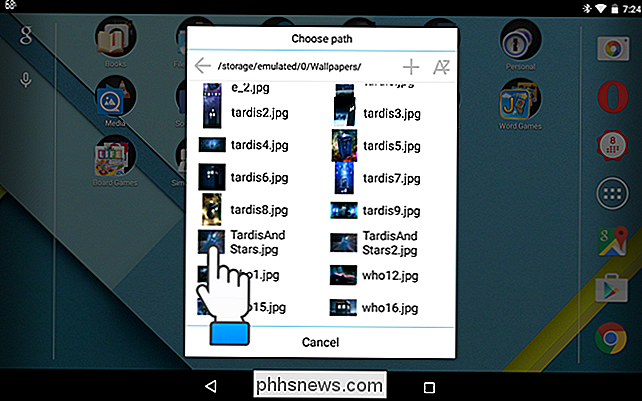
Din bild visas med en rutboks ovanpå den. Flytta konturen tills den del av bilden du vill använda som bakgrundsbild ligger inom konturen. Klicka på "Spara".
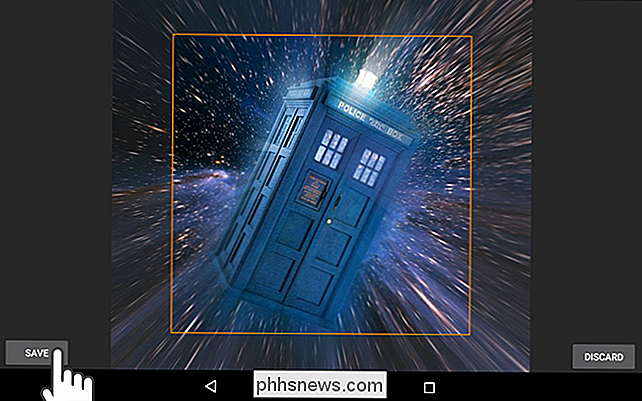
Du kan också ändra bakgrundsbilden med inställningarna. För att komma åt inställningarna drar du ned från statusfältet högst upp på skärmen.
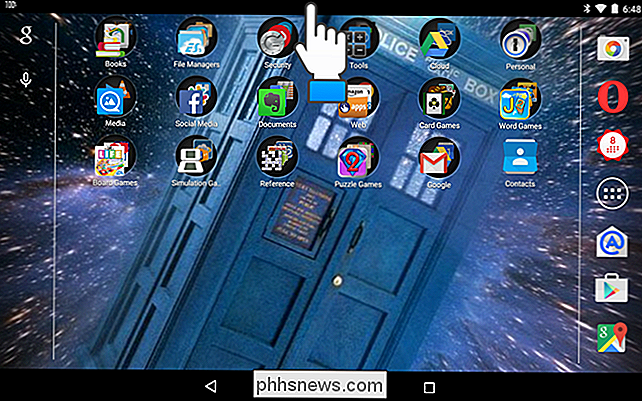
När meddelandefältet visas, dra ner igen från toppen av fältet för att komma till menyn "Snabbinställningar".
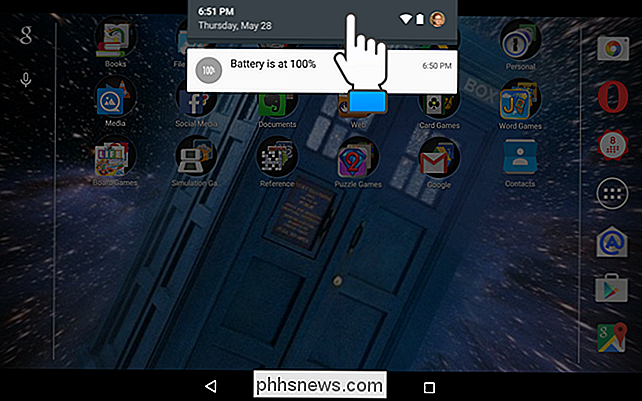
Tryck på växelknappen längst upp i menyn "Snabbinställningar".
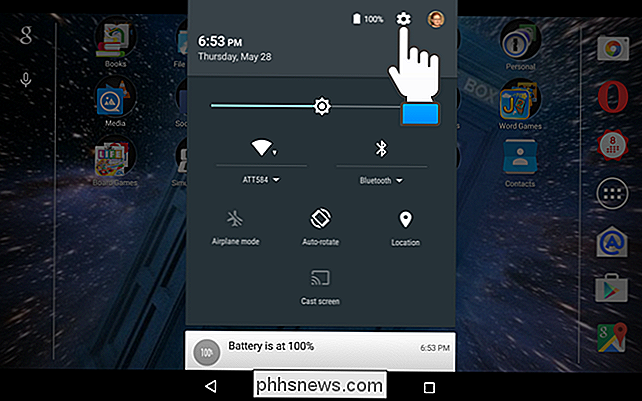
I avsnittet "Enhet" trycker du på "Display".
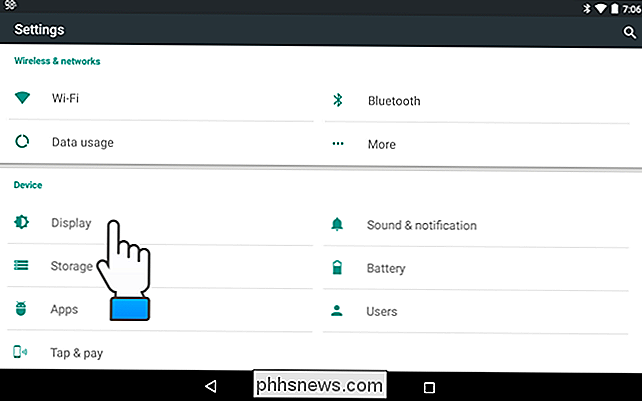
På skärmen "Display" trycker du på "Bakgrund".
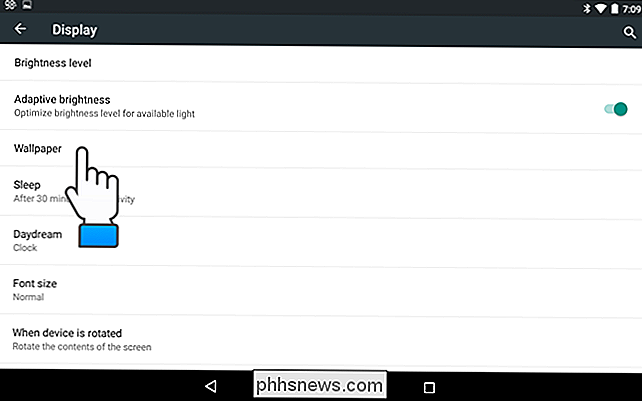
Precis som att ändra tapeter från skrivbordet, kan du välja hur du vill välja din bakgrundsbild. Tryck på ett alternativ på skärmen "Välj bakgrundsbild från". Igen använder vi "ES File Explorer".
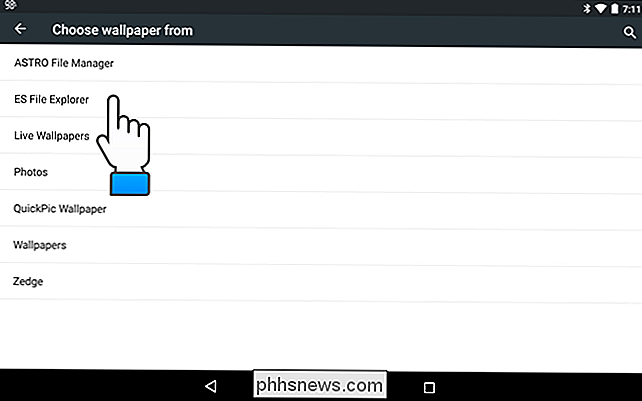
Återigen, navigera till mappen som innehåller bilden du vill använda som bakgrundsbild, och tryck på bildfilnamnet.
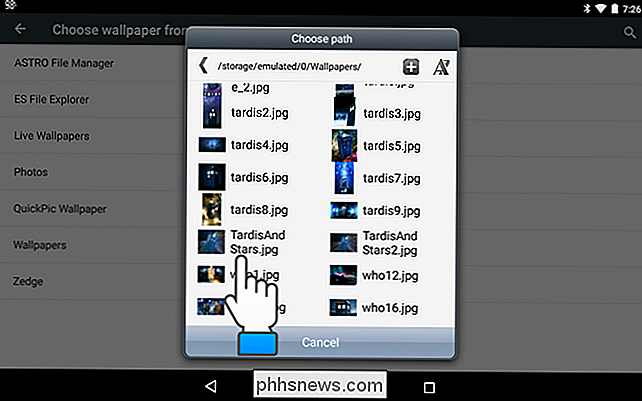
Beskär bilden som diskuterats tidigare i den här artikeln och klicka på "Spara". Den beskurna bilden är vald som bakgrundsbild för startskärmen.

Varför datorns hårddisk lyser blixten när du inte gör någonting
Det har hänt oss alla. Du går bort från din dator och kommer tillbaka några minuter senare. Medan du var borta börjar datorns hårddisklampor blinka - men vad gör den exakt? Det är naturligt att vara lite misstänkt. Detta är i allmänhet inget att oroa sig för. Alla vanliga konfigurerade Windows-system gör det regelbundet.

De bästa och sämsta sätten att skicka ett CV
Med så många som söker jobb, har den minsta kanten i din CV-presentation potential att göra eller bryta dina chanser. Men inte alla filtyper eller metoder skapas lika lästa för att se de potentiella fallgroparna som ditt CV står inför. I den här artikeln undersöker vi vad som kan gå fel i en återupptagningsinsändning, vad som kan göras för att motverka det och Gå också in i varför en potentiell arbetsgivare kan ignorera ditt CV baserat på din metod att skicka ett CV.



