Hur man fjärrproblemar en väns Windows-dator utan extra programvara

Windows erbjuder några inbyggda verktyg för att utföra fjärransluten hjälp via Internet. Med dessa verktyg kan du ta fjärrkontroll över en andras dator så att du kan hjälpa dem att felsöka det medan du är i telefon med dem. De fungerar på samma sätt som Fjärrskrivbord, men är tillgängliga på alla versioner av Windows och är lätta att installera.
RELATED: De bästa verktygen för att enkelt utföra Remote Tech Support
Om du båda använder Windows 10 , kan du använda den inbyggda "Quick Assist" appen för att göra detta. Om en av er använder Windows 7 eller 8 kan du använda det gamla Windows Remote Assistance. Windows Remote Assistance ingår fortfarande i Windows 10, bara om du behöver det.
Observera att båda funktionerna kräver att den andra personen hjälper till att initiera anslutningen. Du kan inte bara fjärransluta när du vill - din familjemedlem eller vän måste sitta på datorn för att ge dig tillgång när du ansluter. Du behöver en annan fjärrskrivbordslösning om du vill ansluta när du vill utan att behöva hjälp av den andra personen.
Om du båda har Windows 10: Använd Quick Assist
RELATED: Vad är nytt i Windows 10 Årsdagsuppdatering
Windows 10: s nya "Quick Assist" -funktion är förmodligen det enklaste sättet att komma igång, så länge du använder Windows 10 med årsdagen uppdaterad, är det här det alternativ vi rekommenderar.
Så här börjar du med att hjälpa någon
Först, öppna Quick Assist-programmet genom att söka på Start-menyn för "Quick Assist" och starta snabbassistenten. Du kan även navigera till Start> Windows Tillbehör> Quick Assist.
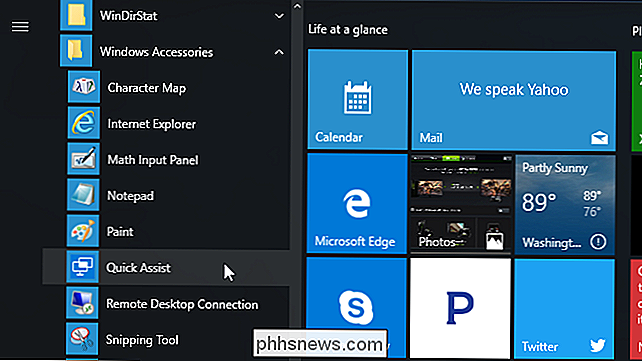
Om du vill hjälpa någon annan genom att fjärråtkomst till datorn, klickar du på "Ge hjälp".
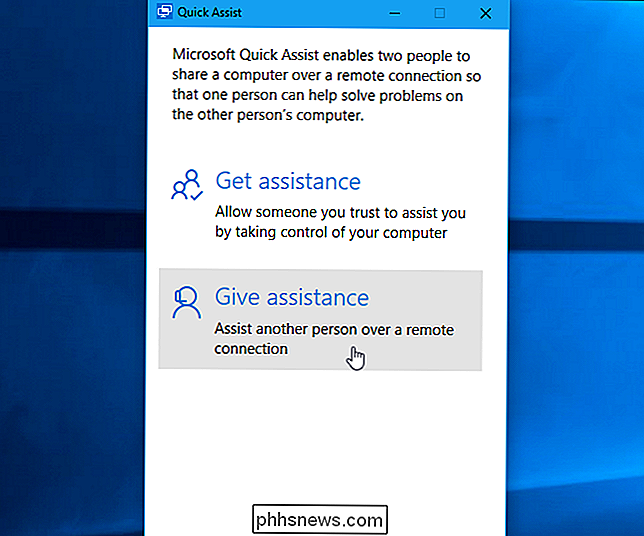
Du måste sedan logga in med ditt Microsoft-konto . Efter det har du fått en säkerhetskod som löper ut om tio minuter.
Om din kod upphör kan du alltid klicka på "Ge hjälp" igen för att få en ny som kommer att gälla i ytterligare tio minuter.
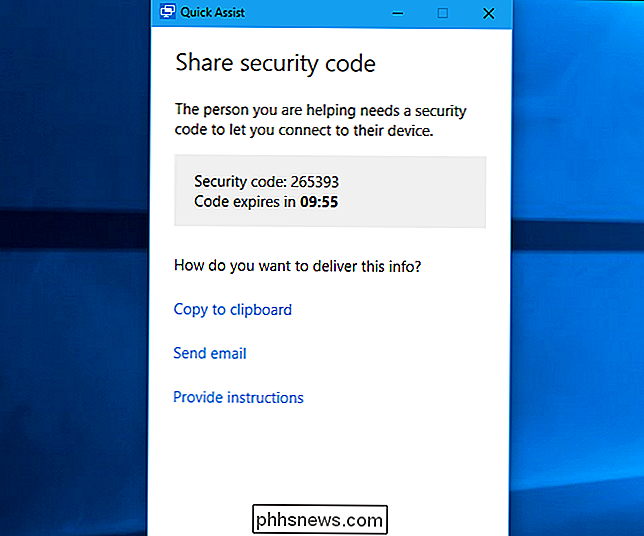
Vad den andra personen behöver göra
Du måste sedan prata med din vän eller familjemedlem genom att öppna Quick Assist-programmet på sin dator. Du kan göra det via e-post, textmeddelande eller på telefon.
De måste öppna Start-menyn, skriv "Quick Assist" i sökrutan och starta Quick Assist-programmet som visas. Eller de kan navigera till Start> Windows Tillbehör> Quick Assist.
De måste sedan klicka på "Hämta hjälp" i snabbassistentfönstret som visas.
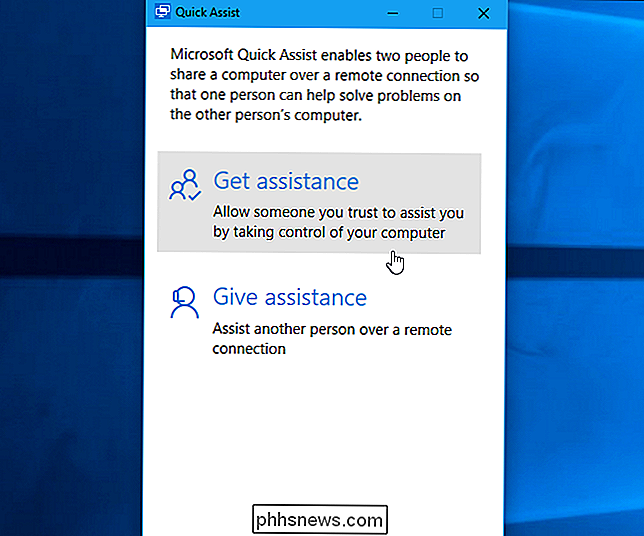
På den här tiden blir de uppmanade att ange säkerhetskoden du fick De måste ange den här koden inom tio minuter från det att du mottog den, eller koden upphör att gälla.
Den andra personen kommer då att se en bekräftelsespost och de måste komma överens om att ge dig tillgång till sin dator.
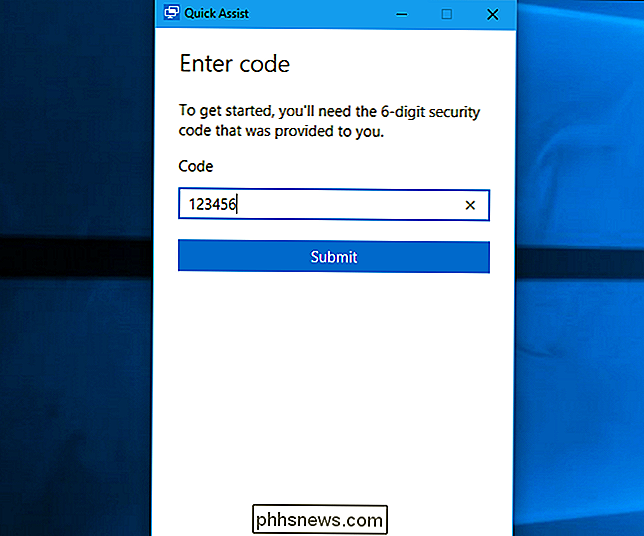
Du är nu ansluten
Anslutningen kommer nu att etableras. Enligt Quick Assist-dialogrutan kan det ta några minuter innan enheterna ansluter, så du kan behöva vara tålmodig.
När de gör det ser du den andra personens skrivbord i ett fönster på datorn. Du har full tillgång till hela datorn som om du satt framför den, så du kan starta några program eller få tillgång till filer som de kan. Du har alla de privilegier som datorns ägare har, så du kommer inte att vara begränsad från att ändra några systeminställningar. Du kan felsöka datorn, ändra inställningar, söka efter skadlig kod, installera programvara eller göra något annat du skulle göra om du satt framför datorn.
I det övre högra hörnet av fönstret ser du ikoner som gör att du kan anteckna (dra på skärmen), ändra storleken på fönstret, starta om datorn på nytt, öppna uppgiftshanteraren eller pausa eller avsluta Quick Assist-anslutningen.
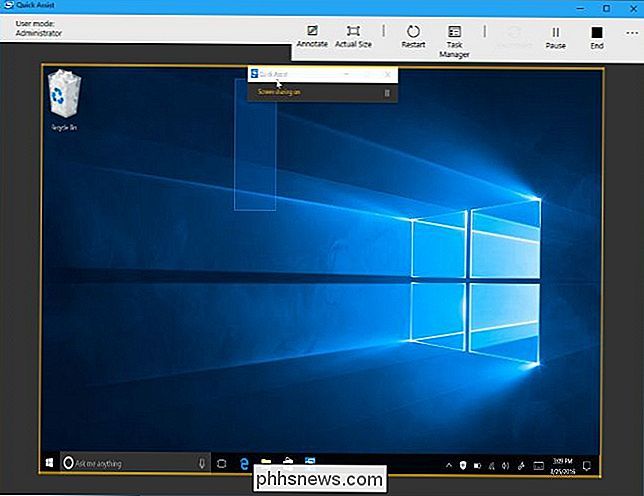
Den andra personen kan fortfarande se sitt skrivbord som du använd det så att de kan se vad du gör och följa med. Anteckningsikonet längst upp till höger i fönstret låter dig skriva anteckningar på skärmen för att kunna kommunicera med den andra personen.
När som helst kan endera personen avsluta anslutningen genom att stänga programmet från "Quick Assist" -fältet längst upp på skärmen.
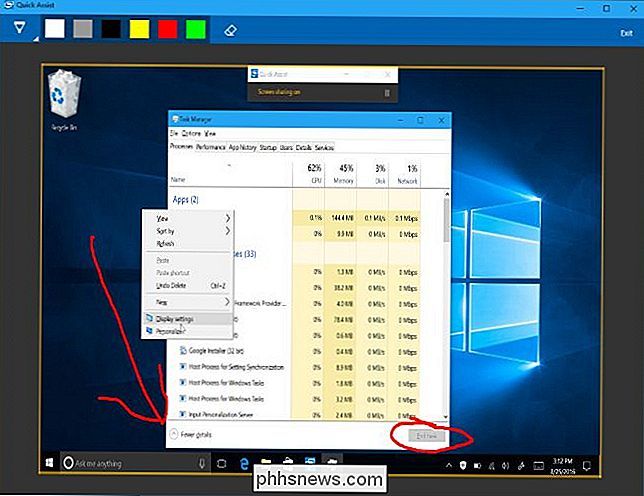
Se upp när du ändrar nätverksinställningarna. Några ändringar i nätverksinställningarna kan avbryta anslutningen och kräva att du startar om Quick Assist-anslutningen med hjälp av den andra personen.
Alternativet "fjärråterstart" är utformat för att starta om fjärrdatorn och omedelbart fortsätta Quick Assist-sessionen utan ytterligare inmatning. Det kan dock inte alltid fungera korrekt. Var beredd att prata med den andra personen genom att logga in på datorn och starta om Quick Assist-sessionen om det finns problem och det händer inte automatiskt.
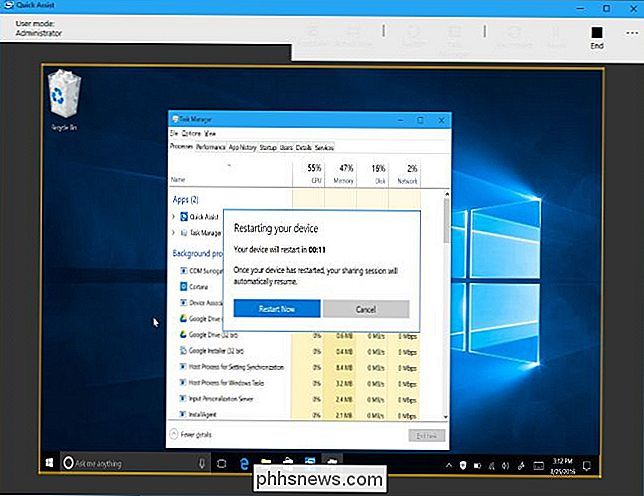
Om en eller båda har Windows 7 eller 8: Använd Windows Remote Hjälp
Om någon av er inte har uppdaterat till Windows 10, kommer du inte att kunna använda Quick Assist. Tack och lov kan du använda Microsofts äldre men ändå användbara Windows Remote Assistance-verktyg som ingår i Windows 7, 8 och 10.
Hur man bjuder någon att hjälpa till
Om du vill att någon ska bjuda in dig För att komma åt sin dator måste du gå igenom följande steg. Om du försöker ge någon annan tillgång till din dator går du igenom följande steg.
Öppna först Windows Remote Assistance-programmet. Du hittar det genom att öppna Start-menyn och söka efter "Fjärrhjälp" och starta "Windows Remote Assistance" -programmet.
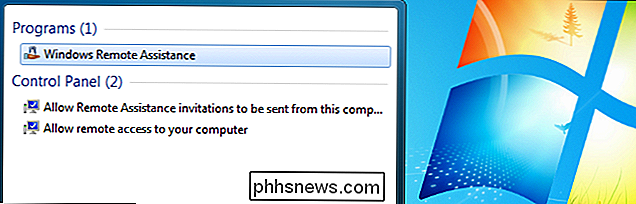
I Windows 10 är verktyget Windows Remote Assistance lite dolt. Du kan fortfarande hitta det genom att öppna Start-menyn, söka efter "Fjärrhjälp" och klicka på "Bjud in någon att ansluta till din dator och hjälpa dig, eller erbjuda till hjälp någon" alternativ.
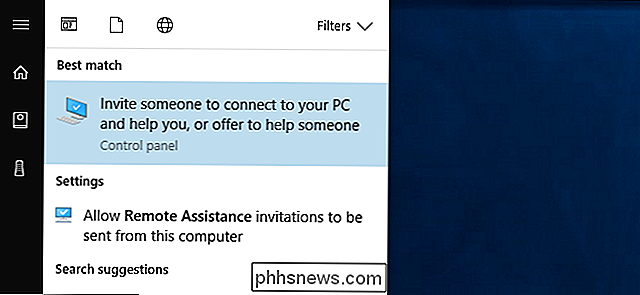
Anta att du vill få hjälp Med din dator klickar du på "Bjud in någon du litar på att hjälpa dig".
Om inbjudningar för fjärrhjälp har blivit avaktiverade på datorn visas ett felmeddelande. Klicka bara på "Reparera" och felsökningsverktyget erbjuder att aktivera fjärrhjälp för dig.
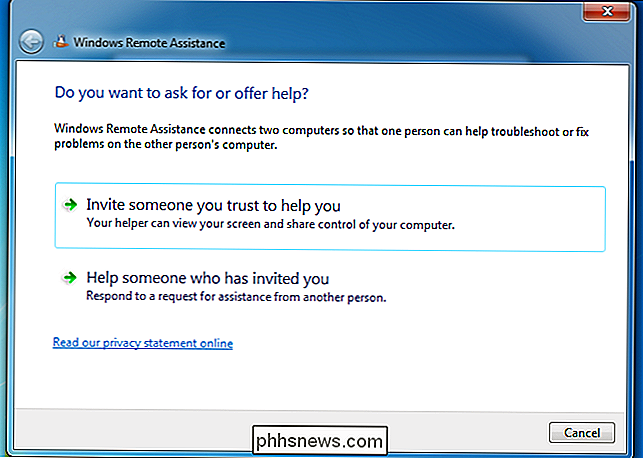
Det finns flera olika sätt att bjuda in någon. Du kan alltid skapa en inbjudningsfil genom att klicka på "Spara den här inbjudan som en fil" och skicka den - till exempel med ett webbaserat e-postverktyg som Gmail eller Outlook.com. Om du har ett e-postprogram installerat kan du klicka på "Använd e-post för att skicka en inbjudan".
Du kan också använda Easy Connect. För att kunna använda den här funktionen måste både dig och din assistent ha Easy Connect tillgängligt.
"Använd Easy Connect" är det enklaste alternativet, om det är tillgängligt.
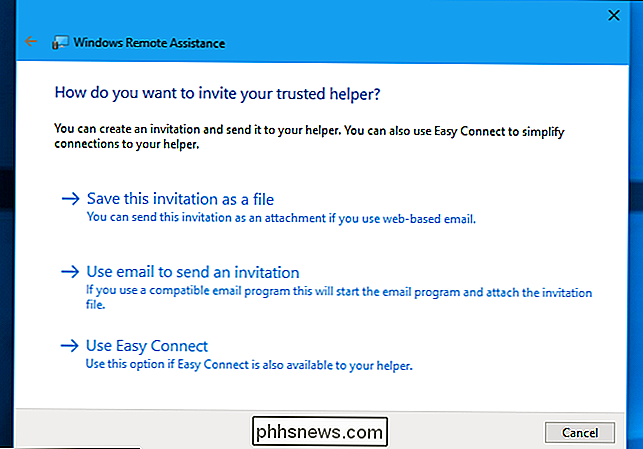
Om du väljer Easy Connect får du en Lösenord. Du måste ange detta lösenord till den andra personen och de kan använda den för att ansluta till din dator. (Detta lösenord är bara giltigt för anslutning till din dator medan det här fönstret är öppet och det ändras varje gång du startar om Windows Remote Assistance.)
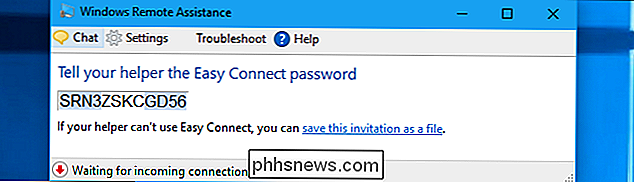
Om den andra personen inte kan använda Easy Connect av någon anledning kan du klicka på " spara den här inbjudan som en fil ".
Du blir uppmanad att spara en inbjudningsfil och ge ett lösenord. Skicka inbjudningsfilen till den andra personen, men du vill, till exempel, genom att använda Gmail, Outlook.com, Yahoo! Mail, eller vilket annat program du använder.
Ge personen med lösenordet också. Dessa är separata av en anledning. Om du till exempel pratar med någon i telefonen kanske du vill maila dem inbjudningsfilen och sedan berätta för lösenordet på telefonen, så att ingen som avlyssnar e-postmeddelandet kan ansluta till din dator.
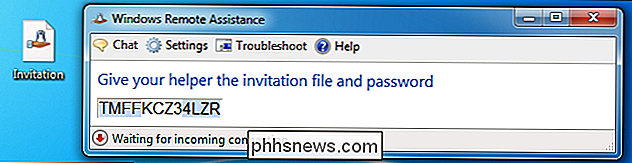
Hur Den andra personen kan ansluta
Den person som ansluter till din dator måste öppna appen Windows Remote Assistance på sin dator och klicka på alternativet "Hjälp någon som har bjudit in dig".
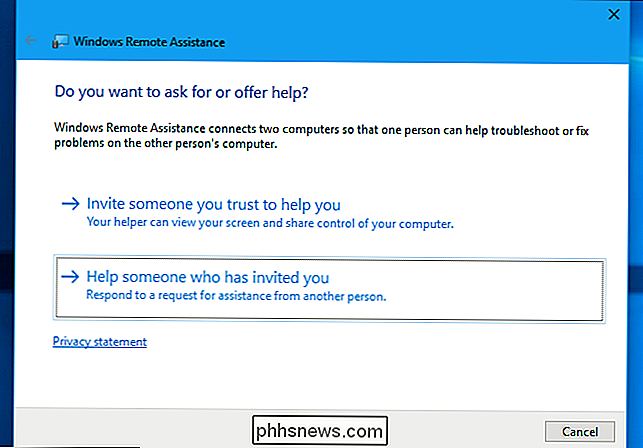
Den person som ansluter kommer antingen att behöva att klicka på "Använd Easy Connect" eller "Använd en inbjudningsfil", beroende på om de har en inbjudningsfil eller bara ett Easy Connect-lösenord. Om det är tillgängligt, är Easy Connect det enklaste alternativet.
Om personen som ansluter har fått en inbjudningsfil kan de också bara dubbelklicka på den och ange lösenordet för att ansluta.
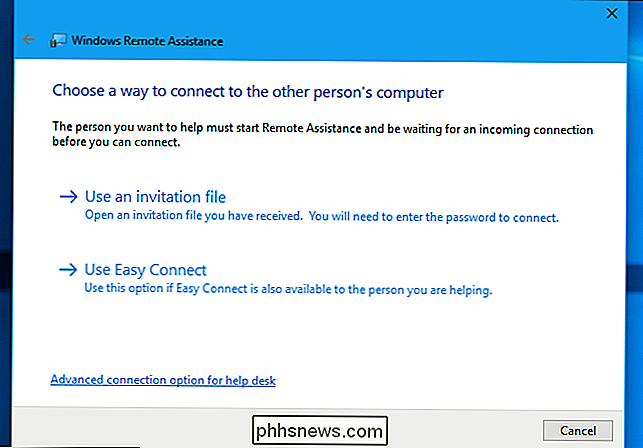
Beroende på om du använder Easy Connect eller inte, måste personen som ansluter behöva tillhandahålla en inbjudningsfil och sedan lösenordet som visas på den andra datorn eller bara lösenordet.
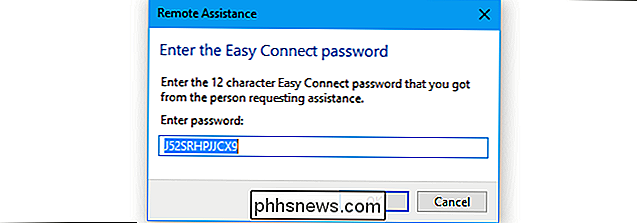
Du är nu ansluten
Den som sitter framför datorn kommer att få en sista fråga om att de vill tillåta anslutningen . När de gör det kommer personen som ansluter sig kunna se sin skärm. Den personen kan antingen titta och ge instruktioner eller klicka på "Request control" -knappen för att be om möjligheten att styra fjärrdatorn.
Personen som sitter på datorns framsida kan fortfarande titta och se allt som händer. Vid varje tillfälle kan de stänga fönstret Fjärrhjälp för att avsluta anslutningen.
Det finns också en "Chat" -knapp som du kan klicka på verktygsfältet, vilket gör att båda kan prata med varandra medan fjärrhjälp anslutning är etablerad.
Var försiktig när du ändrar vissa nätverksinställningar, eftersom det kan leda till att fjärrhjälpsverktyget kopplas från och du kanske måste konfigurera anslutningen igen.
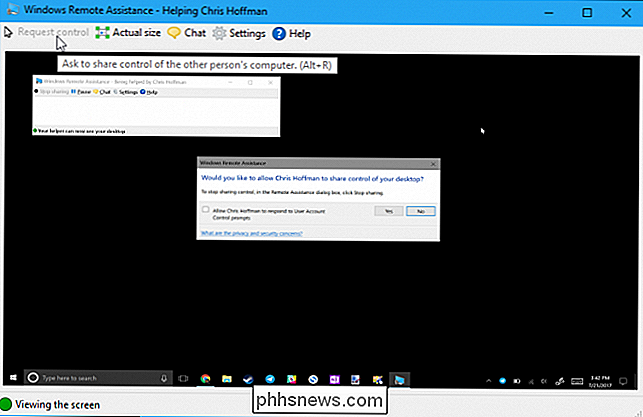

Hur skickas och mottas WhatsApp-meddelanden på din dator
WhatsApp, som nu ägs av Facebook, är en av de mest populära meddelandena som finns tillgängliga. Det är nästan helt ersatt SMS i delar av världen. Till skillnad från många andra meddelandeprogram kan du bara använda WhatsApp på en enda enhet: din smartphone. Om du loggar in på en annan telefon blir du inloggad av den första.

En kort historia om BonziBuddy, Internetens mest vänliga skadlig kod
Om du hade en dator i början av 2000-talet och inte hade massor av sunt förnuft (eller korrekt antivirusprogram) antagligen slutade med en påstådd hjälpsam lila apa med namnet BonziBuddy crowding ditt skrivbord. Han kunde prata, berätta skämt, "sjunga" och generellt irritera dig. Han lovade att hjälpa dig att använda internet, men mestadels blev han bara på väg.



