Så här tar du bort en bilds bakgrund med hjälp av förhandsvisning på macOS

Om du behöver ta bort en bilds bakgrund på din Mac, så att bakgrunden är transparent kan du använda något som Adobe Photoshop eller GIMP . Problemet är att Photoshop inte är billigt, och båda programmen har en betydande inlärningskurva. Lyckligtvis kan du ta bort bildbakgrund med Preview gratis.
Alternativ One: Använd Instant Alpha
Om din bild har en enkel bakgrund, är det enklaste sättet att ta bort det, Instant Alpha-verktyget. Öppna din bild och klicka på verktygsfältikonen i den högra änden av Previews verktygsfält. Det här öppnar redigeringsverktygsfältet med ett antal alternativ.
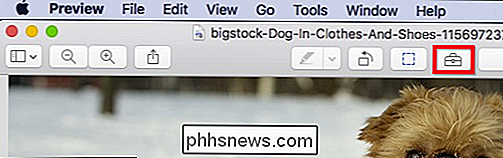
Instant Alpha-verktyget liknar en trollstav och finns på vänster sida av redigeringsverktygsfältet.
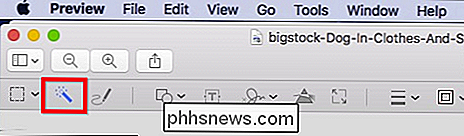
När du använder Instant Alpha klickar du någonstans på bakgrunden och dra muspekaren. När du gör det kommer mer och mer av bildens bakgrund att markeras i rött.
Var försiktig med det här verktyget. För mycket Instant Alpha och urvalet kan blöda in i din bild. Du vill bara välja tillräckligt så att endast bakgrundsdetalj är markerad.
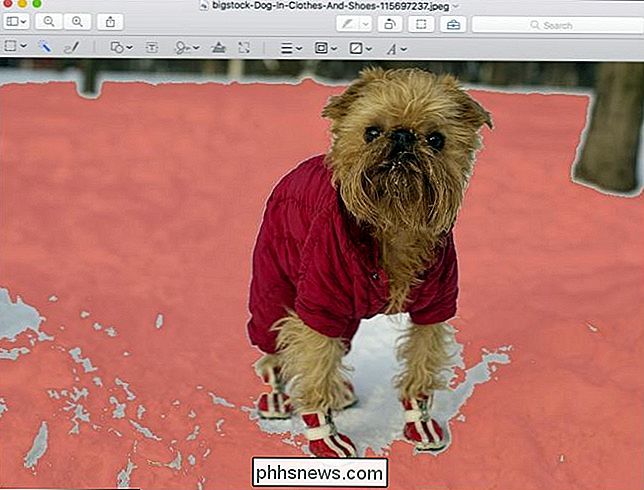
När du är redo, släpp musknappen och ditt område kommer att väljas.
Tryck sedan på "Ta bort" -knappen. Om din bild först måste konverteras till PNG, ser du följande dialogruta. Klicka bara på "Konvertera" för att fortsätta.
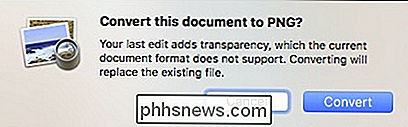
När du gör det kommer den markerade bakgrunden att tas bort.
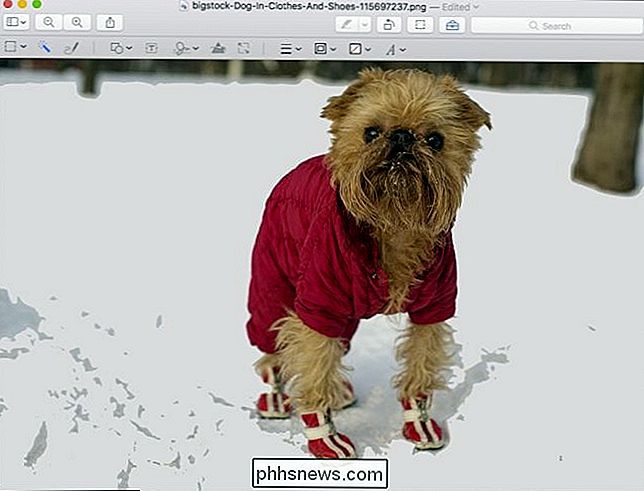
Du kan använda Instant Alpha flera gånger på flera områden för att städa upp bilden helt, men den är mycket oförändrad.
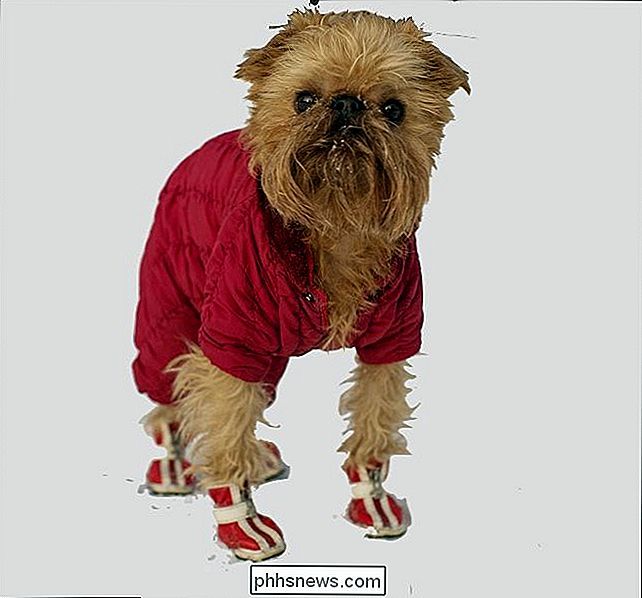
Det här fungerar bäst på datorgenererad grafik i motsats till foton, men kan komma igenom i en nypa om ditt foto är enkelt nog. Det kan också användas i samband med urvalsverktygen, som vi beskriver i nästa avsnitt.
Alternativ två: Använd markeringsverktygen
Låt oss säga att du vill ha något mer exakt, eller om ditt foto har en komplex bakgrund det fungerar inte bra med Instant Alpha. Till exempel är här en perfekt en av farbrors favoritbrorsdotter!

Klicka sedan på verktygsfältets ikon i den högra änden av Previews verktygsfält.
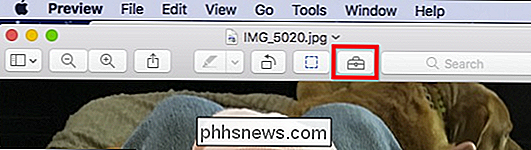
Här öppnas redigeringsverktygsfältet som du vill klicka på "Urvalsverktyg "Och sedan" Smart Lasso "från den resulterande rullgardinsmenyn.
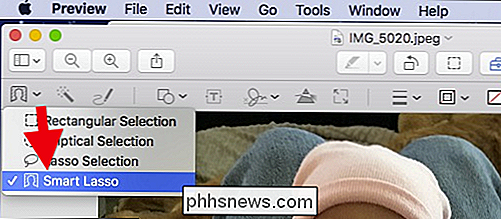
För att få konsekventa resultat kanske du också vill zooma in på ditt ämne lite med tangentbordets genväg Kommando + Plus (använd kommandot + Minus för att zooma ut).
Ta din tid och jobba i små avsnitt. Det finns ingen anledning att skynda.
Flytta muspekaren längs kanten på din bild långsamt och dra sedan pekaren bort från kanten för att skapa ett område som är inlagt i rött, som visas i följande skärmdump.
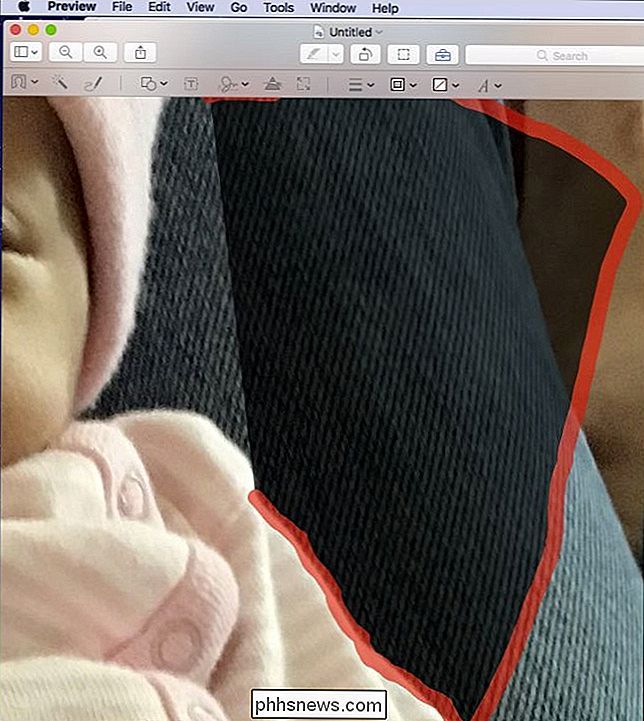
Släpp musen knappen, och du kommer då att vara kvar med ett valt område enligt nedan.
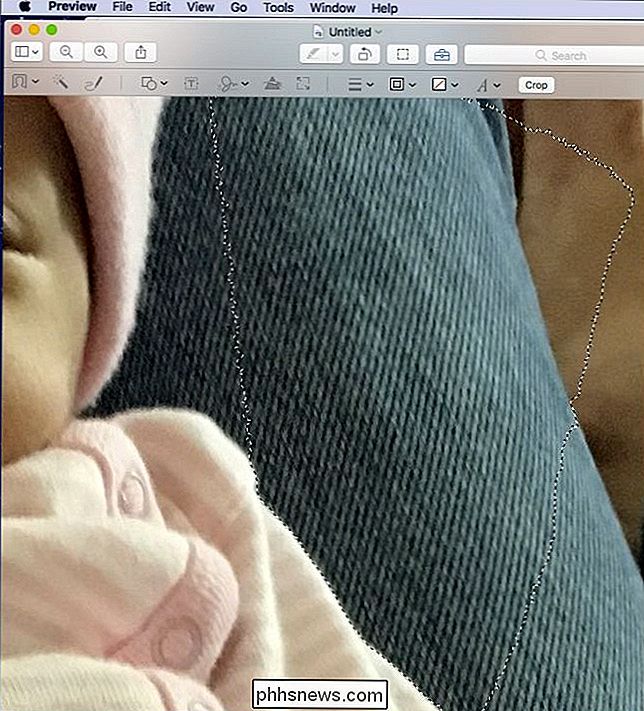
Tryck sedan på "Ta bort" -knappen och konvertera till PNG om du blir ombedd. Din bilds bakgrund kommer nu att ha ett område som har raderats.
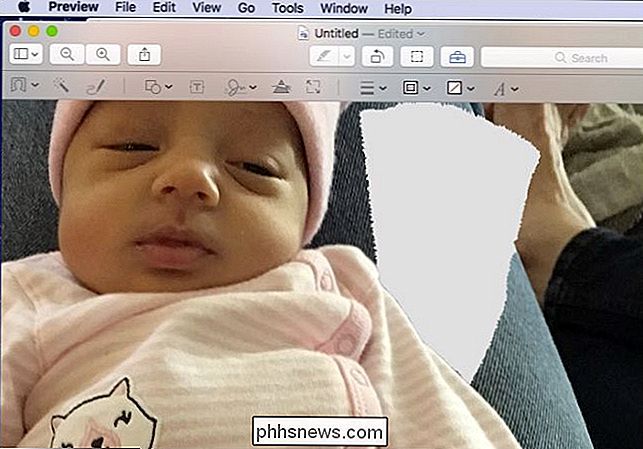
Observera, om du vid något tillfälle gör ett misstag eller vill försöka få mer exakta resultat, använd helt enkelt Ångra kommandot tillgängligt från menyn "Redigera" eller "Redigera" genom att trycka på Command + Z på tangentbordet.
När du fortsätter runt bilden ser du att Smart Lasso-verktyget kan lämna bitar bakom bakgrunden. För att rengöra dessa områden kan du använda verktyget Lasso Selection, som finns på menyn Valverktyg.
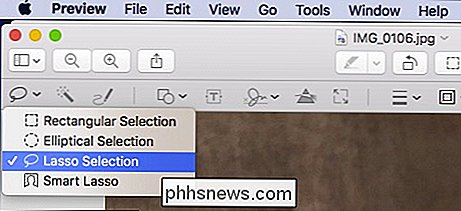
Dra bara Lasso runt området du vill radera och tryck på "Radera" -tangenten ...
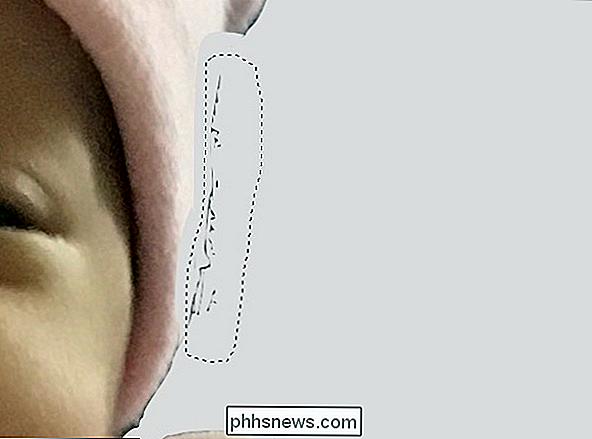
... och voila, Det avskyvärda området avlägsnas.

Okej, men hur mycket är den extra bakgrunden som fortfarande finns på bilden? Använd det rektangulära urvalsverktyget, bifoga det område du vill påverka och tryck igen på "Ta bort" -tangenten.

Som du kan se börjar vårt foto att följa.

Det är viktigt att påpeka att detta sannolikt verkar ganska tråkigt och det kan vara, men att redigera en bild på detta sätt är en noggrann process som kräver tålamod och en stadig hand. Men du kan uppnå ganska fina resultat på kort tid, desto mer noga med att du är desto bättre blir det. Om du använder en bärbar dator och styrplattan verkar vara lite för inexakt, försök byta till en mus.
Denna metod fungerar bra om bakgrunden är ganska komplex, bestående av olika texturer och färger utan mycket kontrast.

Alternativ Tre: Ta bort en del av en bild med Smart Lasso
Om du bara vill ta bort en liten del av en bild, till exempel ett ansikte, från dess bakgrund kan du använda Smart Lasso-verktyget och grödfunktionen.
Hitta först ett ansikte du vill extrahera.
Välj Smart Lasso-verktyget och dra försiktigt ämnet.

Släpp musknappen och klicka sedan på beskärningsknappen som visas på verktygsfältet eller tryck på Command + K på tangentbordet.
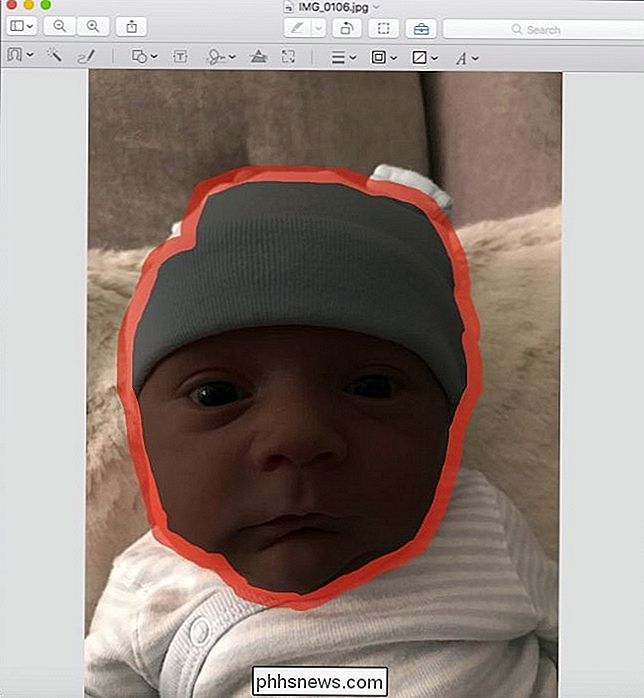
Om du ännu inte har konverterat till PNG, kommer du att behöva
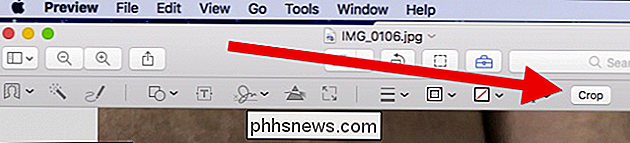
Om du först inte lyckas trycker du på Command + Z och försöker igen.
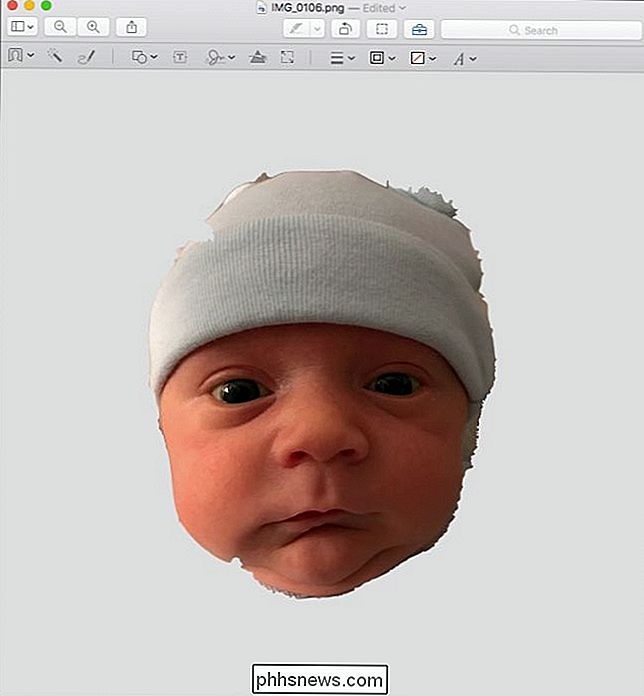
Det är du, du har nu tagit bort ett ansikte från bakgrunden (och kroppen) i bara några få minuter. Om så önskas kan du ytterligare rengöra bildens kanter med verktyget Smart Lasso and Lasso Selection som beskrivs i alternativ två.
När du har tagit bort bildens bakgrund kan du klistra in på en annan bakgrund.
Det gör det lätt att skapa grafik för webbsidor, gratulationskort, bildspel och nästan allt annat du kan tänka på som kräver en transparent bild överlagrad på en anpassad bakgrund.
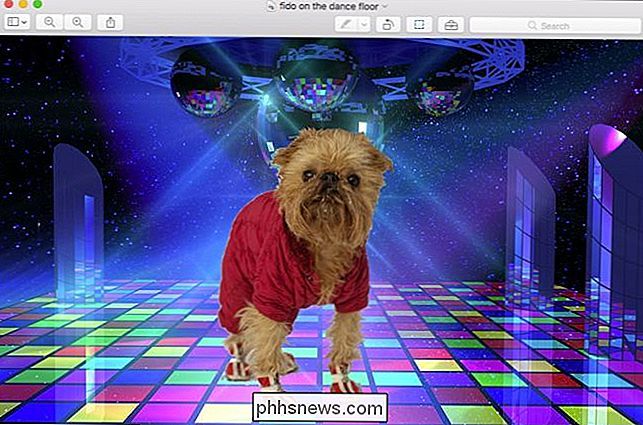
När du kommer hänga på det hittar du det ganska enkelt och faktiskt mycket roligt. Då kan du låta fantasin springa vild!
Bildkrediter: Bigstock

NVIDIA GameStream vs GeForce Nu: Vad är skillnaden?
När det gäller PC-spelning, reglerar NVIDIA förmodligen roost. Och under de senaste åren har företaget gått långt för att ta sitt spel närvaro till nästa nivå med tjänster som GameStream och GeForce Now. Saken är att dessa tjänster kan vara förvirrande för nya användare, särskilt när du försöker lista ut vilken som bäst passar dina behov.

Så du har bara en Nintendo-switch. Nu vad?
Nintendo Switch är ett bra konsol-del vardagsrum, del bärbar enhet och alla Nintendo. Medan omkopplaren inte är så fylld med extrafunktioner och appar som andra moderna konsoler finns det fortfarande många saker som det inte berättar för dig. Här är vad du behöver veta för att få ut det mesta av din nya Switch.



