Vad är skillnaden mellan Ad-Hoc och Infrastructure Mode Wi-Fi?

Inte alla Wi-Fi-nätverk skapas lika. Wi-Fi-åtkomstpunkter kan fungera i antingen "ad hoc" eller "infrastructure" -läge, och många Wi-Fi-aktiverade enheter kan bara ansluta till nätverk för infrastrukturlägen, inte ad hoc-enheter.
Wi-Fi-nätverk I infrastrukturläge skapas vanligtvis Wi-Fi-routrar, medan ad hoc-nätverk vanligtvis är kortlivade nätverk skapade av en bärbar dator eller annan enhet. Men det är inte alltid så enkelt.
Infrastruktur och Ad Hoc-mod förklaras
De flesta Wi-Fi-nätverk fungerar i infrastrukturläge. Enheter på nätverket kommunicerar via en enda åtkomstpunkt, vilket i allmänhet är den trådlösa routern. Låt oss säga att du har två bärbara datorer som sitter bredvid varandra, var och en ansluten till samma trådlösa nätverk. Även när de sitter bredvid varandra, kommunicerar de inte direkt. Istället kommunicerar de indirekt via den trådlösa åtkomstpunkten. De skickar paket till åtkomstpunkten - förmodligen en trådlös router - och skickar paketen tillbaka till den andra bärbara datorn. Infrastrukturläget kräver en central åtkomstpunkt som alla enheter ansluter till.
Ad-hoc-läget är också känt som "peer-to-peer" -läge. Ad-hoc-nätverk kräver ingen centraliserad åtkomstpunkt. Istället ansluts enheter i det trådlösa nätverket direkt till varandra. Om du ställer in de två bärbara datorerna i ad hoc-trådlöst läge, skulle de ansluta direkt till varandra utan att det behövs en centraliserad åtkomstpunkt.

Fördelar och nackdelar
Ad hoc-läge kan vara enklare att konfigurera om du bara vill ansluta två enheter till varandra utan att behöva en centraliserad åtkomstpunkt. Låt oss säga att du har två bärbara datorer och du sitter i ett hotellrum utan Wi-Fi. Du kan ansluta dem direkt med ad hoc-läge för att bilda ett tillfälligt Wi-Fi-nätverk utan att behöva en router. Den nya Wi-Fi Direct-standarden bygger också på ad hoc-läge, vilket gör att enheter kan kommunicera direkt via Wi-Fi-signaler.
Infrastrukturläget är idealiskt om du skapar ett mer permanent nätverk. Trådlösa routrar som fungerar som åtkomstpunkter har generellt trådlösa radioer och antenner med högre effekt så att de kan täcka ett bredare område. Om du använder en bärbar dator för att konfigurera ett trådlöst nätverk kommer du att vara begränsad av kraften på den bärbara datorns trådlösa radio, som inte kommer att vara lika stark som en router.
Ad hoc-läge har också andra nackdelar . Det kräver fler systemresurser eftersom den fysiska nätverkslayouten kommer att förändras när enheter flyttas, medan en åtkomstpunkt i infrastrukturläget i allmänhet förblir stationärt. Om flera enheter är anslutna till ad hoc-nätverket kommer det att bli mer trådlös störning - varje dator måste upprätta en direktanslutning till varandra i stället för att gå igenom en enda åtkomstpunkt. Om en enhet befinner sig utanför en annan enhet som den vill ansluta till, kommer den att skicka data via andra enheter på vägen. Att skicka data via flera datorer är bara långsammare än att passera den via en enda åtkomstpunkt. Ad-hoc-nätverk skaler inte bra.

När du ska använda varje
Det är faktiskt ganska enkelt att bestämma när du ska använda varje typ av nätverk. Om du ställer in en trådlös router för att fungera som en åtkomstpunkt, vill du lämna den i infrastrukturläge. Om du konfigurerar ett tillfälligt trådlöst nätverk mellan en handfull enheter är ad hoc-läge förmodligen bra.
Det finns en annan stor fångst här. Många enheter stöder inte ad hoc-läge på grund av dess begränsningar. Android-enheter, trådlösa skrivare, Googles Chromecast och en mängd andra Wi-Fi-aktiverade enheter vill inte hantera problemen med ad hoc-nätverk och kommer att vägra att ansluta till dem, bara ansluta till nätverk i infrastrukturläge . Det finns inte mycket du kan göra med detta; du behöver bara använda ett nätverk i infrastrukturläge i stället för ad hoc-läge.
Skapa accesspunkter för infrastrukturläge på din bärbara dator
Du kan enkelt skapa ett lokalt Wi-Fi-nätverk på din bärbara dator, oavsett om du är med Windows, Mac OS X eller Linux. Tyvärr kommer de flesta operativsystem som standard att skapa ett ad hoc-nätverk. Du kan till exempel skapa ett ad hoc-nätverk från kontrollpanelen i Windows eller skapa ett ad hoc-nätverk på din Ubuntu Linux-maskin. Det här är bra om du vill ansluta två bärbara datorer, men det är väldigt obekvämt om du behöver ansluta en enhet som bara stöder nätverk i infrastrukturläge.
Om du använder Windows 7 eller 8 kan du vrida din Windows-dator till en trådlös trådlös åtkomstpunkt med infrastruktur med några kommandopromptkommandon. Connectify gör det enklare genom att tillhandahålla ett bra grafiskt användargränssnitt, men det använder faktiskt bara den dolda funktionen som är inbyggd i Windows 7 och senare.
Om du behöver skapa en åtkomstpunkt för infrastrukturläge på Linux, kolla in AP-Hotspot verktyg. På en Mac gör det möjligt att skapa ett nätverk i infrastrukturläge, inte ad hoc-läge.
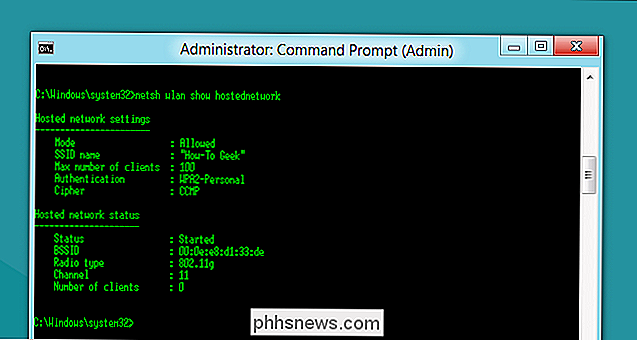
Du borde normalt inte behöva oroa sig för dessa två olika nätverkslägen. Routrarna är konfigurerade för att använda infrastrukturläget som standard och ad hoc-läget fungerar för att snabbt ansluta två bärbara datorer. Om du vill göra något lite snyggare på Windows eller Linux och skapa ett nätverk för infrastrukturläge, måste du använda något av ovanstående tricks.
Bildkredit: LEAF-projektet på Flickr (beskuren), webhamster på Flickr, Nästa Webfoton på Flickr (beskurna)

Hur man kontrollerar hela hemmabiosystemet med en Logitech Harmony-fjärrkontroll
Har du en hög av fjärrkontroller på kaffebordet för var och en av föremålen i hemmabio? Trött på universella fjärrkontroller som inte har tillräckligt med knappar? Så här löser du alla dina fjärrkontrollsvårigheter med en enda Logitech Harmony-fjärrkontroll. Logitechs Harmony-linje är utformad för att kämpa utifrån att styra din hemmabio (och även på vissa avancerade fjärrkontroller, dina smarta enheter) .

Hur man stannar inom Windows 10: s "Enhetsbegränsning" för appar, musik och videor
Med Microsofts Windows 10 kan du bara installera appar och spel på ett begränsat antal enheter. Det har ännu strängare gränser för prenumerationsmusik och videor som köpts från Windows Store. Så här ser du till att du håller dig inom dessa gränser. Tänk på detta som Windows 10: s versioner av iTunes-datorbehörigheter.


