Hur man tar bort poster från iOS Autofullständig

IOS autofullständiga färdigheter är en underbar bekvämlighet tills de blir överdrivna med gamla poster. Finns ett gammalt, föråldrat telefonnummer eller e-postadress i listan? Om du tar bort dem från dina kontakter kommer de inte att tas bort från listan med autofyllningar. Det måste du göra separat.
Föreställ dig att du är på din iPhone och du måste dasha bort ett snabbt e-postmeddelande. Först öppnar du normalt Mail och startar ett nytt meddelande och skriver sedan några bokstäver i mottagarens namn. En lista kommer att falla ned av möjliga mottagare. Om det finns autofullständiga poster visas en blå "i" bredvid dem.
Om denna information är föråldrad kan du trycka på "i" för att ta bort den.
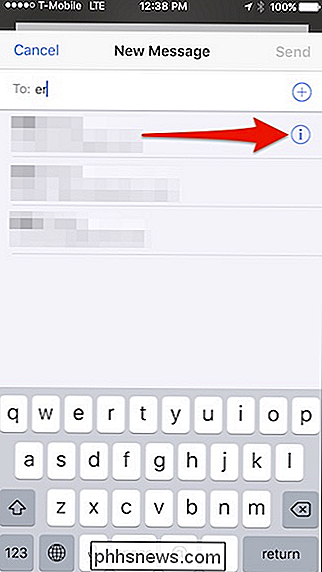
På den resulterande kontaktskärmen bläddrar du längst ner och knacka på "Ta bort från nycklar".
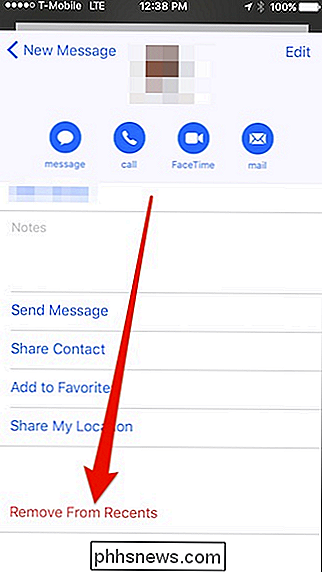
Nu kommer den gamla kontakten att tas bort från autofullständig lista.
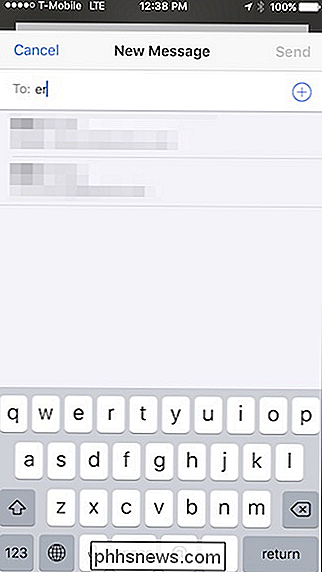
Du kan använda samma metod i iMessage, även för gruppchattar. Det här är ett exempel på vad vi menar.
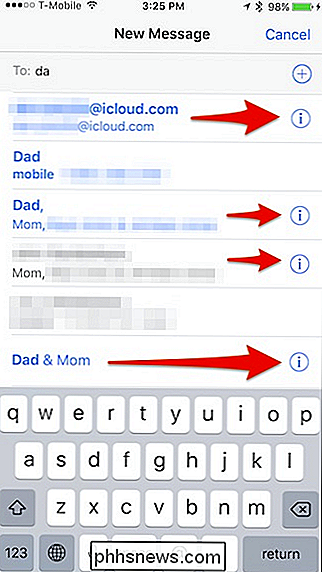
När du trycker på någon av de blå "i" -symbolerna kan du ta bort autokompletteringsförslaget från dina recenter.
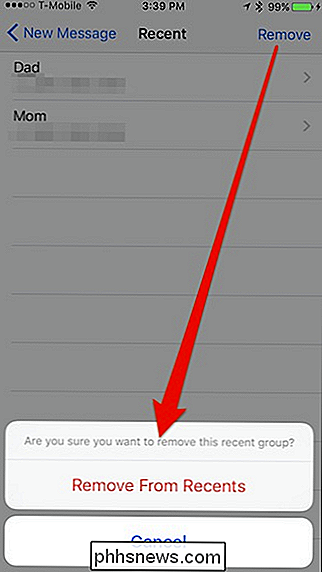
Det är också en bra idé att gå igenom din adressbok och göra en
För att göra detta, öppna först din adressbok och öppna vilken kontakt som helst som du behöver ta bort och tryck på "Redigera" -knappen i det övre högra hörnet.
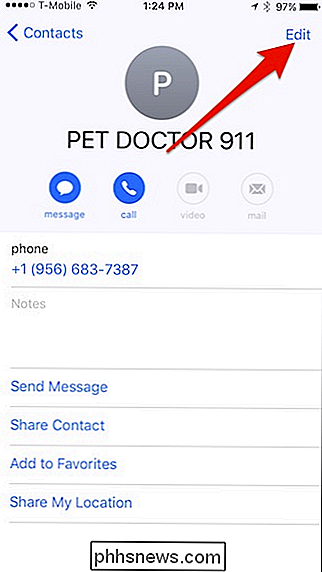
Nu bläddrar du längst ner på kontakten och tryck på "Ta bort kontakt" och bekräfta att du vill ta bort det. (Du kan alternativt bara ta bort det föråldrade numret eller e-postadressen för deras kontaktkort.)
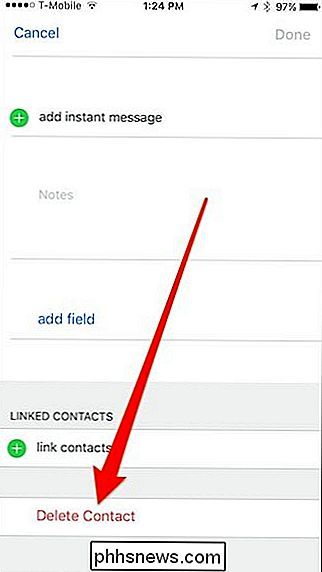
Du måste gå igenom hela adressboken och göra det till varje kontakt du vill ta bort. Om du har många namn i din adressbok kan det ta lite tid men när du är klar kommer du att vara mer säker på att du inte kommer se föråldrade namn eller adresser i dina iPhone eller iPad autofyllda fält.

Så här skickar du handskriven och digital pekskärm i iOS 10
Vi lever i en mycket högteknologisk värld. Vi går runt med våra huvuden böjda ner till våra telefoner tappa bort på skärmarna. Men har vi förlorat handstilens konst? Inte fullständigt. IOS 10 har tagit ett steg till att inkorporera handskrift i vår dagliga kommunikation. RELATED: Så här skickar du ett digitalt beredskap med din Apple Watch Du kan använda appen Meddelanden i iOS 10 för att skicka handskriven meddelanden till dina vänner och familj.

Så här använder du Password Manager i Safari på iPhone eller iPad
Om du använder Safari på din iPad eller iPhone kan du lagra webbadresser och hantera dem med inställningarna för lösenord. Lösenordshanteraren på IOS är lätt att använda, och ett av de bästa som vi har hittat på mobila enheter. Vi vet att att ha och använda en lösenordshanterare är allt annat än en nödvändighet på vilken dator som helst.



