Hur man tar bort ett ord från Google Chrome Stavningsordbok

Chrome stavningskontrollfunktion är praktisk och fungerar precis som du förväntar dig: det understryker felstavade ord, som du kan högerklicka på för att se föreslagna stavningar. Du kan till och med lägga till ett ord i ordlistan. Men vad gör du när du av misstag lägger till ett felstavat ord? Vi har svaret.
Gå till Chrome Custom Dictionary med en länk
Liksom de flesta inställningar i Chrome är den anpassade ordlistan tillgänglig med en webbadress. I adressfältet i Chrome skriver du bara (eller kopierar och klistrar in) följande adress och trycker på Enter:
krom: // inställningar / redigeraDictionary
Den anpassade ordlistan listar alla ord som du har lagt till manuellt i Chrome: s stavningslista. Klicka bara på X till höger om något ord som du vill ta bort.
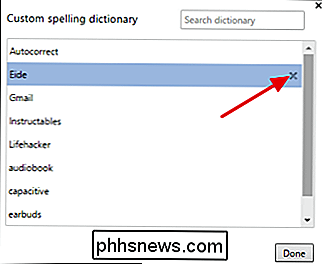
När du är färdig med att ta bort ord kan du klicka på Klar eller bara stänga fliken Chrome.
Gå till Chrome Custom Dictionary med sidan Chrome Inställningar
Medan det enklaste sättet att komma till den anpassade ordlistan i Chrome är att använda den direkta länken, kan du även komma åt den inom gränssnittet via inställningsgränssnittet. Varför bry sig? Tja, kanske du bara som att veta var saker är. Det finns också några ytterligare språkverktyg på samma sätt som du kanske tycker är intressant.
I Chrome klickar du på knappen Anpassa och väljer Inställningar.
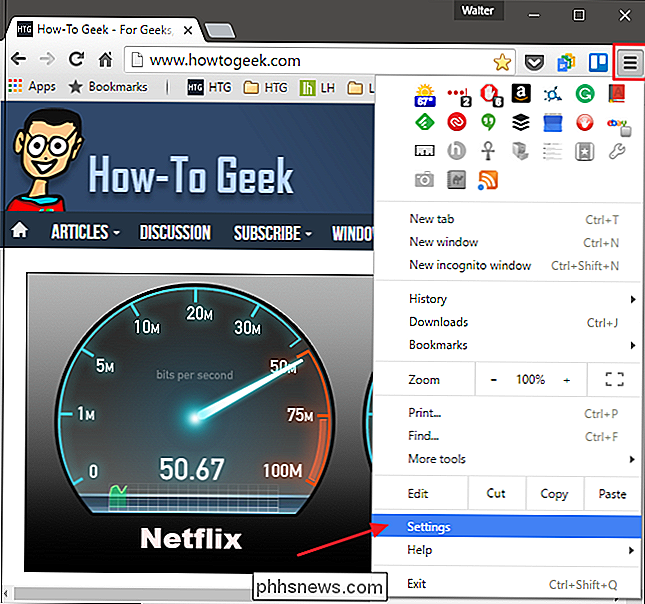
I fönstret Inställningar bläddrar du till botten och klickar på "Visa avancerade inställningar" till expandera dina inställningsalternativ.
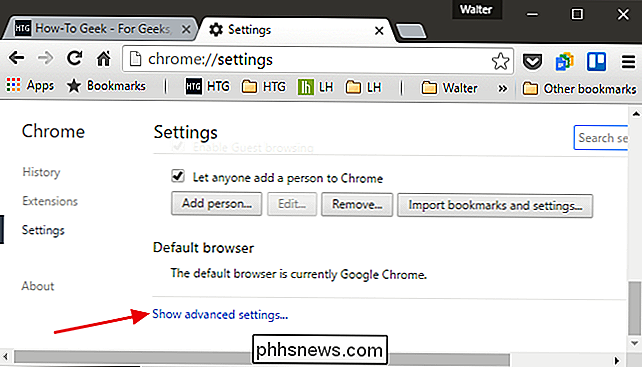
I de avancerade inställningarna klickar du på knappen "Språk och ingångsinställningar".
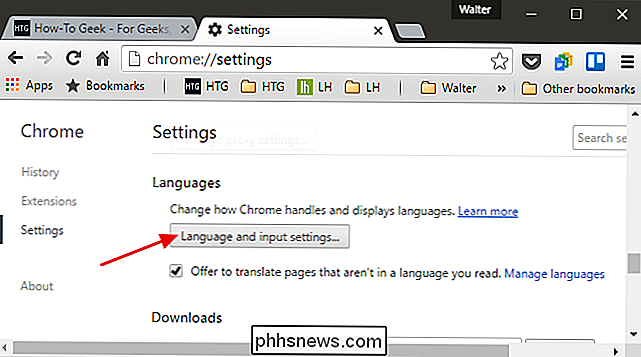
På sidan Språk kan du lägga till nya språkordlistor som ingår i stavningskontrollen, bara om du arbetar på flera språk . Fönstret längst ner i fönstret klickar på länken "Anpassad stavningsordlista".
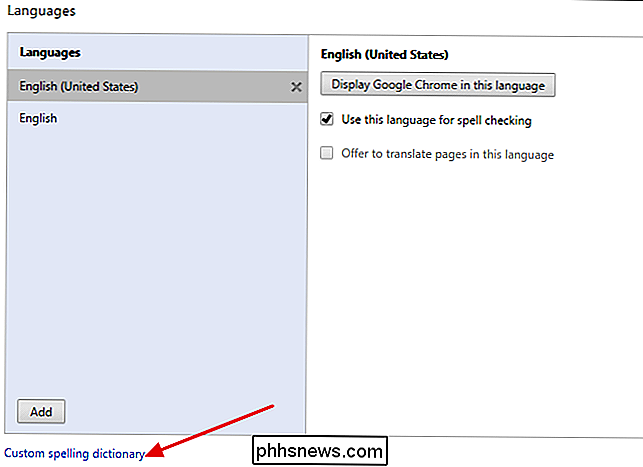
Och du hittar dig i samma anpassade ordboksfönster som du kan komma åt med den direkta adressen vi pratade om tidigare.

Så här lagrar och stänger du alla öppna dokument i Word
Med Word kan du öppna flera dokument samtidigt och se flera dokument samtidigt. Vad händer om du gör ändringar i alla öppna dokument och vill sedan snabbt spara och stänga alla dem? Enkelt att göra och vi visar hur. I tidigare versioner av Word (före 2007) ändras "Shift" -knappen när du klickar på "File" -menyn, "Spara" -kommandot till "Spara alla "Och" Stäng "-kommandot till" Stäng alla ".

Vi bor redan i framtiden. Vi har handhållna enheter som använder satelliter för att hitta våra exakta platser nästan överallt på planeten. Men har du någonsin undrat hur GPS fungerar? GPS-enheter kontaktar inte faktiskt satelliter och överför information till dem. De mottar bara data från satelliter - data som alltid överförs.



