Så här visar du en lista över tillägg installerade i alla dina webbläsare

Installera tillägg i webbläsare kan ge några mycket användbara funktioner. Om du installerar många tillägg i flera webbläsare kanske du kanske glömde vilken du installerade i vilken. Vi har en enkel lösning om du använder Chrome, Firefox och / eller Internet Explorer.
RELATED: Så här återställer du din webbläsare till dess standardinställningar
BrowserAddonsView är ett gratis verktyg från Nirsoft som listar detaljerna av alla tillägg, tillägg och plugin-program installerade i Chrome, Firefox och Internet Explorer (IE). Förutom att påminna vilka extensions som installeras i vilka webbläsare kan du också exportera listan till en textfil som du kan säkerhetskopiera på en extern hårddisk eller molntjänst. Det här innehåller en lista över vilka tillägg du har installerat om du har problem med din webbläsare och behöver återställa den till standardinställningar, eller om du behöver installera om webbläsaren på en annan maskin.
Hämta BrowserAddonsView och extrahera. Zip fil. Programmet behöver inte installeras. För att köra det, dubbelklickar du på filen BrowserAddonsView.exe.
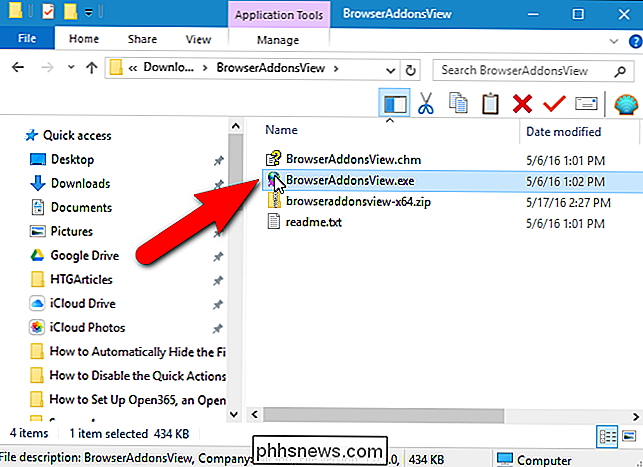
När du kör BrowserAddonsView skannar den automatiskt datorn för alla installerade tillägg, tillägg och plugin-program för Chrome, Firefox och IE. För varje objekt visas Addon-typen, såväl som Namn, Webbläsare, Status (Enabled eller Disabled), Version och andra detaljer. BrowserAddonsView visar även dolda tillägg, tillägg och plugin-program som inte visas i webbläsarens tilläggshanterare. Detta gör BrowserAddonsView ett mycket användbart verktyg för att hitta och ta bort oönskade och misstänkta tillägg.
Du kan visa ytterligare information om en förlängning genom att markera den och klicka på "Egenskaper" -knappen. Du kan också välja "Egenskaper" på Arkiv-menyn eller högerklicka på förlängningen och välj "Egenskaper" i popup-menyn.
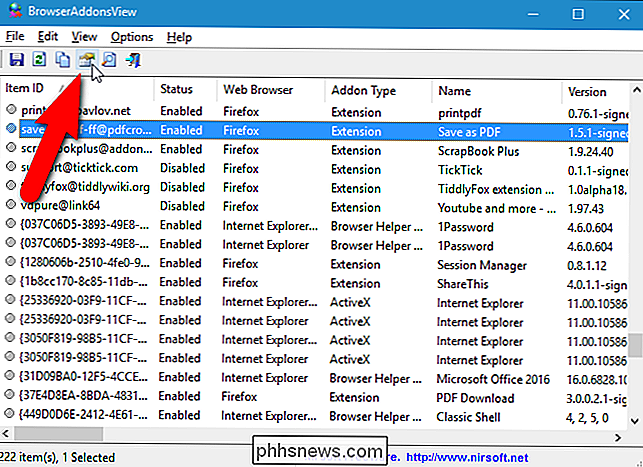
Dialogrutan Egenskaper visar samma information som kolumnerna i huvudprogramfönstret. Det som är användbart om dialogrutan Egenskaper är att du kan välja och kopiera informationen. Om du till exempel vill gå till hemsidan för förlängningen kan du välja webbadressen för hemsida och klistra in den i adressfältet i din webbläsare. Eller du kan kopiera sökvägen till profilmappen och klistra in den i File Explorer för att komma åt den profil där tillägget är installerat. Det finns dock ett enklare sätt att öppna motsvarande profilmapp för en förlängning, som vi kommer att visa dig nästa. Klicka på "OK" för att stänga dialogrutan Egenskaper.
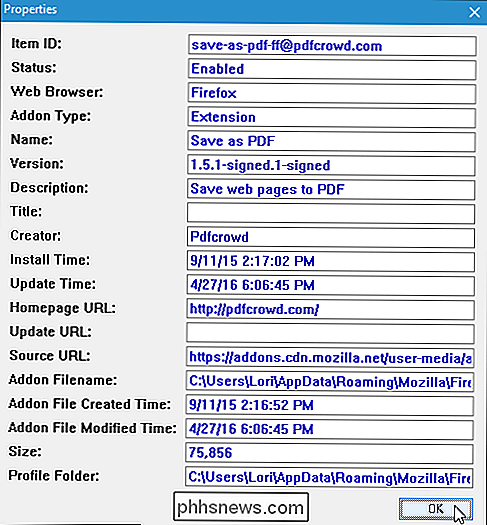
BrowserAddonsView berättar i vilken webbläsare varje tillägg är installerad. Men vad händer om du har flera profiler i Chrome och Firefox? Förutom att profilmappvärdet i dialogrutan Egenskaper, som nämnts ovan, kan du också ta reda på vilken profil en tillägg är installerad genom att välja tillägget i listan och sedan välja "Öppna profilmapp" från menyn "Arkiv". .
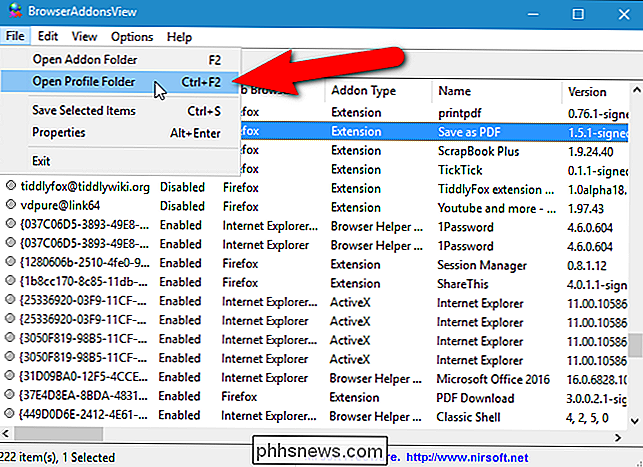
Du kan också exportera listan till en fil som du kan säkerhetskopiera för framtida referens. Tilläggen läggs till i filen som de visas i BrowserAddonsView, så vi ska visa ett par sätt att anpassa vad som slutar i filen.
Som standard visas alla tillgängliga kolumner med information. Om det finns några kolumner som du inte vill inkludera i den exporterade filen kan du gömma dem. För att göra det, välj "Välj kolumner" från menyn "Arkiv".
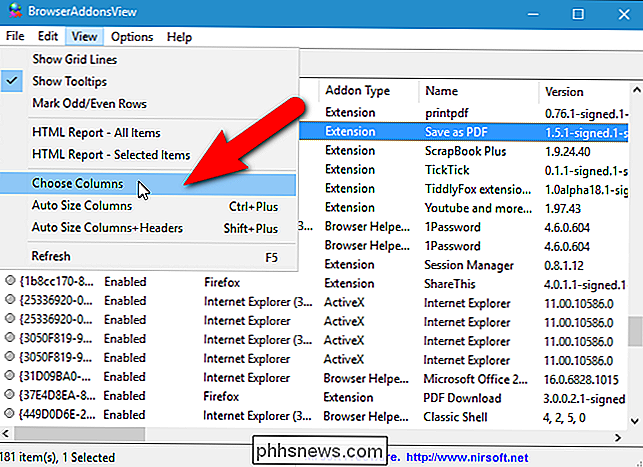
Markera kryssrutorna för de kolumner du vill visa och avmarkera rutorna för de kolumner du vill bli av med. Klicka på "OK" och de valda kolumnerna tas bort.
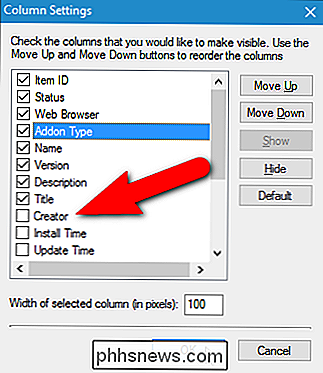
Extensionsna listas i den resulterande filen i samma ordning som i BrowserAddonsView. Du kan dock ändra den ordningen genom att klicka på en rubrik för att sortera alla objekt med det värdet. Om du till exempel vill beställa alla tillägg i den exporterade filen med namn i stigande ordning, klicka en gång på rubriken "Namn". En pil visas i kolumnrubriken antingen pekar uppåt (stigande ordning, t.ex. A-Z) eller nedåt (nedåtgående ordning, t ex Z-A).
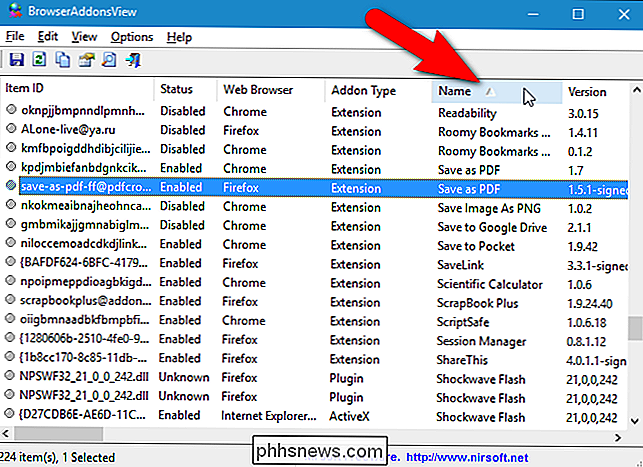
Nu när du har din lista inställd så som du vill ha den, välj "Välj allt" från menyn "Redigera" eller tryck Ctrl + A för att välja alla objekt. Om du inte vill spara alla tillägg till en fil kan du välja vissa som använder tangenterna Shift och Ctrl, på samma sätt som i File (eller Windows) Explorer.

För att spara de valda tilläggen till en fil fil, välj "Spara valda objekt" från menyn "Arkiv" eller tryck Ctrl + S. Du kan också högerklicka på de markerade objekten och välja "Spara valda objekt" från snabbmenyn.
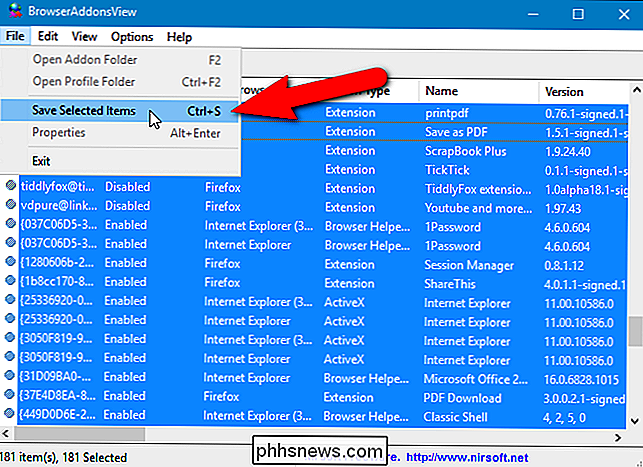
Dialogrutan Välj ett filnamn som ska sparas visas. Navigera till mappen där du vill spara listan över tillägg och ange ett namn för filen i redigeringsrutan "Filnamn".
Du kan spara din lista med tillägg i olika format genom att välja ett alternativ från " Spara som typ "listrutan. Till exempel listas standardfilen "Textfil (* .txt)" för varje fil i sin egen sektion omgiven av dubbla linjer (lika tecken). Om du vill importera din lista till Excel väljer du "Kommandotgränsad textfil (* .csv)" alternativet. Du kan också spara listan som en HTML-fil i landskapsformat ("HTML-fil - Horisontellt (* .htm; * .html)") eller porträttformat ("HTML-fil - Vertikal (* .htm; * .html ) "
Klicka på" Spara ".
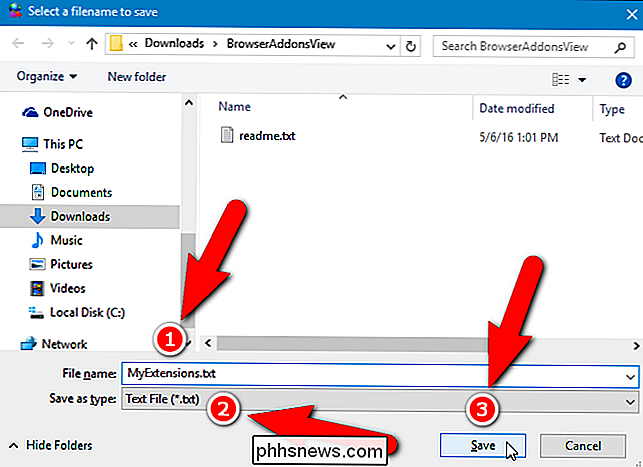
Vi sparade vår lista över tillägg som en textfil och det ser ut som följande bild.
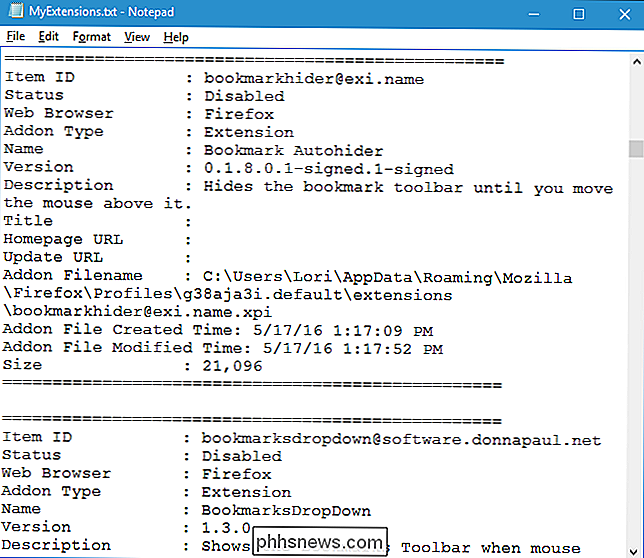
Om du har en mycket lång lista över tillägg och vill ha information om En specifik, du kan söka i listan. För att göra detta klickar du på "Sök" på verktygsfältet eller trycker på Ctrl + F.
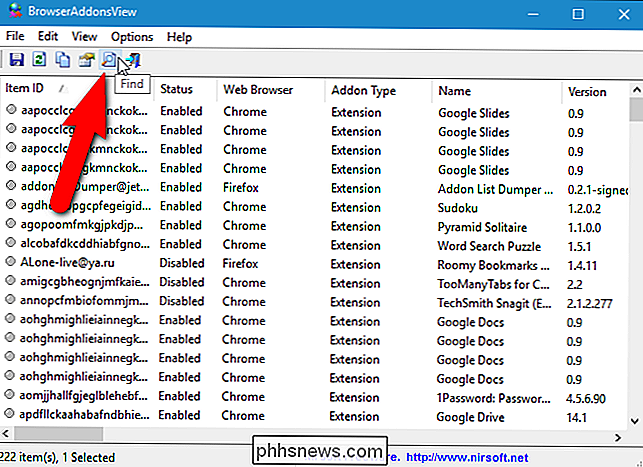
Ange namnet eller delen av namnet på förlängningen och klicka på "Sök nästa". Programmet belyser den första förekomsten av den förlängningen i listan. Om du har samma tillägg installerad i flera webbläsare, klicka på "Hitta nästa" igen för att hitta nästa händelse.
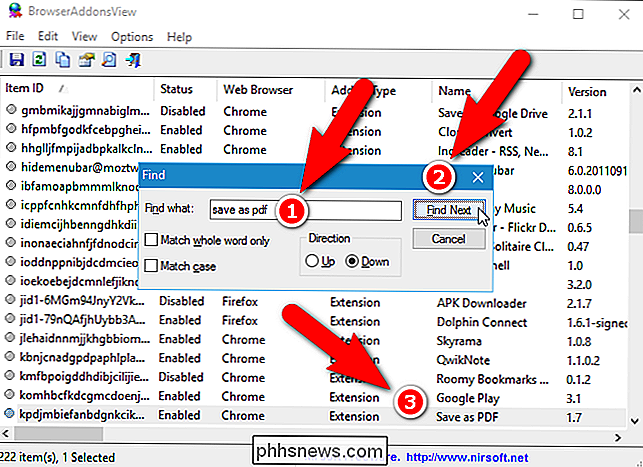
Nirsofts webbsida för BrowserAddonsView beskriver hur du kan se tilläggslistan för Chrome och Firefox webbläsare på en fjärrdator på ditt nätverk och från en extern hårddisk ansluten till din dator. Detta kan vara användbart om du kör en bärbar version av Chrome eller Firefox på en USB-flash-enhet.
BrowserAddonsView är ett bekvämt sätt att hantera alla dina Chrome, Firefox och IE-tillägg i ett program. Tyvärr tillåter programmet inte att du aktiverar, inaktiverar, avinstallerar eller gör några andra ändringar i tilläggen. Dessa uppgifter måste fortfarande göras i varje webbläsares tilläggshanterare.

Hur öppnar du terminal i nuvarande OS X Finder-plats
Har du någonsin jobbat i OS Xs Finder och ville öppna terminalen på den exakta platsen? Det finns ett enkelt sätt att göra det här, och sedan är det ännu enklare. Windows-användare har använt denna kraft under en längre tid. I ett fönster i File Explorer kan du bara klicka på "File" -menyn och sedan ser du två alternativ för att öppna den platsen i en kommandotolk.

4 sätt att hitta GPS-koordinater för valfri plats
Det finns vissa tillfällen när du behöver exakta koordinater för en viss plats, men de flesta kartapplikationer visar inte den typen av data framför och center eftersom det inte är något som behövs mycket ofta. Jag har lärt mig att få GPS-koordinaterna kan vara mycket praktiskt om din GPS-enhet inte kan hitta en specifik adress.Om du är



