Hur man anpassar eller inaktiverar ljudeffekter i macOS

Din Mac levereras med en unik uppsättning ljudeffekter som du kan tilldela som standard systemvarning. Några av dessa ljud är faktiskt ganska gamla och kan framkalla känslor av nostalgi. Du kan dock ändra din systemvarning till andra ljudeffekter som din Mac kommer med, eller så kan du själv lägga till egna ljud och stänga av dem helt.
RELATED: Justera volyminställningar för enskild ljud Enheter och ljudeffekter i OS X
Så här byter eller inaktiverar du systemljud
Ditt system Ljudinställningar kan nås genom att öppna Systeminställningar och klicka på "Ljud".
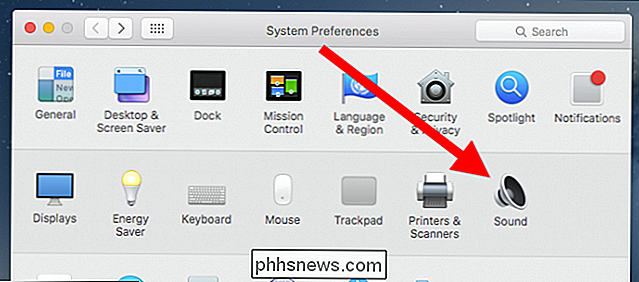
Om du läser vår artikel om hur för att justera volymen för enskilda ljudenheter, kommer den här panelen att vara bekant.
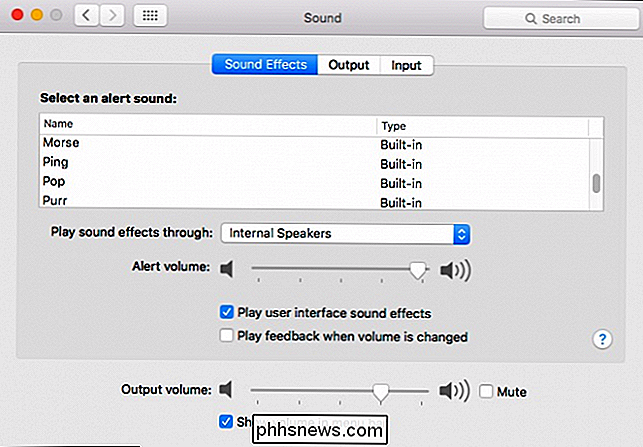
När du klickar på en ljudeffekt kan du höra hur det låter och det kommer att ställas in som systemvarning.
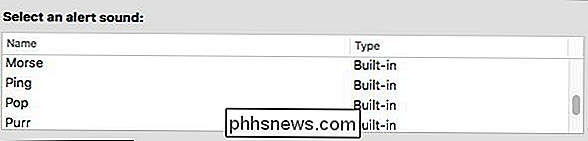
Nedanför listan av ljudeffekter, kan du välja att spela dem via datorns interna högtalare eller någon annan ljudkälla. Du kommer också att kunna ändra volymen för alla ljudvarningar, stänga av dem helt (genom att avmarkera "Spela upp ljud på ljudet") och bestämma om du vill höra feedback när du ändrar volymen på ditt system.
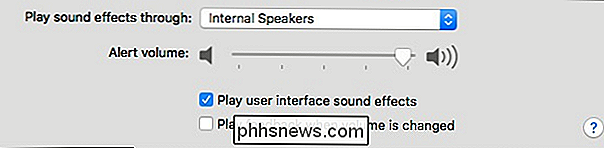
Det här sista alternativet spelar inget ljud när du faktiskt klickar på volymreglaget på menyraden och ändrar volymen, snarare när du ändrar volymen med de speciella tangentbordstangenterna.
Så här lägger du till dina egna anpassade ljudeffekter
Du kan lägga till anpassade ljudeffekter till din Mac med liten svårighet. Innan du börjar måste du antingen göra några anpassade ljudeffekter, eller du kan ladda ner något som redan gjorts. För den här demonstrationen har vi redan några anpassade Mac OS-ljud vi hittade online (macossounds.zip), så vi använder dem.
Öppna din ~ / Bibliotek / Ljud -mapp. Det enklaste sättet att göra detta är att välja "Go" -menyn i Finder, håll "Alternativ" tills "Bibliotek" visas. klicka sedan på den. Därifrån öppnar du mappen Ljud.
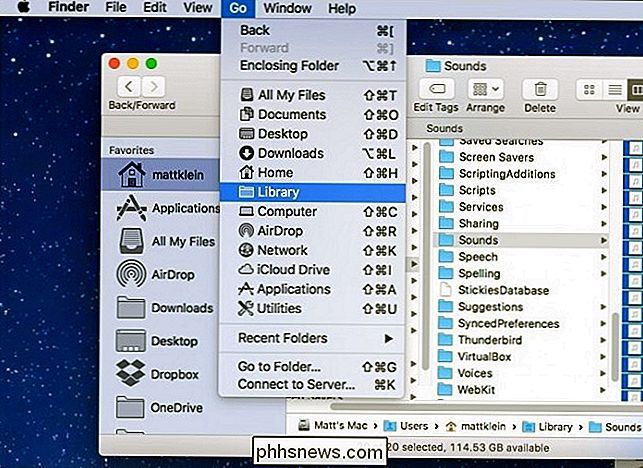
För att använda egna ljud effekter måste de vara i AIFF-format. Om de inte är i AIFF så måste de konverteras först. Läs nästa avsnitt för att lära dig hur du gör det med iTunes, annars dra ditt eget ljud AIFF-filer till mappen ~ / Bibliotek / Ljud .
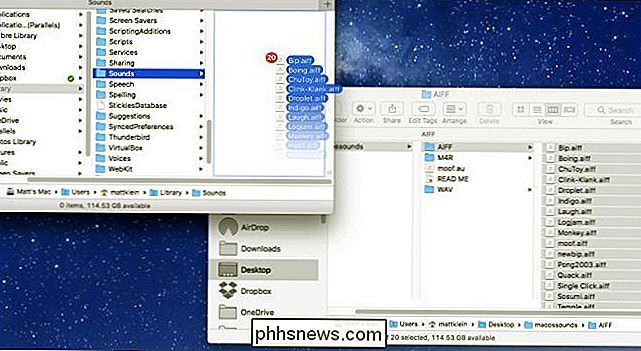
Öppna äntligen Ljudinställningarna igen och välj " Anpassad "ljudeffekt som du vill använda som systemvarning."
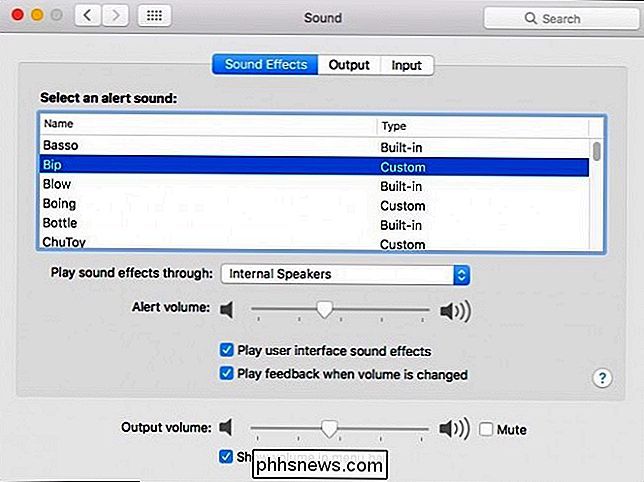
Så här konverterar du anpassade ljud till AIFF
Som vi nämnde, om du har något du vill använda som systemljud, måste det vara i. AIFF-format. Om det inte är kan du konvertera det med iTunes.
Öppna iTunes och sedan inställningarna med iTunes-menyn eller genom att trycka på Command + på tangentbordet.
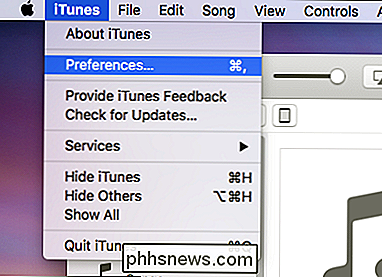
Klicka nu på fliken Allmänna inställningar och klicka på "Importera inställningar" .
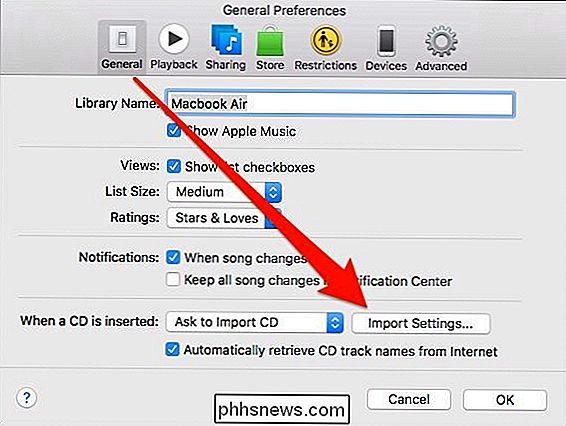
I importinställningarna väljer du "AIFF Encoder" från rullgardinsmenyn Importera, klicka sedan på "OK" och avsluta inställningarna.
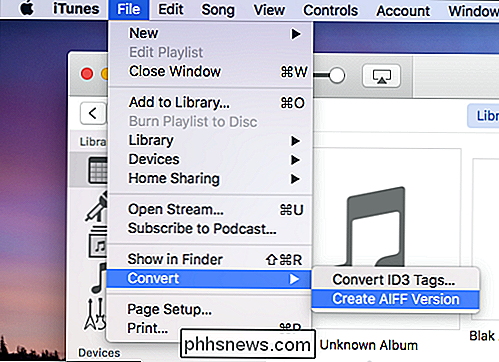
Nu i ditt mediebibliotek (förutsatt att du har lagt till MP3-skivorna du vill konvertera till ditt iTunes-bibliotek), välj den fil eller filer du vill konvertera till AIFF. Klicka på "File" och "Convert" och slutligen "Create AIFF Version".
Omvandlingsprocessen ska bara ta några sekunder.
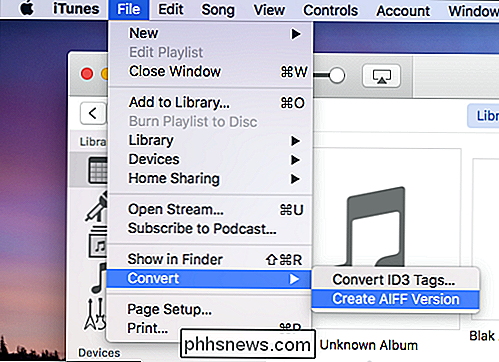
Högerklicka på den nya ljudfilen i iTunes-biblioteket och välj " Visa i Finder ".
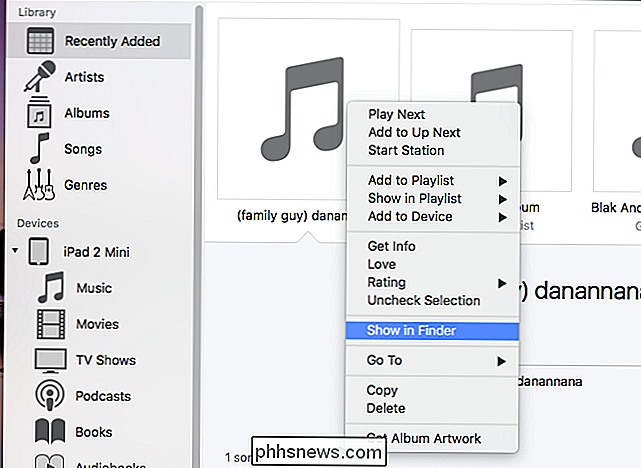
Nu kan du bara dra din nya ljudfil till mappen ~ / Bibliotek / Ljud som beskrivs i föregående avsnitt och det läggs automatiskt till som ett nytt anpassat ljud effekt. Se till att du återgår till ljudinställningarna igen och välj det som ett nytt systemlarm.
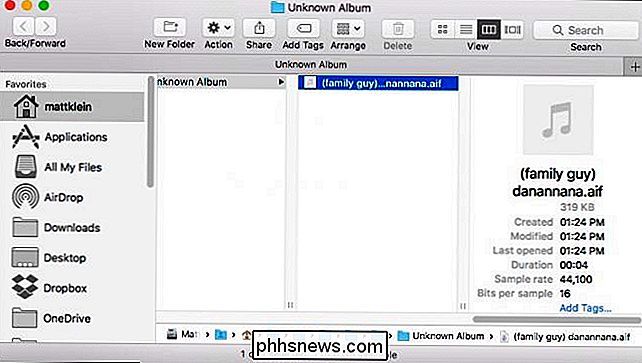
Att kunna använda olika ljudeffekter för systemvarningen skiljer inte bara din Mac från alla andra, det ger dig en paus från det vanliga sortimentet av systemvarningsljud.
Nu kan du ändra saker och ting nu och då för att ge dig en paus från samma gamla samma gamla.

Så här kontrollerar du systeminställningar med Siri i MacOS Sierra
Med Siri på MacOS Sierra kan du nu göra alla sorters saker med din röst som en gång krävde att skriva och klicka. Du kan även kontrollera systeminställningarna. RELATED: Så här konfigurerar, använder och inaktiverar Siri i macOS Sierra Säg att du använder ett vanligt USB-tangentbord med din Mac och det har ingen speciell funktion nycklar.

Så här kontrollerar du vilken programvara som helst i Windows med din MCE-fjärrkontroll
Microsoft dödades av den mycket älskade Windows Media Center för många år sedan, vilket är tillräckligt dåligt för hemmabiosystems PC-entusiaster. Men det blir sämre: du har också ett nuyttigt MCE fjärrsamlingsdamm någonstans ... eller gör du? Hämta den MCE-fjärrkontrollen ur lådan, eftersom den fortfarande är användbar.



