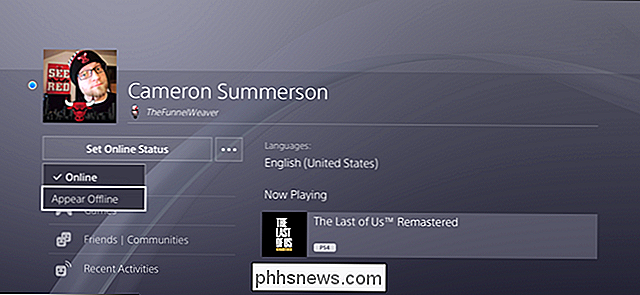Så här kör du ett fullständigt Linux-skrivbord i en webbläsarflik på din Chromebook

Crouton är det bästa sättet att köra Linux tillsammans med Chrome OS på din Chromebook. Nu är det ännu bättre - du kan köra Linux-skrivbordet i en webbläsarflik.
Det här är inte officiell Google-programvara, men förlängningen själv skapades av David Schneider, utvecklare av Crouton och Google-anställd. Det är så nära som du kommer att få!
Hur det fungerar
RELATERAT: 4 Saker att tänka på när du köper en Chromebook för Linux
Den här metoden kräver en fullständig Crouton-installation. Linux-systemet körs inte i en webbläsarflik. Den körs på din Chromebook system som med Crouton. Webbläsarfliken ger bara ett "fönster" till det Linux-skrivbordet så att du inte behöver växla fram och tillbaka med kortkommandon.
Det är lite som VNC eller en annan fjärrskrivbordslösning - men bättre. På fliken Browser körs programvara som ansluter till det stationära Linux-systemet som körs i bakgrunden och gör det tillgängligt för dig i ett vanligt Chrome OS-fönster.
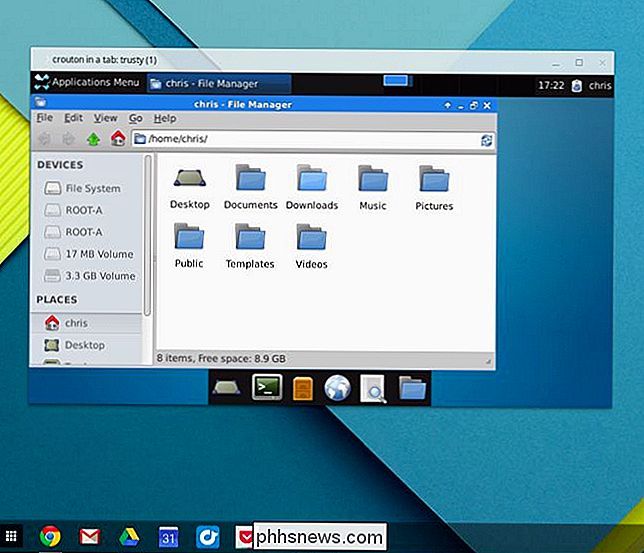
Detta kräver fortfarande den vanliga installationsprocessen för Crouton - det betyder bara att Linux-systemet kan användas mycket lättare och på ett mer integrerat sätt efteråt.
Denna metod lägger också till några fler bonusar. Ditt Chrome OS-urklipp synkroniseras fram och tillbaka med ditt Linux-system (känt som "chroot") och länkar du klickar i Linux-miljön kan laddas i standard Chrome OS-webbläsarflikar.
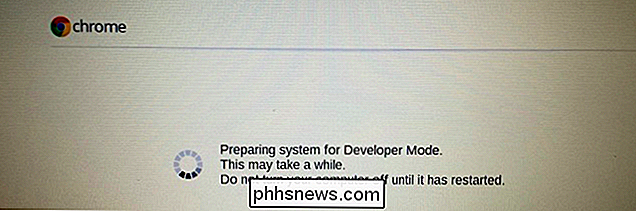
Installera Crouton på din Chromebook
RELATERAT: Så här installerar du Ubuntu Linux på din Chromebook med Crouton
Först måste du ha Crouton installerad. Det här innebär att aktivera utvecklingsläget på din Chromebook och kör sedan rätt kommando för att hämta och installera den Linux-skrivbordsprogramvara du vill använda.
Följ vår guide för att installera Linux på din Chromebook med Crouton om du behöver mer information. Var noga med att installera "xiwi" eller "extension" -målet för Crouton. Till exempel kör följande kommando för att installera Ubuntu 14.04 (Trusty) Linux-systemet med Xfce-skrivbordet och stöd för körning i en webbläsarflik:
sudo sh ~ / Nedladdningar / crouton -r trusty -t xfce, xiwi
Vänta ett tag för att skriptet ska hämta och installera Linux-programvaran efter att ha kört kommandot. Ange ett användarnamn och lösenord när du blir ombedd, och kontrollera den officiella dokumentationen om du behöver hjälp med något annat.
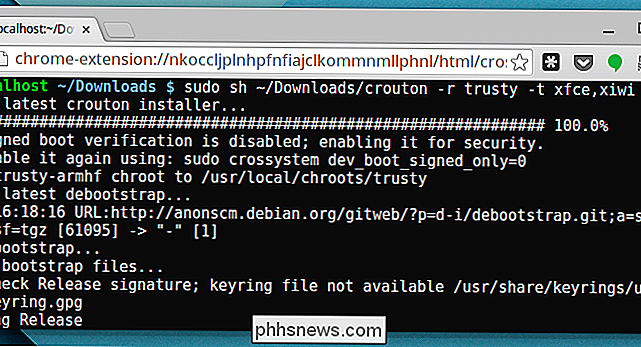
Installera webbläsarutvidgningen
Ditt Crouton Linux-system ska nu installeras. Vanligtvis startar du det från terminalen och växlar mellan det och ditt Chrome OS-skrivbord med specifika tangentbordsgenvägar. Det är mer praktiskt än omstart att byta mellan de två miljöerna, men webbläsarens tillägg gör det ännu bekvämare.
Installera Crouton Integration-tillägget från Chrome Web Store på din Chromebook. Därefter startar Linux-systemet genom att öppna ett skal och köra det lämpliga kommandot. Om du till exempel installerade Xfce-skrivbordet kan du trycka på Ctrl + Alt + T, skriv skal och tryck på Enter och skriv sedan sudo startxfce4 och tryck på Enter.
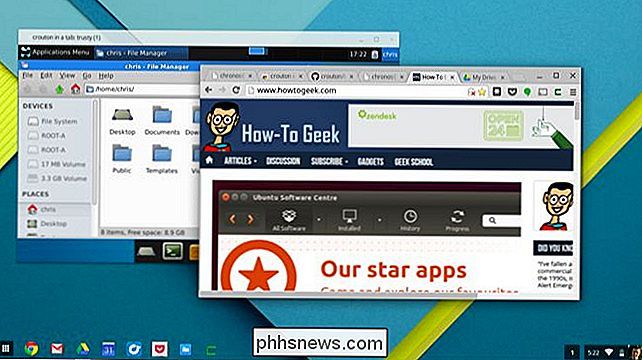
Gör vad som helst du vill med fliken Crouton eller fönster. Du kan ha Linux-systemet i en flik i helskärmsfliken, eller placera den i ett fönster och flytta den där du vill på din skärm. Linux-skrivbordet kan ändras på fliken - bara genom att ändra storlek på fönstret
Om du har en tillräckligt stor skärm kan du till och med använda skärmsläge, titta på ditt Linux-skrivbord på en halv av skärmen och Chrome OS-applikationer och webbläsarfönster på andra hälften.
Fyllda stationära Linux-system öppnar många möjligheter, från att använda kraftfulla utvecklingsverktyg och standard UNIX-kommandon för att spela spel som Minecraft och de många spelen som finns tillgängliga på Steam for Linux. Webbutvecklare kan även använda detta trick för att köra Firefox direkt på Chromebook-enheterna i en webbläsarflik, så att de kan se hur deras webbplatser görs i en annan webbläsare. Nu kan allt det göras direkt på Chrome OS-skrivbordet utan att alla växlar fram och tillbaka.

Hur man blockerar personer från att skriva på din Facebook-tidslinje utan att älska dem
Facebook gör det enkelt och roligt att hålla kontakten med vänner och familj och se vad de ska göra. Om du har en vän eller en familjemedlem som skickar oönskade innehåll till din tidslinje kan det dock vara irriterande och eventuellt störande. Oroa dig inte, du behöver inte vänta på dessa personer eller tillgripa att ta bort ditt Facebook-konto .

Hur man använder Alexa Voice Assistant på din Amazon Fire TV
Unbeknownst till många Amazon Fire TV och Fire TV Stick-ägare, du kan enkelt nå Amazons kraftfulla röstassistent, Alexa, direkt från din Fire TV-enhet. Det här är inte din standard röststyrning, det är mycket mer. När den första gången släpptes, skickades Fire TV med en viss grundläggande röststyrning direkt in-du kunde söka efter shower, filmer, appar och andra medier inom Amazonas ekosystem.