Så här sparar du kommandotolkens utdata till en textfil i Windows

Spara utsignalen från ett kommandot Windows Command Prompt är ett utmärkt sätt att få en snygg snygg kopia att dela med supportpersonal, analysera längre utmatningar med din favorit textredigerare eller på annat sätt interagera med utmatningen med mer flexibilitet än att stanna i kommandofönstret tillåter.
Omdirigera utmatningen av ett kommando till en textfil istället för att skriva ut den till skärmen i kommandofönster, behöver vi helt enkelt utföra kommandot och lägga till det med ">" vinkelbeslagssymbolen som kallas, tillräckligt nog, en omdirigering.
Om du till exempel vill spara utmatningen från DIR-funktionen till en textfil istället för att bläddra till sida efter sida på skärmen i kommandofönstret, skulle du utföra kommandot
DIR> en-beskrivande-filnamn.txt
som så, där vi har kört DIR-kommandot från C: katalogen och sparade utdata till rotkatalogen på D-enheten som "c-drive-dire" ctory-output.txt ".

Observera att utmatningen inte visas i kommandofönstret ovan, men när vi öppnar textdokumentet ser vi den fullständiga kommandoutmatningen:
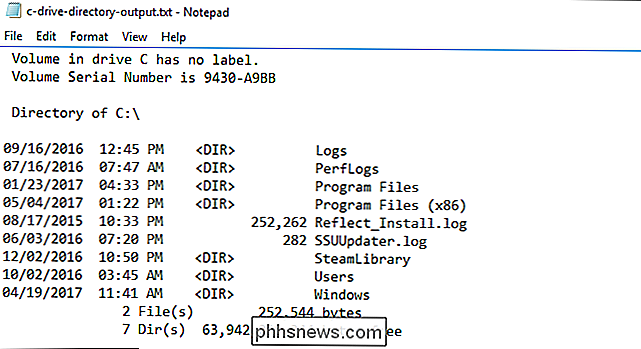
Alla kommandon som har kommandofönsterutdata ( oavsett hur stor eller liten) kan läggas till med> filename.txtoch utmatningen sparas i den angivna textfilen.
Förutom att exekvera kommandot som en enstaka affär, kan också justera kommandot något för att dumpa sekventiell utgång till samma textfil för din bekvämlighet. Låt oss exempelvis säga att du vill skicka utmatningen från samma kommando till samma textfil före och efter att du gör en viss förändring (till exempel, starta om din router och skaffa en ny IP-adress). Du kan först utfärda kommandot med en enda ängelhållare ">" och sedan upprepa framtida instanser av samma kommando med en dubbelvinkelfäste ">>".

På så sätt läggs samma filnamn.txt (istället av överskriven som det skulle vara med en enda konsol) med ytterligare kommandoutgångar.

Så här konfigurerar du din Mac för att fungera som en nätverksmaskinsdrift
Vi vet alla att det är viktigt att säkerhetskopiera din Mac med Time Machine, men kom ihåg att ansluta din externa enhet kan vara ett krångel, särskilt om du är en MacBook-användare. Så nätverkskopieringarna är till nytta: du behöver inte komma ihåg att göra någonting. Men det finns inte många enkla sätt att säkerhetskopiera din Mac över nätverket.
![Ett mångsidigt videoverktyg på 4K-video uppskalning och nedskalning [Sponsored Giveaway]](http://phhsnews.com/img/how-to-2018/versatile-video-tool-on-4k-video-upscaling-and-downscaling.jpg)
Ett mångsidigt videoverktyg på 4K-video uppskalning och nedskalning [Sponsored Giveaway]
4K avser upplösning av en elektronisk bildskärm, ett foto eller en video som kan vara 3840 × 2160 eller 4096 × 2160 pixlar. 4K växer snabbt för att vara en välkänd syn i den digitala videoplanen, som förekommer i nästan alla fält relaterade till bild eller video, till exempel TV, bildskärm, kamera, projektor och strömmande innehåll.



