Så här överför du foton trådlöst från din kamera till din dator

Om du är en produktiv shutterbug vet du hur mycket det är att dra hela SD-kortet ur kameran, plugga in det i din dator och överför filerna för att komma till ögonblicksbilderna du bara tog. Så här lägger du till Wi-Fi-baserad fotoöverföring till din digitalkamera.
Wi-Fi-aktiverade SD-kort är Secret Sauce
Ett ökande antal digitalkameror levereras med inbyggt Wi-Fi-stöd som gör det enkelt för att trådlöst överföra dina foton från din kamera till ditt lokala nätverk för lagring, efterbehandling, uppladdning till sociala medier eller alla ovanstående som inte kopplar din kamera till din dator eller drar det SD-kort som krävs.
Det är en bra funktion för att leta efter om du köper efter en ny kamera, men för alla som rockar äldre kameror är en liten uppgradering i ordning: ett Wi-Fi SD-kort. Introducerad för flera år sedan utnyttjar Wi-Fi-aktiverade SD-kort den konstanta minskningen och förädlingen av elektroniska komponenter för att packa i både bildlagring och en liten Wi-Fi-radio i formfaktorn för ett SD-minneskort . Bortsett från etiketten ser de sig helt identiska med deras icke-nätverksbaserade motsvarigheter.
Det finns en stor nackdel: klistermärket. Ett Wi-Fi SD-kort kommer normalt att köra dig 3-4 gånger priset för ett liknande SD-kort som inte är Wi-Fi. Du måste också ladda kamerabatteriet oftare, eftersom Wi-Fi SD-kortet stjäl ström från batteriet för att köra Wi-Fi-radioen och tillhörande hårdvara - även om nyare kort är ganska effektiva.
Vad du behöver
Innan allt annat, kolla om du behöver ett Wi-Fi-SD-kort. Medan Wi-Fi-integration brukade vara en mycket sällsynt premiumfunktion på digitalkameror, kommer du allt oftare att hitta den på allt från DSLR till små pocket-size-kameror. Titta på din kameramodell online för att kontrollera specifikationerna och se till att du inte tittar på de inbyggda Wi-Fi-funktionerna. (Obs! Vissa kameramodeller innehåller ytterligare menyfunktioner som är utformade för att integrera med ett Wi-Fi-SD-kort, men de har inte själva Wi-Fi-funktioner. Var noga med att läsa det finstilta.)
För det andra måste du bestämma om din kamera ska stödja ett Wi-Fi SD-kort. Som en allmän regel, om din kamera kan stödja ett SDHC-kort (en uppgraderad form av det ursprungliga SD-kortformatet) ska det kunna hantera ett Wi-Fi-kort utan problem. Vanligtvis är det enda problemet du stöter på om din kamera är mycket aggressiv när du skär strömmen till SD-kortet mellan läs / skriv-tider. I så fall kan du upptäcka att kameran inte håller saften flödande till SD kort som är tillräckligt lång för att överföra alla dina bilder. För att spela det extra säkert kanske du vill slå upp Google och söka efter modellnummer på din kamera och "Wi-Fi SD-kort" för att se om människor har haft framgång.

Slutligen är det dags att kolla in ett Wi-Fi-kort när du har tittat på din kameras lista och att den stöder SDHC-kort. Medan det finns flera Wi-Fi-kort på marknaden, inklusive Toshiba FlashAir, Transcend Wi-Fi och EZ Share SD-kortet, har vi valt att använda Eye-Fi-företaget eftersom funktionerna (och companion-programvaran) är mer polerad och flexibel. Dessutom kommer Eye-Fi med 3-12 månaders gratis fotofilm (beroende på vilken modell du får).
Den nuvarande generationen Eye-Fi-kort finns i två smaker: Eye-Fi Mobi 8GB ($ 31) och Eye-Fi Mobi Pro 16GB och 32GB ($ 50 respektive $ 175). Mellan de två modellerna är Mobi Pro en värdefull uppgradering, eftersom de extra $ 19 gör att du inte bara dubblerar lagringsutrymmet utan också en mängd ytterligare funktioner som selektiv överföring (den vanliga Mobi överför automatiskt alla bilder) och stöder RAW-formatfilsynkronisering . Pro kommer också med 12 månaders gratis online lagring i motsats till de 3 du får med den vanliga modellen. För denna handledning använder vi Eye-Fi Mobi Pro.
Konfigurera ditt Eye-Fi SD-kort
För att komma igång, besök först Eye-Fi-webbplatsen och ladda ner skrivbordsprogramvaran för Windows eller Mac-dator. Kör installationsprogrammet när nedladdningen är klar. Var inte orolig att programvaran inte är märkt med "Eye-Fi"; Eye-Fi-företaget köptes av Ricoh och mjukvaran rebranded för att matcha sitt Keenai foto lagringsföretag.
När du har kört den installerade programvaran klickar du på "Starta din Keenai-upplevelse", enligt nedan.
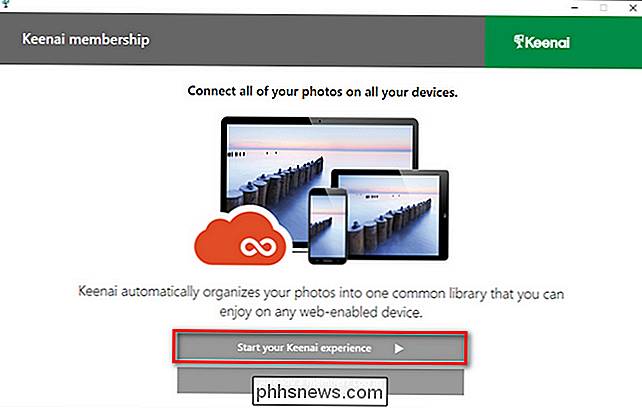
När du blir tillfrågad anger du ditt namn, e-postadress och lösenord och klickar sedan på "Starta din Keenai-upplevelse" igen. Om du av någon anledning inte vill ha ett konto hos företaget eller att utnyttja onlinefotolagring kan du skölja den här processen genom att inte fylla i någonting och istället klicka på "Hoppa över" -knappen i hörnet.
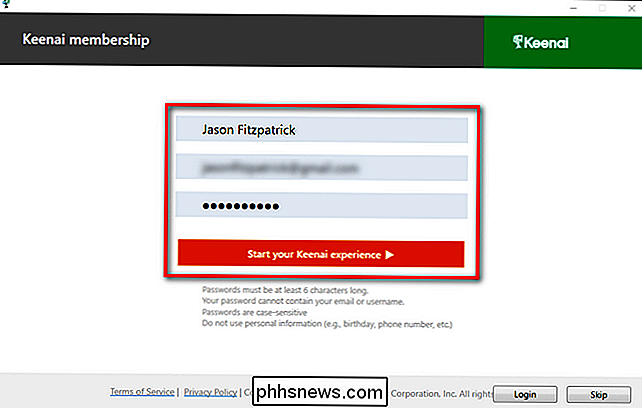
Efter att du registrerat dig får du en bekräftelse på ditt nya medlemskap med utgångsdatum för ditt kostnadsfria fotolagringsutrymme. Klicka nu på "Next".
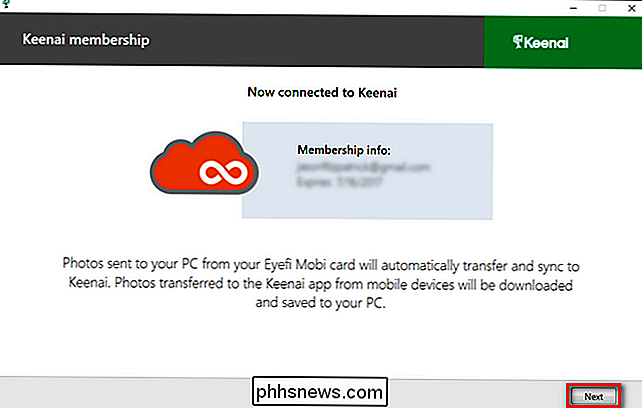
Klicka nu på "Starta ditt kort aktivering" och ta tag i det kreditkortskort som du har förpackat med ditt Eye-Fi SD-kort.
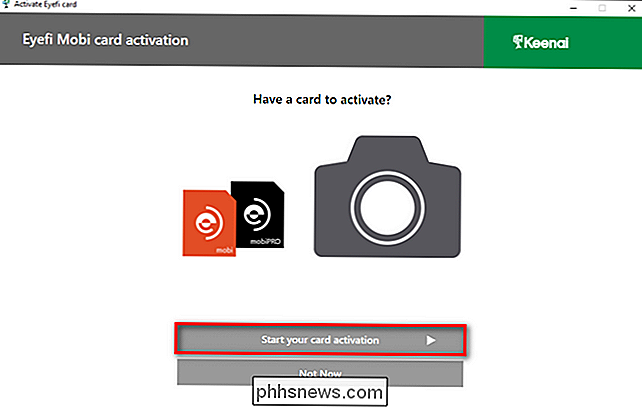
Ange din aktiveringskod och klicka på "Nästa" .
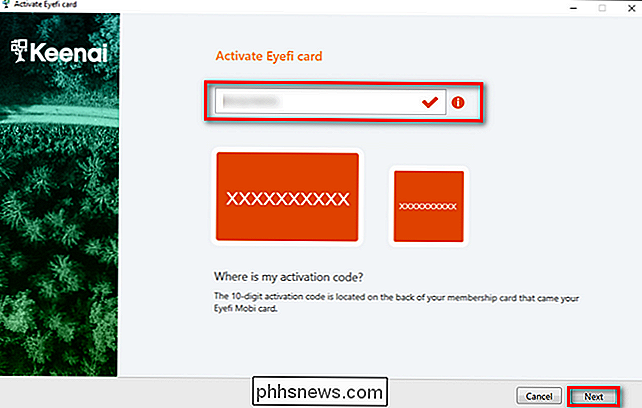
I nästa steg kan du välja var du vill att bilder och videoklipp ska överföras från din kamera för att hamna. Du kan ändra katalogerna när som helst i framtiden, så tills du blir bekant med Eye-Fi-arbetsflödet och bekräftar att det fungerar till din tillfredsställelse, rekommenderar vi att du lämnar kataloger i standardläge.
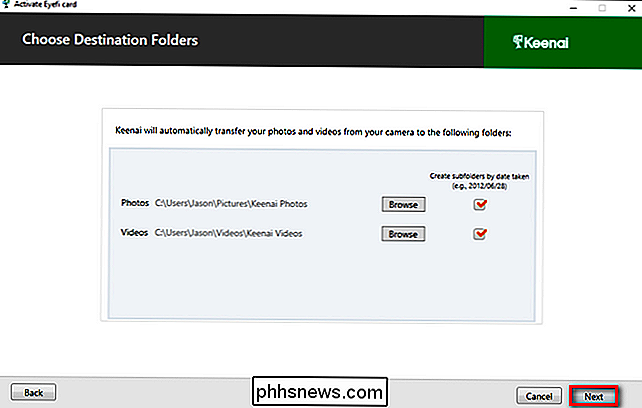
Vid det här arbetet ändras beroende på om du använder en dator med en Wi-Fi-anslutning eller en hårddiskad Ethernet-anslutning. Om du använder en dator med Wi-Fi, använder programmet programvaran Wi-Fi för att söka efter det tillfälliga ad hoc-nätverket som skapats av Eye-Fi-kortet. Om det här är situationen du befinner dig, skjut in kortet i din kamera och ta ett foto (processen med att ta fotot och det där fotot skrivs till kortet, fullbordar processen).
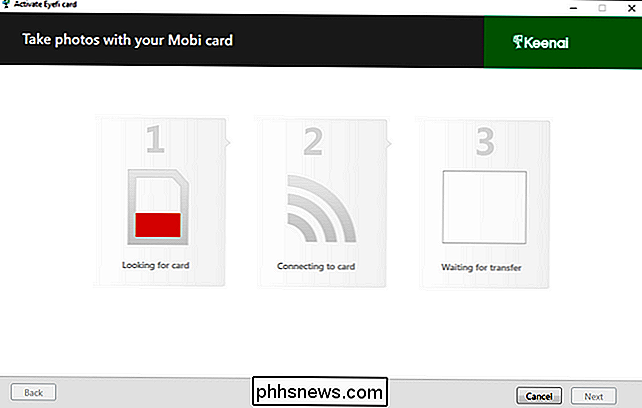
Om den här processen misslyckas eller om du slutför installationen på en dator med en kabelansluten nätverksanslutning, men du måste sätta in SD-kortet i datorn, klicka på "Avbryt" för att lämna installationsguiden och högerklicka på ikonen Keenai i din i datorns systemfält för att välja menyalternativet "Alternativ", se nedan.
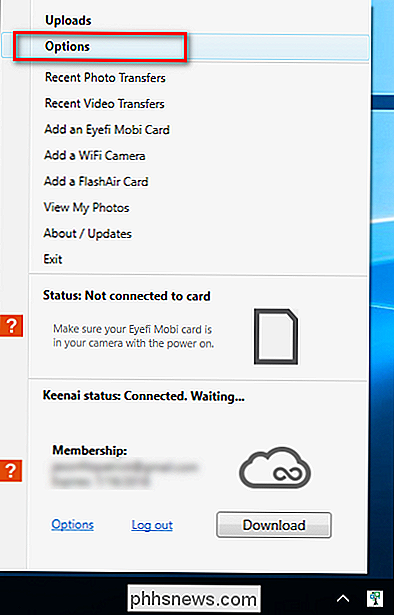
Klicka på pilen på alternativmenyn (som standard för inställningarna för ditt Eye-Fi-kort om kortet sitter i datorn). expandera avancerade alternativ.
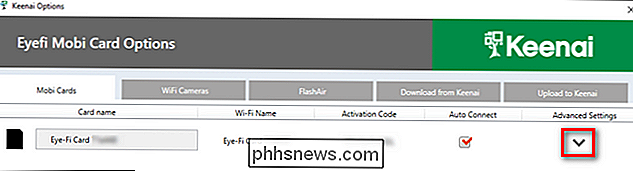
Välj ditt lokala Wi-Fi-nätverk och klicka sedan på "Lägg till nätverk". Ange Wi-Fi-lösenordet när du blir ombedd och tryck på "OK". Om inställningen är framgångsrik kommer nätverksnamnet att visas under kolumnen "Konfigurerade nätverk".
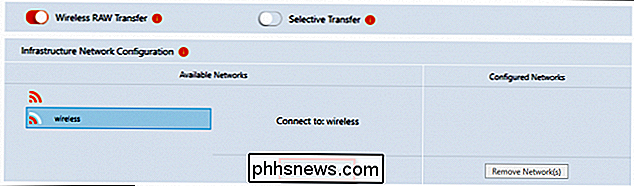
Denna inställningsmeny är också där du kan aktivera och inaktivera RAW-filöverföring och selektiv överföring. Om du väljer att aktivera selektiv överföring på ditt Eye-Fi-kort, kan du selektivt överföra filer genom att använda kamerans spara / låsa funktion för att skydda fotot från oavsiktlig radering. När den här flaggan är inställd på bilden, förstår Eye-Fi-kortet du vill överföra den till din närliggande dator.
Om du bara lägger till i Wi-Fi-nätverket just nu eller byter alla andra inställningar, se till att klicka på "Spara" knappen i nedre hörnet. Vid denna tidpunkt kan du mata ut SD-kortet från din dator och sätt in det i kameran för att fånga ett testfoto. Bilden ska automatiskt visas i standardmappen på din dator, organiserad i en undermapp med datumet, så här:
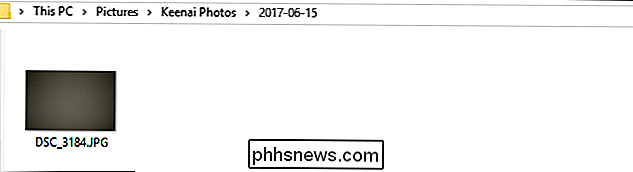
Du kommer också att se följande brödrostmeddelande på din dator medan överföringar pågår:
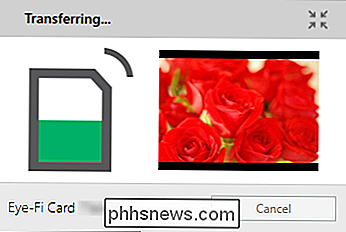
Vid denna tidpunkt är din kamera nu online och kan automatiskt överföra Wi-Fi-bildöverföring till din lokala dator. Om du stöter på några problem eller har ytterligare frågor om hur du konfigurerar ditt Eye-Fi-kort, kolla in hjälpfilerna här.

Vilken typ av luftfilter ska jag använda för min ugn och A / C?
Förhoppningsvis vet du att du ska byta ugns- och luftfilter varje par månader. Men vad slags luftfilter borde du köpa? RELATERAD: Hur man optimerar ditt hems luftflöde för att spara pengar på ditt A / C Om ditt HVAC-system kom med en användarmanual, så säger det förmodligen vad typ av luftfilter du borde använda, men om du är som de flesta husägare har du förmodligen ingen aning om användarmanualen för ditt HVAC-system (om du till och med fortfarande har den i första hand).

Så här söker du efter varje strömsida med en gång med Roku Sök
Det är en av de stora irritationerna i streamingmediaåldern: att se vilka shows och filmer som är vilka tjänster. Att söka på Netflix, Hulu, Amazon Prime och andra webbplatser tar upp allt för mycket tid, särskilt när du bara vill koppla av och titta på något. RELATERAD: Vilken Roku ska jag köpa? Express vs Stick vs Stick + vs Ultra Om du har en Roku, kan du dock söka alla dessa och andra webbplatser samtidigt.



