Hur man konfigurerar helt husljud på det billiga med Google Chromecast

Hela husets ljudlösningar är dyra och ofta svåra att konfigurera. Idag kommer vi att ta dig från ett ljudsystem utan ljud till ett helt ljudsystem om några minuter med Google Chromecast Audio.
RELATED: Så här sätter du in en ny Sonos-högtalare
Högtalaruppsättningar som spelar samma musik i hela ditt hus sträcker sig vanligtvis från sort-of-expensive till really expensive. På den dyra sidan kan du köpa flera $ 99 Apple Airport Express-relästationer för att ansluta dina högtalare via AirPlay. På den väldigt dyra sidan av sakerna hittar du Sonos-systemet, som kommer att driva dig i tusentals dollar för att klä upp ett helt hem, eftersom varje högtalarkort kostar $ 349.
Det är bra om du har råd med det och lösningen erbjuder något du vill. Apples AirPort har andra funktioner, till exempel nätverksförlängning. Sonos har sin egen rad trådlösa högtalare av hög kvalitet. Men för personer som är lite mer kostnadsmedvetna behöver inte de extra funktionerna och det finns gott om högtalare som de kan använda för uppgiften. Det finns en mycket billigare och enklare lösning: Google Chromecast Audio. För $ 35 en pop (och ofta till försäljning för $ 30) kan du snabbt klä ut ditt hem, uppifrån och ned, med ett system som är lika dött enkelt att använda som Googles populära Chromecast-streamingvideo.
Låt oss titta på exakt vad du behöver och då kommer vi att uppmärksamma oss på att konfigurera den faktiska Chromecast Audio och skapa ett helhetsnätverk.
Vad du behöver: Förberedelse är nyckel
När vi skrev den här handledningen tog vi tid på hur länge Det tog oss att gå från inget hus ljud till helhus ljud. Även pausar för att ta skärmdumpar längs vägen, var den totala tiden under fem minuter.
Med tanke på hur enkelt Chromecast-systemet ska använda var anledningen till att vi så enkelt skulle kunna installera systemet berodde på att vi visste exakt vad vi behövde och vi kunde enkelt koppla in Chromecast Audio och börja rulla på några sekunder vid varje högtalarläge.
Om du går in i erfarenheten med samma kunskapsnivå och förberedelse kan du också rulla ut ditt ljudsystem om några minuter. Låt oss titta på vad du behöver.
Förstärkta högtalare
Den här guiden kan handla om Chromecast, men utan att ha ordentliga högtalare anslutna till det har du ingenting. Den här guiden förutsätter i allmänhet att du redan har några högtalare som ligger (eftersom högtalaranvisningar skulle vara en hel artikel till sig), men det finns några saker att tänka på när du förbereder dem för Chromecast.
Vad gör en högtalare korrekt för våra syften? Högtalare kan i stor utsträckning klassificeras i två kategorier, aktiva och passiva, baserade på en enkel distinktion. Om dina högtalare har en egen strömkälla (det är från väggström eller batterier), är de aktiva högtalare. Om dina högtalare bara har högtalartrådsterminaler på baksidan är de troligen passiva, vilket innebär att de inte har en intern strömkälla. I stället kräver de att en mottagare eller förstärkare drar el från din vägg och driver dem.
Aktiva högtalare kan anslutas direkt till Chromecast (eller någon annan ljudkälla, som din iPhone eller en CD-spelare) och de förstärker ljudet .
Om du har ett gammalt par passande Hi-Fi-högtalare, måste du dock ansluta Chromecast till en mottagare eller förstärkare och ansluta högtalarna till samma receiver eller förstärkare. Högtalarförstärkare är en artikel (och hobby) för sig själva, du kan klara dig med en enkel förstärkare avsedd för användning med passiva stereohögtalare för omkring $ 14. Utöver den lilla rekommendationen väljer du en förstärkare eller högtalare som ligger utanför ramen för denna handledning. Tack och lov är internetpaketet fullpaket med ljudutrustningswebbplatser, forum och recensioner så du är säker på att hitta information om vilken kombination av högtalare och förstärkare du kan tänka på.
Chromecast Audio
Du behöver en Chromecast-ljudenhet för alla högtalarsatser du vill lägga till i hela ditt ljudsystem. Tyvärr, även om du redan äger en vanlig Chromecast-video, kan du inte använda den vanliga modellen för den här handledningen eftersom handledningen hänger på förmågan hos Chromecast Audio-enheterna att sorteras i grupper.

Den här funktionen är för närvarande reserverad endast för Chromecast Audio. Det betyder att även om du redan har en vanlig Chromecast ansluten till din mediecentralmottagarenhet behöver du en extra Chromecast Audio-enhet för att integrera dessa högtalare i hela huset. Vi kan inte berätta för dig hur tråkigt vi skulle hitta att du inte kunde gruppera de vanliga Chromecastsna som om du kan Chromecast Audio och vi hoppas verkligen att Google fixar detta tillsyn i framtiden.
Korrekta kablar
RELATED:

Vad är den optiska ljudporten och när ska jag använda den? Chromecast Audio skickas med en nätadapter och en kort 3,5 mm stereokabel (även en hörlursmodellkabel, ses på bilden nedan). Dessutom stödjer Chromecast Audio 3.5mm till RCA (de röda / vita stereokontakterna vanliga en allt från högtalare till TV-apparater) och 3,5mm till TOSLINK optisk kabel för digitalt ljud.
Nu är det dags att hänvisa till högtalaren Installera på varje plats i ditt hus för att bestämma vilken typ av kabel du behöver för varje.
Medan Google gärna säljer dig en 3,5 mm till RCA-adapter eller optisk adapter för $ 15 var det en ganska galen markering för två mycket billiga kablar. Du kan plocka upp en manlig 3,5 mm till manlig RCA-kabel för ca $ 5. Även om den optiska kabeln på Google Chromecast-butiken ser riktigt exotisk ut, är det egentligen bara en TOSLINK-mini till TOSLINK-adapterkabeln, och du kan hoppa över att betala $ 15 för den och istället välja en upp till $ 6.
Google Cast App och Companion Streaming Apps
Förutom alla fysiska krav som vi skisserar ovan behöver du två enkla saker: Google Cast-appen på din smartphone (tillgänglig för Android och iOS) samt Chromecast-kompatibla applikationer för din smartphone eller dator.
Du behöver Google Cast-appen för att konfigurera Chromecasts och konfigurera dem, och du behöver Chromecast-kompatibla program för att strömma musik till enheterna. Populära musikströmmande appar som Spotify, Pandora och iHeartRadio fungerar alla med Chromecast, och du kan även strömma musik från din personliga mediesamling med hjälp av Chromecast-kompatibla mediahanteringslösningar som Plex Media Center.
Låt oss ta det en titt på hur du ställer in de verkliga enheterna och spelar musiken.
Konfigurera dina Chromecast-ljudenheter
Vi lovar dig att du redan har gjort alla hårda saker (kontrollera dina högtalare, eventuellt beställning av adapterkablar , och så vidare). När du väl har tagit fram läget för högtalarlandet i ditt hus och fått händerna på de faktiska Chromecast Audio-enheterna, tar resten av processen några minuter.
Anslut din Chromecast Audio-nätkabel, sätt i adaptern , och anslut enheten till högtalarna. Vi föreslår att du gör enheterna en i taget (använd strömmen till varje enhet först efter att den föregående enheten har konfigurerats) för att undvika att förvirra dem, eftersom de alla har generiska standardnamn som ChromecastAudio2058.
Slå på din smartphones Bluetooth på grund av dess inställningar app. Sedan startar du Google Cast-appen. Välj fliken "Enheter" längst upp på skärmen, som visas nedan.
Om du har Bluetooth på och ligger nära Chromecast, kommer den att visa standardnamnet på Chromecast Audio tillsammans med dialogrutan ovan som indikerar att den behöver vara setup. Välj "Set Up". Efter ett mycket kort ögonblick där det indikeras att installationsprocessen pågår, kommer det att be dig att spela ett testljud. Tryck på knappen för att bekräfta att appen kan skicka ljud till Chromecast Audio.
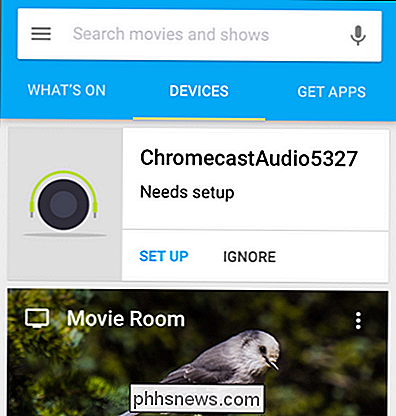
Bekräfta att du hörde ljudet genom att välja "Jag hörde det" eller, om du inte gjorde det, välj "Jag hörde inte" för felsökningshjälp.
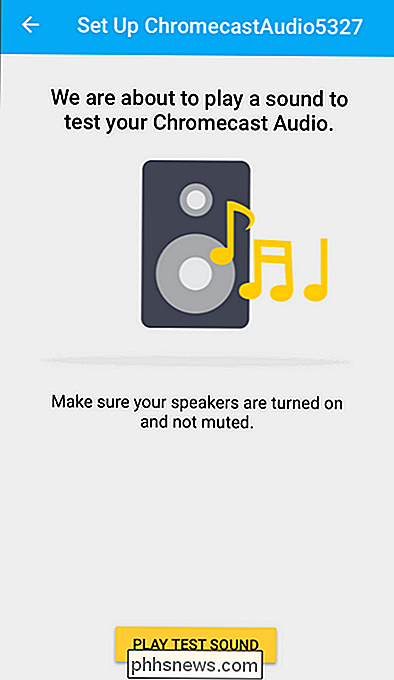
Nästa uppmanas du att namnge din Chromecast Audio och välja att aktivera gästläge eller inte (om du inte är bekant med Chromecasts gästläge kan du läsa upp det här). Även om appen uppmanar dig att använda ett namn som "Vardagsrum", eftersom vi redan har flera vanliga Chromecast-enheter med namn så väljer vi att ringa våra Chromecast Audio "Downstairs Speakers". Ge din Chromecast ett lätt identifierbart namn som skiljer det från andra enheter (och kom ihåg att varje gång någon ger en nätverksenhet ett nonsensiskt namn, förlorar en ängel sina vingar).
Välj sedan ditt Wi-Fi-nätverk och mata in lösenordet.
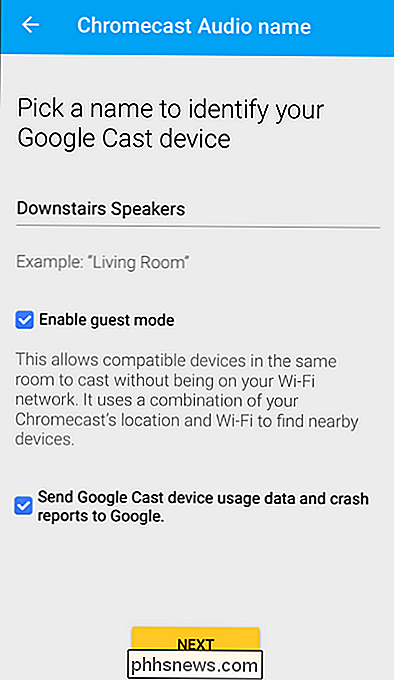
Så snart Chromecast Audio ansluts till ditt nätverk söker den efter uppdateringar. Under den processen kommer det att visa dig en liten video om hur du använder enheten. Vänta tills uppdateringsprocessen avslutas och upprepa sedan hela den här delen av handledningen för varje Chromecast Audio-enhet du har.
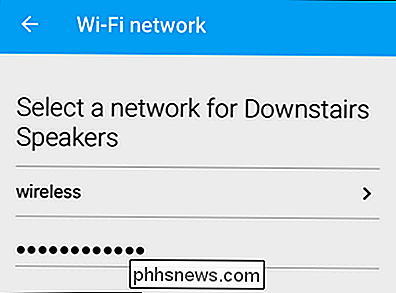
Gå inte vidare till nästa avsnitt i handledningen tills varje Chromecast Audio-enhet är ansluten till sina medföljande högtalare , med ett unikt namn, och på ditt hemnätverk.
Avslutningsröret: Gruppera Chromecastsna
Det här sista steget är den magi som sammanför allt. Om du öppnar en Chromecast-kompatibel direktuppspelningsapp, säger Pandora för iOS, så kommer du att se dina Chromecast Audio-enheter men du kan bara strömma ljud till en av dem, enligt nedan.
Det är inte riktigt helhus ljud, är det? Det är verkligen inte bättre än att skicka en enda ström till en enda Chromecast. Vi måste skapa en grupp, så alla grupperade Chromecast Audio-enheter kommer att stämma överens med samma ström. För att göra det, öppna appen Google Cast igen och välj fliken "Enheter" som vi gjorde när vi ställde upp enheterna.
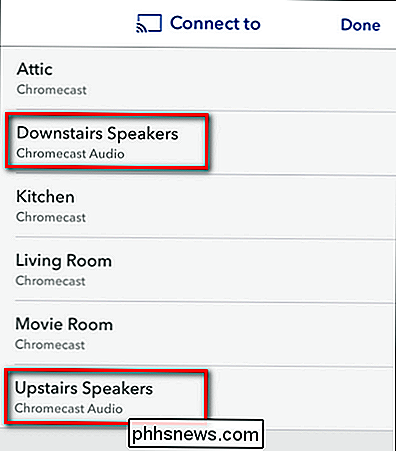
Bläddra ner tills du ser dina Chromecast Audio-enheter. Tryck på den lilla trepunktsikonen i övre högra hörnet av posten för en av de högtalare du vill gruppera.
Välj den här popupmenyn genom att välja "Skapa grupp".
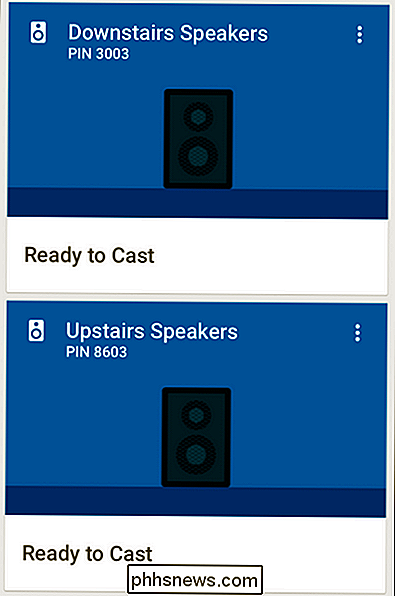
Ge din grupp en namnge och välj de Chromecast-enheter som utgör gruppen. I vårt exempel har vi två Chromecast Audio-enheter och vi heter gruppen "Hela huset". Om du har köpt fler enheter kan du enkelt dela upp saker i grupper som "Hela huset", "På övervåningen", "Nedre våningen" eller till och med "Utanför". Så länge som en viss grupp har två Chromecasts i den, kommer den att fungera. Klicka på "Spara" när du är klar med namnet på din grupp och välj enheterna.
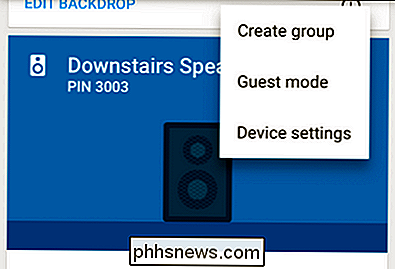
När du har skapat en grupp visas den tillsammans med dina enskilda Chromecast-enheter, som visas nedan på fliken "Enheter" i Google Cast-appen .
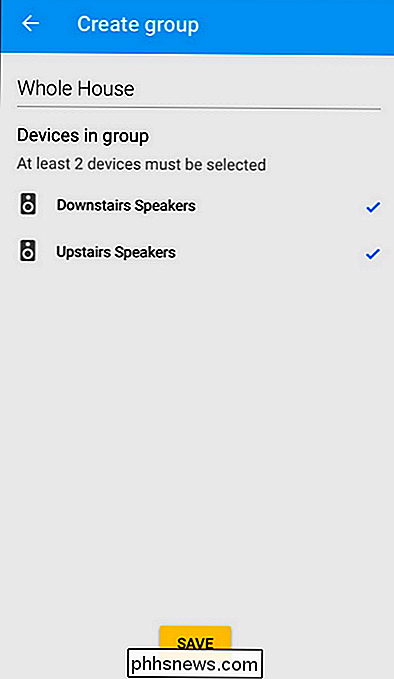
Om du slår upp en app med gjutningsförmåga, som den tidigare nämnda Pandora-appen, ser du "Hela huset" (eller vad du än namngav din högtalargrupp), enligt nedan.
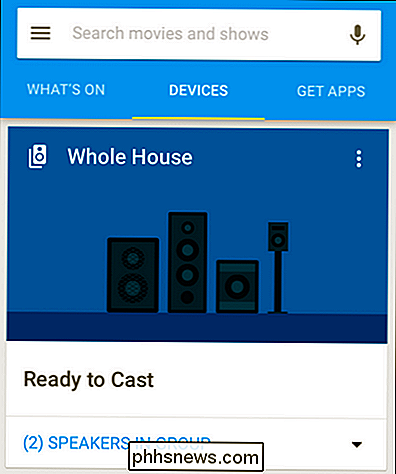
Nu kan du välja "Google Cast-gruppen" i stället för enskilda Chromecast-ljudenheter, och vilken ström som du har valt skickas till varje Chromecast Audio i den gjorda gruppen.
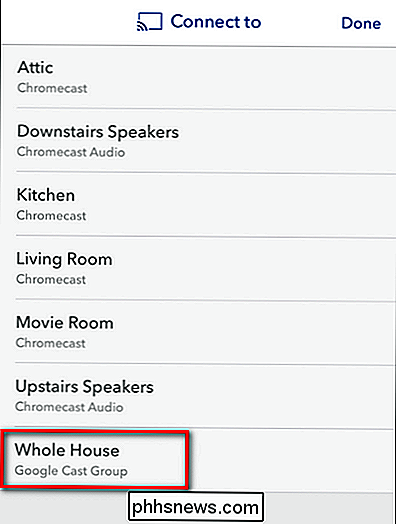
Individuella appar kan erbjuda ytterligare stöd för Chromecast Audio (Pandora-appen, till exempel kan du styra huvudvolymen genom att trycka på gjutningsikonen medan spelningen är igång, se nedan).
Om du vill ha mer granulär kontroll är det dock bäst att skjuta upp Google Cast-appen och kolla in posten för högtalargruppen, se nedan. Medan "Stop Casting" -posten är uppenbar, kan du trycka på högtalarikonen för att styra högtalarna.
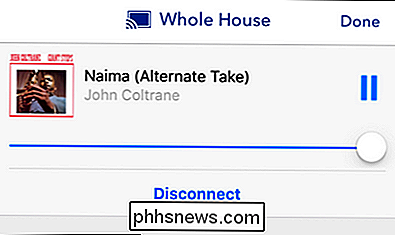
Med hjälp av reglagen kan du justera volymen för de olika högtalarparen.
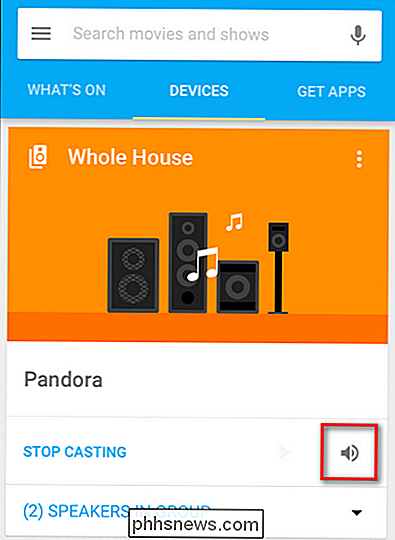
Detta är särskilt användbart om du lämnade Den fysiska volymen på en avlägsen uppsättning högtalare visade sig och vill snabbt rätta till situationen utan att gå upp i trappan.
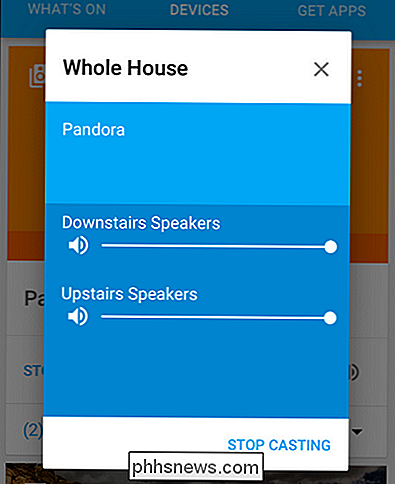
Sammanfattningsvis är Google Chromecast Audio-upplevelse super slät. Det enda klagomålet vi har om hela processen har faktiskt ingenting att göra med processen - vi bara
verkligen vill ha möjlighet att gruppera våra vanliga Chromecasts till ljud- och videostreamingsgrupper! Om du letar efter ett super billigt sätt att skapa en hel ljudströmmingslösning, kan Chromecast Audio verkligen inte slås vad gäller pris och användarvänlighet.

Hur man skyddar människor i ditt Facebook-nyhetsflöde som du tidigare har doldat
Facebook kan uppdatera menyer och gränssnitt åt vänster och höger, men det betyder inte säkert att de gör dem enklare att använda i processen. Den dåliga menydesignen och den vaga terminologin gör det ganska svårt att göra ändringar (eller för att ångra dessa ändringar), i många fall. Läs vidare eftersom vi hjälper en läsare att fostra sitt nyhetsflöde genom att återvända tidigare dolda vänner i framkant.

Google Chrome innehåller 5 plugin-moduler för webbläsare, och det här är vad de gör
Google vill bli av med pluginprogram för webbläsare, men de bundet ett par med själva Chrome. På en ren installation ser du minst fem olika pluginprogram för webbläsare, från Widevine Content Decryption Module till Native Client. Dessa plugin-program använder alla Chrome-plugin-arkitekturen PPAPI (Pepper API), vilket är mer moderna och sandboxed.



